سیاه و سفید کردن قسمتی از تصویر

تصویر اصلی برای ایجاد افکت
ما می خواهیم کل تصویر به غیر از تخم مرغ ها سیاه و سفید شود. نتیجه نهایی افکت به صورت زیر خواهد بود.

نتیجه نهایی
مراحل انجام کار (سیاه و سفید کردن قسمتی از تصویر)
آموزش سیاه و سفید کردن قسمتی از تصویر، شامل 3 مرحله ی زیر است:
- مرحله 1: انتخاب قسمت اصلی تصویر
- مرحله 2: معکوس کردن ناحیه انتخاب شده
- مرحله 3: اضافه کردن Black & White Adjustment
مرحله 1: انتخاب قسمت اصلی تصویر
با استفاده از ابزار انتخاب (ابزارهای Lasso، Quick Selection، Pen یا سایر ابزارهای انتخاب) قسمت مورد نظر تصویر را انتخاب نمایید. ما می خواهیم تخم مرغ ها را انتخاب کنیم و چون تخم مرغ ها دارای لبه های نرم هستند از ابزار Pen استفاده می کنیم ولی شما بسته به قسمت مورد نظر برای انتخاب و یا تصویر مورد استفاده می توانید از سایر ابزارهای انتخاب استفاده کنید. ناحیه انتخاب شما بعد از انتخاب تخم مرغ ها باید به شکل زیر باشد.

انتخاب قسمت اصلی تصویر
مرحله 2: معکوس کردن ناحیه انتخاب شده
ما نیاز داریم تا همه قسمت های تصویر به جز تخم مرغ ها انتخاب شود ولی ما تخم مرغ ها را انتخاب کرده ایم. برای اینکه ناحیه انتخابی معکوس شود به منوی Select رفته و روی گزینه Inverse کلیک کنید تا ناحیه انتخاب برعکس شود و یا کلیدهای Ctrl+Shift+I (معادل Command+Shfit+I در مک) را فشار دهید.
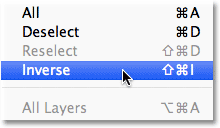
انتخاب گزینه Inverse از منوی Select
حال شما می بینید که ناحیه انتخابی برعکس شده و همه تصویر به جز تخم مرغ ها انتخاب شده است.

نتیجه کار بعد از معکوس کردن ناحیه انتخاب
مرحله 3: اضافه کردن Black & White Adjustment
روی آیکن New Adjustment Layer که در پایین پنل لایه ها قرار دارد کلیک کنید.
![]()
کلیک روی آیکن New Adjustment Layer
سپس از لیست باز شده گزینه Black & White را انتخاب نمایید.
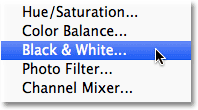
انتخاب Black & White
بعد از انتخاب Black & White افکت مورد نظرمان ایجاد می شود و همه تصویر به جز تخم مرغ ها سیاه و سفید می شود.

ایجاد شدن افکت مورد نظر
اگر به پنل لایه ها نگاه کنید می بینید که در بالای لایه Background لایه Black & White Adjustment ایجاد شده است (یعنی تصویری که استفاده کرده بودیم دست نخورده باقی مانده است) و ناحیه انتخاب ما به صورت ماسک در آمده است. تصویر بندانگشتی لایه ماسک را نیز مشاهده می کنید. نواحی سفید رنگ ماسک همان قسمت هایی می باشد که تحت تأثیر Adjustment Layer قرار گرفته است و نواحی سیاه رنگ قسمت هایی می باشد که تغییری در آن ایجاد نشده است.
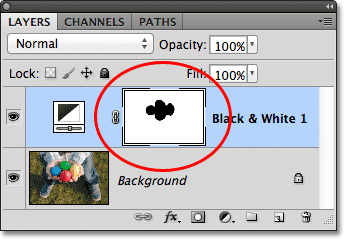
استفاده شدن نواحی انتخاب برای ایجاد ماسک
در اینجا کار ما تمام شده است ولی شما می توانید با استفاده از پنلی که بعد از انتخاب Black & White باز شده است تنظیمات دلخواهی را انجام دهید. مثلاً با حرکت دادن نوار لغزان رنگ قرمز به سمت راست نقاطی که قرمز رنگ بودند روشن تر می شوند یا حرکت دادن نوار لغزان رنگ زرد به سمت چپ باعث می شود تا رنگهای زرد تیره تر شوند.
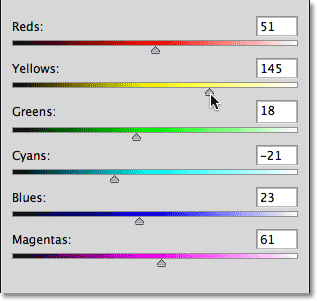
روشن کردن و یا تیره تر کردن رنگ ها
اگر از فتوشاپ نسخه CS3 استفاده می کنید بعد از تنظیمات روی OK کلیک کنید تا تغییرات اعمال شود ولی اگر از ورژن های بالاتر استفاده می کنید نیازی به این کار نیست. تصویر زیر نتیجه نهایی بعد از تغییر دادن روشنایی رنگ ها را نشان می دهد.

نتیجه نهایی





ممنون
خیلی مختصر و مفید و نتیجه ی زیبایی داشت
تمام آموزش های فتوشاپ بصورت PDF در لینک زیر قابل خرید هست:
beyamooz.com/pdf-photoshop