افکت درخشش نرم در فتوشاپ
در این قسمت از آموزش فتوشاپ نحوه دسترسی و استفاده از blend mode و opacity در smart filter را خواهیم دید.
تصویر زیر تصویری می باشد که از آن برای کارمان استفاده می کنیم.

قسمت قبلی آموزش بعد از اعمال فیلتر Gaussian Blur و استفاده از قابلیت ویرایش و تغییر تنظیمات smart filter بدون اینکه آسیبی به تصویر اصلی زده شود باقی ماند.
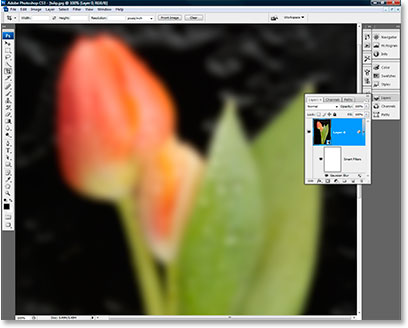
در تصویر زیر و در قسمت پلت لایه ها می توانیم smart filter مربوط به Gaussian Blur را که استفاده کرده ایم ببینیم.
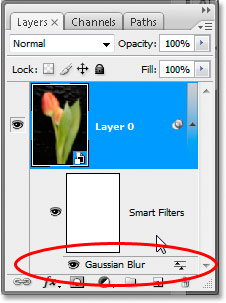
هدف ما در آموزش قسمت قبلی این بود که نور تابیده شده به گل را کمی نرم تر و زیباتر بکنیم که در این قسمت از آموزش همان کار را ادامه می دهیم. اولین کاری که باید انجام می دادیم اضافه کردن افکت blur بود که آن کار را انجام دادیم. حال می خواهیم blend mode مربوط به Gaussian Blur را از Normal به Soft Light تغییر دهیم. برای این منظور باید از لایه تصویرمان یک کپی بگیریم و blend mode و opacity آن را تغییر دهیم اما اگر از Smart Filter استفاده کنیم کارمان راحت تر خواهد شد. چون از smart filter برای اعمال کردن فیلتر Gaussian Blur استفاده کرده ایم می توانیم به تنظیمات blend mode و opacity خود آن فیلتر دسترسی داشته باشیم.
مراحل انجام کار
آموزش افکت درخشش نرم در فتوشاپ شامل مرحله است:
- مرحله1: دابل کلیک روی آیکن Filter Blending Option
- مرحله2: انتخاب Blend Mode مورد نظر از لیست Modeها
- مرحله3: تغییر دادن مقدار Opacity از طریق کادر محاوره ای Blending Option
مرحله1: دابل کلیک روی آیکن Filter Blending Option که در سمت راست لایه مربوطه به smart filter قرار دارد.
دقیقاً در سمت راست نام smart filter ای که استفاده کرده ایم آیکن دو تا اسلایدر کوچک دیده می شود. در تصویر زیر آیکن مربوطه نشان داده شده است.
با دابل کلیک روی این آیکن کادر محاوره ای Blending Option مطابق تصویر زیر نمایش داده خواهد شد.
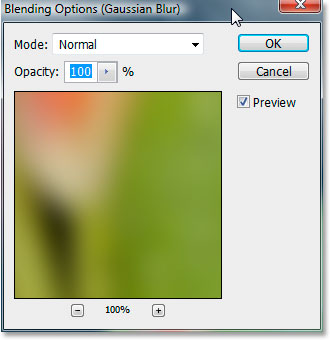
قبل از ادامه کار توجه داشته باشید که باید روی آیکن Blending Option دابل کلیک کنید نه روی نام آن! اگر روی نام آن دابل کلیک کنید می توانید تنظیمات مربوط به خود فیلتر را تغییر دهید اما ما به این کار احتیاجی نداریم و می خواهیم تنظیمات مربوط به blending option و opacity را تغییر دهیم و برای این کار باد روی آیکن گفته شده دابل کلیک کنیم.
در بالای کادر محاوره ای Blending Option می توانیم دو تا قسمت مربوط به تنظیمات را ببینیم. یکی از آنها Mode می باشد که همان Blending Mode است و در پایین آن Opacity قرار دارد که دقیقاً همان قسمت Opacity که در لایه های معمولی در پلت لایه ها هست می باشد با این تفاوت که در اینجا Opacity را بر روی خود Smart Filter اعمال می کنیم.

مرحله2: انتخاب Blend Mode مورد نظر از لیست Modeها
اگر روی گزینه Normal کلیک کنید لیستی باز می شود که انواع Mode ها در آن نشان داده شده است. ما در اینجا گزینه Soft Light را انتخاب می کنیم.
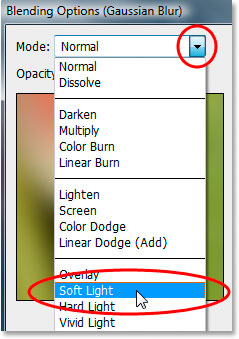
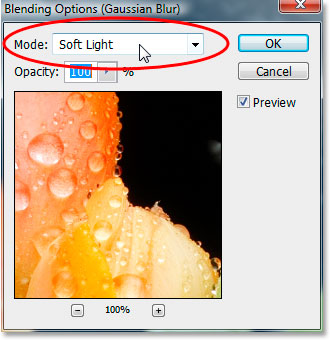
در تصویر زیر می توانید نتیجه کار بعد از تغییر دادن Blend Mode از Normal به Soft Light را ببینید.
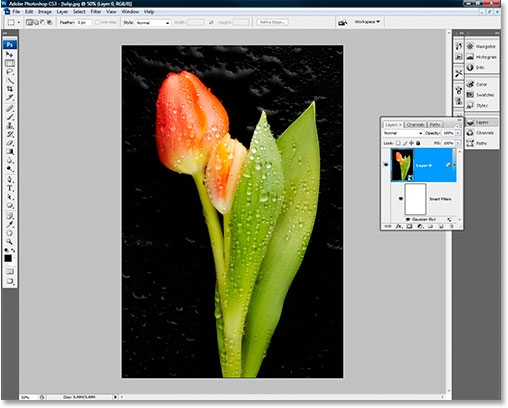
مرحله3: تغییر دادن مقدار Opacity از طریق کادر محاوره ای Blending Option
دوباره روی آیکن کوچک Filter Blending Option دابل کلیک می کنیم تا کادر محاوره ای Blending Option باز شود. می توانستیم در مرحله قبلی روی Ok کلیک نکنیم و مقدار Opacity را نیز تغییر دهیم.
قسمت Opacity دقیقاً در پایین قسمت Mode قرار دارد.

تغییر مقدار Opacity
همانطور که Opacity موجود در پلت لایه ها را تغییر می دادید می توانید همان کار را در این قسمت هم انجام دهید. همچنین می توانید مقدار مورد نظر برای Opacity را به صورت عددی در قسمت مربوطه وارد کنید. روی فلشی که جهت آن به سمت راست است کلیک کنید و از طریق اسلایدر مقدار آن را تغییر دهید. ما مقدار Opacity را به %75 تغییر می دهیم. به از تغییر دادن مقدار Opacity روی Ok کلیک کنید تا تغییرات انجام شود.

تغییر مقدار Opacity به %75
در تصویر زیر نتیجه کار را می توانید ببینید که به تصویر اصلی، افکت درخشش نرم را با استفاده از smart filter و guassian blur و همچنین تغییر مقادیر Mode و Opacity به سادگی اضافه کردیم.
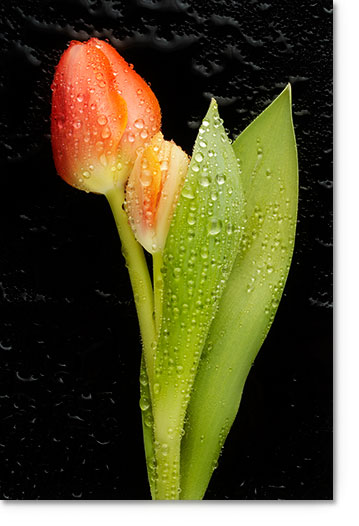
نتیجه نهایی






