در این آموزش قصد داریم نحوه نمایش نمایشگر فتوشاپ یا همان Screen Mode را با هم بررسی میکنیم.برای دسترسی به Screen Mode از چند روش می توان استفاده کرد که در این درس نحوه دسترسی و استفاده از آنها را به شما آموزش می دهیم. در این آموزش از نسخه cs6 فتوشاپ استفاده کرده ایم که با فتوشاپ cc سازگاری کامل دارد.
حالت استاندارد Screen Mode
به تصویر زیر با دقت نگاه کنید:
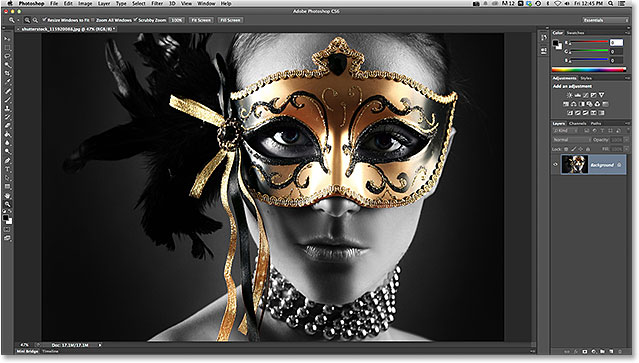
این عکسی که در فتوشاپ باز است به صورت پیش فرض و در حالت استاندارد screen mode است، همچنین شامل Tools panel در طرف چپ، پنل اصلی در سمت راست، Menu و Options Bars در بالا، scroll bars و سایر اطلاعات نوشتاری خود پنجره نیز می باشد. در حالت استاندارد ما دسترسی سریع و آسان به همه ابزارها و گزینه ها را داریم .
اگر می خواهید تصویر مورد نظر کاملا بر روی صفحه نمایش نشان داده شود. با فشار دادن کلیدهای Ctrl+1 (ویندوز) / Command+1 (مک) بر روی صفحه کلید، اندازه تصویر 100% می شود و کل صفحه را پوشش می دهد:

حالت Full Screen Mode با نوار منو
اگر می خواهید فضای کاری خود را گسترش دهید، میتوانید از طریق نوار منو به مسیر View > Screen mode رفته و حالت Full Screen Mode With Menu Bar را انتخاب کنید:
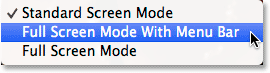
یک روش سریعتر برای انتخاب Screen Mode، کلیک بر روی آیکونی انتهایی Tools panel، و سپس انتخاب Full Screen Mode With Menu Bar از لیست ظاهر شده است:
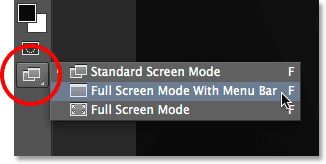
با انتخاب گزینه Full Screen Mode With Menu، ناحیه ویرایش تصویر تمام صفحه شده ولی همچنان نوار ابزار، منو، نوار خصوصیات و پالت ها در حال نمایش هستند:

حالت Full Screen Mode
برای به حداکثر رساندن فضای کاری خود از حالت Full Screen Mode استفاده می کنیم شما میتوانید از طریق نوار منو به مسیر View > Screen mode رفته و حالت Full Screen Mode را انتخاب کنید و همچنین می توانید بر روی آیکونی که در پایین Tools panel قرار دارد کلیک کنید و گزینه Full Screen Mode را انتخاب کنید:
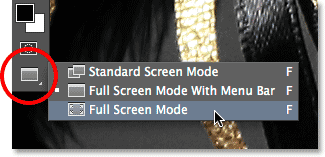
اگر اولین بار است که Full Screen Mode، را انتخاب می کنید فتوشاپ برای شما یک پیام در مورد چگونگی کار باFull Screen Mode می فرستد. اگر می خواهید این پیام هر بار که شما گزینه Full Screen Mode را انتخاب می کنید باز نشود، داخل جعبه گزینه Don’t show again را انتخاب کنید و سپس گزینه Full Screen را کلیک کنید:
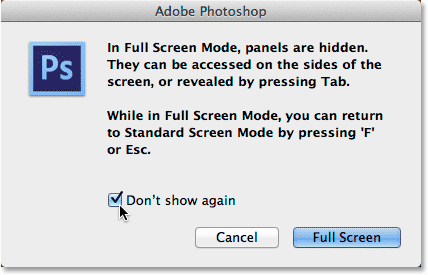
در حالت Full Screen Mode، تمام بخش ها مخفی شده و فقط تصویر باقی خواهد ماند:

دسترسی به ابزارها
وقتی که گزینه Full Screen Mode را انتخاب می کنید ممکن است احتیاج به استفاده یا تعویض کردن ابزارها داشته باشید، یک راه ساده برای دسترسی موقت به ابزارها وجود دارد. برای نشان دادن Tools panel در سمت چپ، هنگامی که نشانگر موس را در لبه سمت چپ صفحه می برید ابزارها برای شما نمایش داده می شود و زمانی که نشانگر موس را از آن قسمت بردارید ابزارها پنهان می شوند:
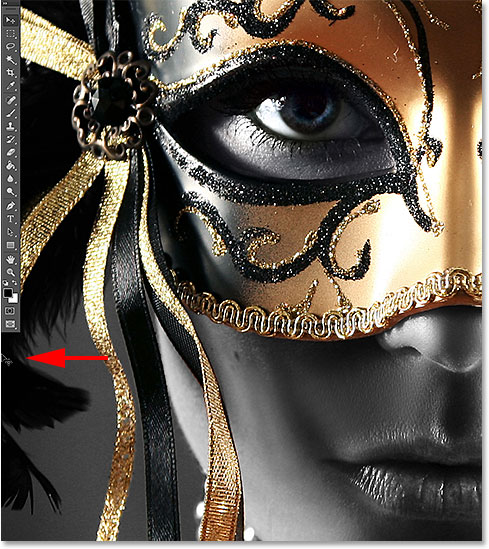
برای نشان دادن panels در سمت راست، وقتی که موس در لبه سمت راست صفحه حرکت کند پنل ها برای شما نمایش داده می شود و اگر موس را از آن قسمت دور کنیم پنل ها پنهان می شوند:

نشان دادن و مخفی کردن ابزارها و رابط ها با صفحه کلید
می توان مستقیما از طریق صفحه کلید ابزارها و رابط ها را نمایش داد و یا آنها را مخفی کرد. برای نمایان یا مخفی کردن Tools panel در سمت چپ، Options Bar در بالا و panels در سمت راست می توان این کار را با فشار دادن کلید Tab بر روی صفحه کلید انجام داد. این روش فقط در Full Screen Mode استفاده نمی شود بلکه در حالت Standard و Full Screen Mode With Menu Bar هم می توان از این روش استفاده کرد:

با فشردن کلیدهای، Shift+Tab بر روی صفحه کلید فقط پنل های سمت راست را می توان در هر سه حالت صفحه نشان داد و یا مخفی کرد:

چرخش و تعویض Screen Modes
مشاهده کردیم که برای تعویض و انتخاب حالت های صفحه، گزینه View را از نوار منو انتخاب و با کلیک بروی آیکون Screen Mode توانستیم یکی از سه حالت صفحه را انتخاب کنیم, اما یک راه سریعتر برای تعویض و انتخاب screen modes فشار دادن حرف F بر روی صفحه کلید است. با فشار دادن مکرر حرف F صفحات از حالت Standard به حالت Full Screen Mode With Menu Bar و بعد به حالت Full Screen Mode رفته و دوباره به حالت Standard بر می گردد و یک چرخه ایجاد می کند. اگر می خواهید که چرخه به عقب برگردد از کلیدهای Shift+F استفاده کنید. و در نهایت با فشار دادن کلید Esc بر روی صفحه کلید می توان از حالت Full Screen Mode خارج و به حالت Standard رفت.






