معرفی Background Save و Auto Save
در این بخش از آموزش فتوشاپ، به معرفی دو تا از قابلیت های این برنامه یعنی Background Save و Auto Save خواهیم پرداخت.
گزینه Background Save
در برنامه ی فتوشاپ پس از کار با عکس مد نظر و افزایش حجم عکس به دلیل استفاده از لایههای مختلف نیاز هست این عکس را ثبت کرده تا در صورت نیاز بتوانیم مجددا به آن عکس دسترسی داشته باشیم.
برای این آموزش از عکس زیر استفاده میکنیم:
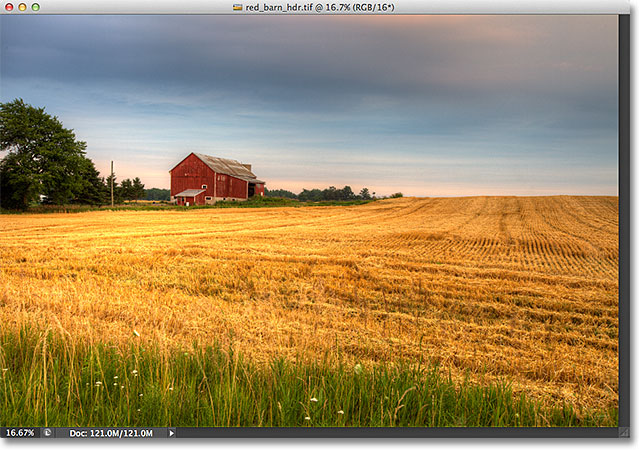
اگر به قسمت پایین عکس نگاه کنیم سایز و حجم عکس استفاده شده را مشاهده میکنیم:
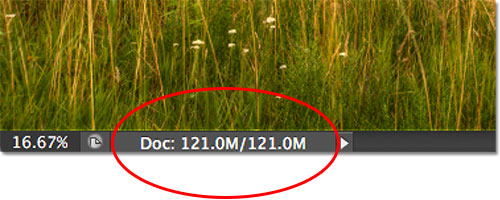
عکس باز شده در پنل لایهها نیز نشان داده شده است:
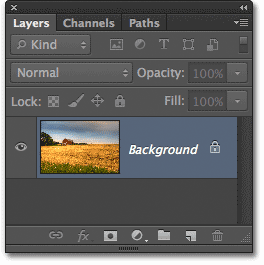
هنگامی که حجم عکس استفاده شده کم باشد استفاده از این ویژگی چندان سخت نیست ولی هنگامی که حجم عکس زیاد باشد قضیه متفاوت است، برای مثال در اینجا با فشردن دکمه ی Ctrl+J در سیستم های ویندوز و یا Command+J در سیستم های Mac چند کپی از عکس مد نظر در پنل لایه ها تولید میکنیم:
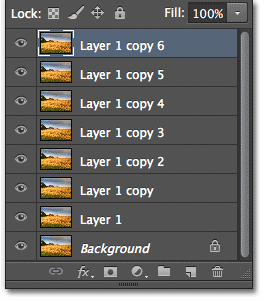
کل حجم فایل انتخابی را مشاهده میکنیم:

حل از طریقه منوی File و انتخاب گزینه ی Save جهت ثبت عکسها اقدام میکنیم:
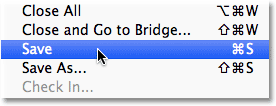
مراحل ثبت کار در بالای عکس نشان داده میشود:
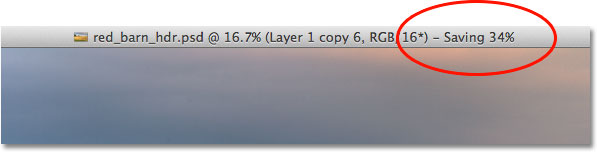
هم چنین این روند در زیر عکس نیز نشان داده میشود:

با انجام این کار عکس مد نظر جهت استفاده های بعدی و همچنین استفاده در سایر عکسها ثبت خواهد شد و هر زمانی که نیاز باشد به آن دسترسی خواهیم داشت.
توجه شود که در زمانی که عکس در حال ثبت است قادر خواهیم بود با سایر عکس ها نیز کار کنیم.
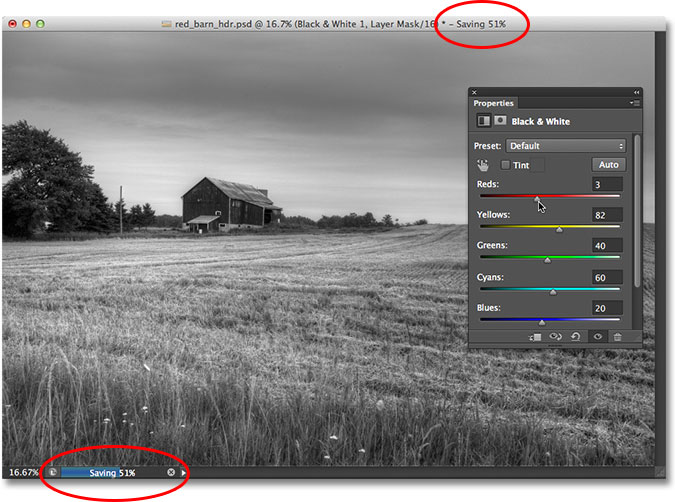
گزینه Auto Save
برای این کار به منوی Edit در سیستمهای ویندوز (Photoshop در سیستم های Mac) رفته و بر روی Preferences کلیک میکنیم و گزینه ی File Handling را انتخاب میکنیم:
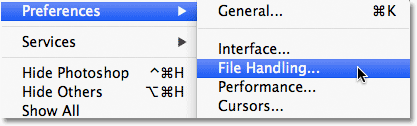
پنجره زیر باز خواهد شد که با انتخاب گزینه ی نشان داده شده و مدت زمانی که میخواهیم پس از آن ثبت عکس به طور خودکار انجام شود تغییرات را عمل میکنیم:
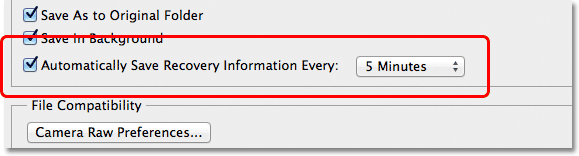
پس از گرفتن کپی، در بالای عکس مشاهده میکنیم که نام عکس به Recovered تغییر یافته است.
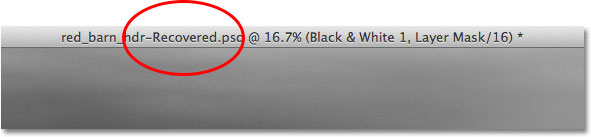
در اینجا، امکانات Background Save و Auto Save را فرا گرفتیم.






