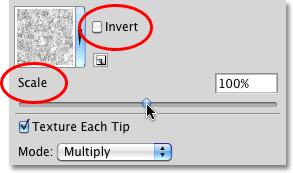در آموزش "Brush Dynamics" فتوشاپ، نحوه کنترل دینامیکی سایز و زاویه "brush" را با استفاده از گزینه های "shape dynamic"آموختیم. همچنین کاربرد و نحوه استفاده از گزینه های "Scattering" را نیز بررسی کردیم. در این آموزش نگاهی به گزینه های "Texture" می اندازیم. از این گزینه برای اضافه کردن "texture" به "brush" استفاده می شود. این "Texture" های اضافه شده نیز برای رنگ آمیزی ناحیه های خیالی در سطح "Textured"، به کار می روند.
برای دسترسی به گزینه های "Texture"، مستقیما بر کلمه "Texture" در گوشه سمت چپ پنل "Brushes" کلیک کنید. همچنین با کلیک کردن درون چک باکس سمت چپ، گزینه های آن را فعال کنید.
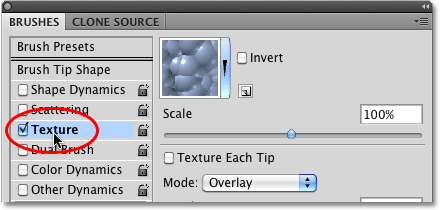
با کلیک بر کلمه "Texture"، گزینه های آن در سمت راست پنل "Brushes" ظاهر می شوند. به صورت پیش فرض،نیمی از گزینه های پایینی خاکستری هستند که این بدان معنی است که نمی توانیم به این گزینه ها دسترسی یابیم. در ادامه نحوه فعال کردن این گزینه ها را توضیح خواهیم داد.
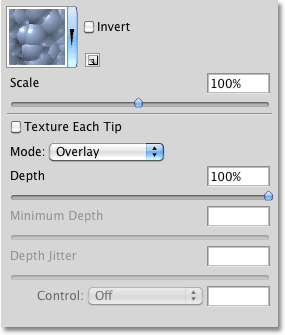
انتخاب یک Texture
اگرچه فتوشاپ این گزینه ها را "Texture" نامگذاری کرده اما معمولا در این قسمت با "pattern" ها کار می کنیم. علاوه بر اینکه می توانیم از "pattern" هایی که فتوشاپ نصب کرده استفاده کنیم، می توانیم آن ها را نیز خودمان بسازیم. برای انتخاب یک "pattern"، بر انگشتی "Pattern preview" در بالای لیست گزینه ها کلیک کنید.
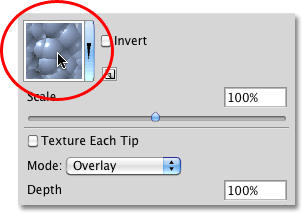
با این کار یک "Pattern Picker" باز می شود که با استفاده از انگشتی های پیش نمایش کوچک، "Pattern" های فتوشاپ را نمایش می دهد. به صورت پیش فرض، تعداد "pattern" های زیادی برای انتخاب وجود ندارد زیرا در این قست تنها "Pattern" های ابتدایی به نمایش در می آیند. برای دسترسی به دیگر "Pattern" ها، بر آیکون مثلثی کوچک در گوشه سمت راست بالای "Picker" کلیک کنید.
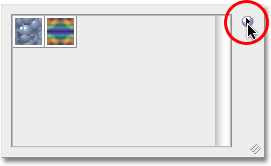
یک منوی شناور ظاهر می شود. اگر به پایین این منو نگاه کنید یک لیست از دیگر "pattern" های تنظیم شده می بینید که می توانیم آن ها را انتخاب کنیم. برای انتخاب هر "pattern" باید بر نام آن کلیک کنید. در این قسمت، اولین "pattern" یعنی "Artistic Surface" را انتخاب می کنیم.
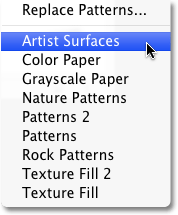
با این کار، فتوشاپ یک کادر محاوره ای کوچک باز می کند که از کاربر برای تعویض "pattern" موجود با یک "pattern" جدید سوال می کند. برای اضافه کردن "pattern" جدید، بدون حذف "pattern" اولیه بر "Append" کلیک کنید.
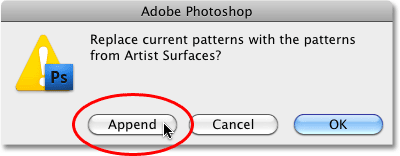
با نگاهی به "Picker" مشاهده خواهید کرد که "Pattern" های جدید، بعد از "Pattern" های قبلی قرار گرفته اند. برای انتخاب هر "Pattern" بر انگشتی آن کلیک کنید. در این قسمت "Parchment pattern" را انتخاب می کنیم. دقت کنید که اگر "Tool Tip" را در فتوشاپ فعال کرده باشید، با حرکت دادن موس در اطراف هر "Pattern"، نام آن ظاهر می شود. پس از انتخاب "pattern" دلخواه، با فشردن کلید "Enter" (معادل "Return" در مک)، "Picker" را ببندید.
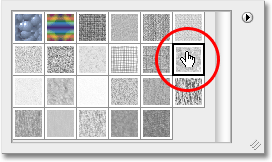
اگرچه یک "pattern" را انتخاب کرده ایم اما اگر نگاهی به محیط پیش نمایش در پایین پنل "Brushes" بیندازیم، هیچ گونه تغییری درظاهر "brush stroke" مشاهده نخواهیم کرد. (دقت کنید که همچنان در حال استفاده از "brush" استاندارد نوک گرد هستیم).
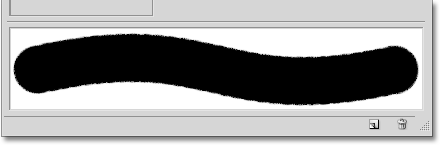
دقت کنید که همچنین ممکن است "pattern" انتخاب شده در "brush stroke" قابل مشاهده باشد. دلیل این موضوع به دو گزینه ی اصلی بستگی دارد که مشخص می کند "brush" و "texture" (یا همان "pattern") چگونه با هم رفتار کنند. در زیر این گزینه ها را بررسی می کنیم.
گزینه Mode
در وسط گزینه "Texture"، گزینه ای به نام "Mode" مشاهده می کنید که مختصر شده ی "Blend Mode" است. این گزینه یکی از دو گزینه ی اصلی ذکر شده در بالاست که مشخص می کند"brush" و "Texture" چگونه با یکدیگر در تعامل باشند. با کلیک کردن بر منوی کشویی سمت راست این گزینه لیستی از "Blend Mode" های متفاوت ظاهر می شود که می توانیم از بین آن ها یکی را انتخاب کنیم.
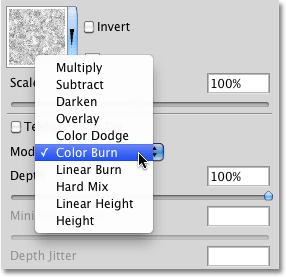
اگر تاکنون با "layer blend modes" در فتوشاپ کار کرده باشید، اکثر "mode" های موجود در لیست مانند "Multiply"، و"overlay" و "Color dodge" برای شما آشنا خواهند بود. هر یک از این "mode" ها نحوه ظاهر شدن "Texture" را درون "brush stroke" تغییر می دهند. نتیجه ای که از هر "mode" می گیرید بستگی به نوک "brush" و "Texture" مورد استفاده دارد. ساده ترین راه برای انتخاب "mode" مناسب، این است که هر یک از آن ها را امتحان کرده و نگاهی به نتیجه ی آن در محیط پیش نمایش "brush stroke" در پایین پنل "brushes" بیندازید و در نهایت "mode" دلخواه را انتخاب کنید.
در ابتدا "Color burn" را برای "mode" تنظیم کرده بودیم اما همانطور که کمی قبل در محیط پیش نمایش مشاهده کردیم، این "mode" کاملا "Texture" را سیاه و غیرقابل مشاهده کرده بود. حال حالت "Multiply" را امتحان می کنیم.
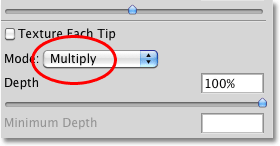
اگر به محیط پیش نمایش نگاهی بیندازید مشاهده خواهید کرد که "Texture" موجود درون شکل "stroke" ظاهر شده است.
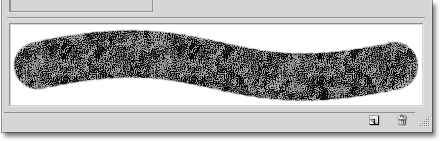
حال یک "mode" دیگر را امتحان می کنیم. این بار "Subtract" را ازمنوی کشویی انتخاب می کنیم.
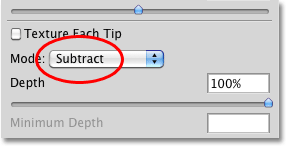
با انتخاب حالت "Subtract"، همچنان "Texture" درون "brush stroke" قابل مشاهده است اما همانطور که در تصویر زیر مشاهده می کنید این بار "Texture" نسبت به حالت قبل به صورت روشن تر ظاهر شده است.
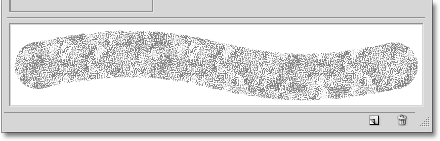
با امتحان کردن "mode" های متفاوت می توانید گزینه مطلوب را انتخاب کنید.
گزینه Depth
دومین گزینه اصلی که نحوه تعامل "Texture" و "brush" را کنترل می کند "Depth" است که دقیقا زیر گزینه "mode" قرار دارد.این گزینه میزان وضوح "Texture" درون "stroke" را مشخص می کند. در مقدار 0%، "Texture" کاملا پنهان شده و تنها برای خود "stroke" قابل مشاهده است. با کشاندن لغزنده این گزینه به راست و افزایش مقدار آن، "Texture" واضح تر شده و نهایتا در مقدار 100%،کاملا درون "stroke" قابل مشاهده است.در حالی که لغزنده را حرکت میدهید نگاهی به نتیجه ی آن در محیط پیش نمایش در پایین پنل "brushes" بیندازید و مقدار مطلوب را تنظیم کنید.

در زیر یک "brush Stroke" با میزان "Depth"، که روی 0% تنظیم شده را مشاهده می کنید. در این حالت "texture" کاملا ناپدید شده است.

با همان "brush stroke" قبلی میزان "texture" را روی 50% تنظیم می کنیم. در این قسمت "Texture" تقریبا قابل مشاهده است. (در این حالت "Mode" روی "Multiply" تنظیم شده است).
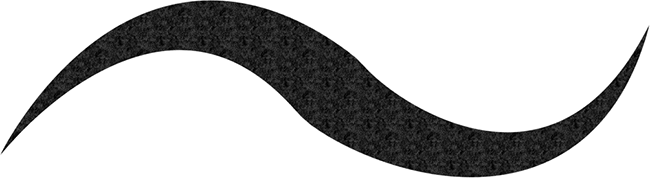
نهایتا مقدار 100% را برای "Depth" تنظیم می کنیم. همانطور که در تصویر زیر مشاهده می کنید "Texture" کاملا درون "brush" قابل مشاهده است.(در این قسمت نیز حالت "Multiply" برای "Mode" تنظیم شده است).
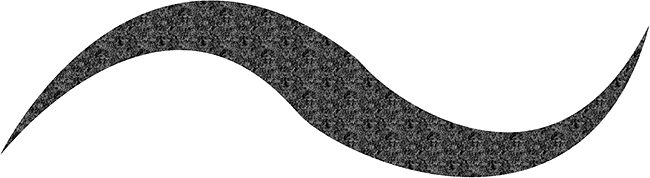
گزینه Texture Each Tip
در مثال های بالا اگر دقیق تر به "brush stroke" ها نگاه کنیم، مشاهده می کنیم که "texture" (یا همان "pattern") چندین بار درون ناحیه ای که رنگ آمیزی کرده ایم تکرار شده است. به عبارت دیگر، "texture" را درون سند رنگ آمیزی کرده ایم. این رفتار پیش فرض فتوشاپ با "texture dynamics" هاست که این رفتار در حالتی که می خواهیم یک ناحیه خیالی در سطح "textured" را رنگ آمیزی کنیم کاربرد دارد.
گزینه دیگری در فتوشاپ وجود دارد که "texture" موجود را مستقیما به خود "brush tip" اعمال می کند. به این معنا که هر بار فتوشاپ همزمان با رنگ آمیزی، یک کپی جدید از "brush tip" ایجاد کند، "texture" موجود دوباره اعمال می شود. در این حالت "brush" بیشتر ظاهر "texture" را به خود گرفته و نسبت به حالت قبل، کمتر "pattern" را تکرار می کند. برای فعال کردن این ویژگی، گزینه "Texture Each Tip" را که بالای گزینه "Mode" قرار دارد انتخاب کنید.
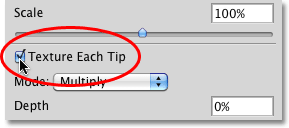
با فعال کردن گزینه "Texture Each Tip"، گزینه های دیگر یعنی "Minimum Depth" و "Depth jitter" و "Control" که ابتدا غیرقابل دسترس بودند نیز فعال می شوند.
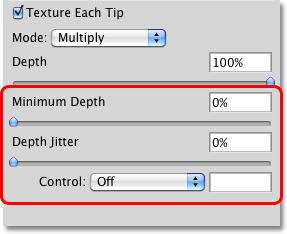
گزینه Control
مانند شکل های دینامیکی، فتوشاپ راه های بسیار گوناگونی را برای کنترل دینامیکی مقدار "Depth"، همزمان با رنگ آمیزی در اختیارما قرار می دهد. تمامی این راه ها در لیستی که در پایین گزینه "Control" ظاهر می شود قرار دارند.
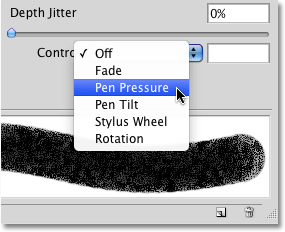
هم اکنون اگر از ابتدای این مجموعه شروع کنید، این گزینه ها ممکن است برای شما آشنا باشد. در نهایت "Fade" میزان وضوح "Texture" درون "brush stroke" را بسته به مراحلی که انجام داده ایم، کاهش می دهد (به صورت پیش فرض تعداد مراحل 25 مرحله است). "Pen Pressure" به ما این امکان را می دهد که "depth" را با تنظیم تعداد "pressure"های اعمال شده با ابزار "pen" کنترل کنیم. "Pen Tilt" نیز مقدار "depth" را با حرکت موس به جلو و عقب، تغییر می دهد. در زیر یک "brush stroke" با کنترل تنظیمات "Pen Pressure" مشاهده می کنید. برای مشاهده بهتر تغییرات مقدار "value"، فاصله ی بین نوک "brush"ها را افزایش می دهیم. (در این حالت "Mode" روی "Subtract" تنظیم شده است).
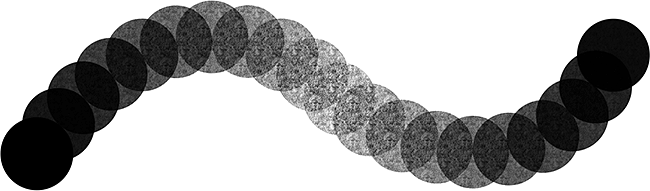
گزینه Minimum depth
اگر می خواهید میزان وضوح "Texture" را در تمام حالات روی یک مقدار خاص تنظیم کنید، می توانید از گزینه "Minimum Depth" برای کنترل کمترین مقدار "depth" استفاده کنید. با کشاندن لغزنده این گزینه به چپ یا راست "Minimum" مقدار تنظیم می شود. در این قسمت "Minimum depth" را روی 50% قرار می دهیم.
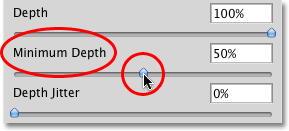
در این حالت نیز "brush stroke" قبلی ایجاد می شود (نتیجه ای که با کنترل تنظیمات "Pen Pressure" نیز به دست آمد) اما با تنظیم مقدار 50%، "depth" ایجاد شده هرگز به نقطه ای که باعث ناپدید شدن "Texture" شود، نمی رسد.
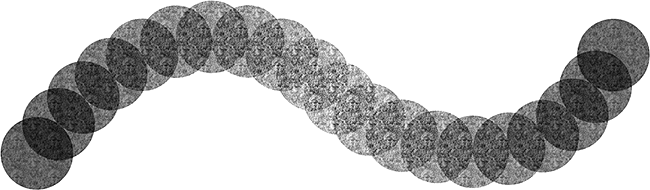
گزینه Jitter
در نهایت با استفاده از گزینه "Jitter" به فتوشاپ امکان می دهیم که به طور تصادفی مقدار "depth" را تغییر دهد. با کشاندن لغزنده این گزینه به راست، می توانیم تعداد مقدارهای تصادفی را که فتوشاپ به "depth" اعمال می کند افزایش دهیم.
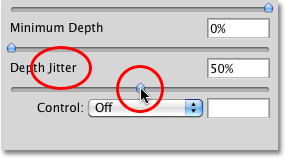
اگر تنها از این گزینه استفاده کنیم فقط می توانیم مقدار "depth" را به طور تصادفی اضافه کنیم. اما با ترکیب این گزینه با دیگر گزینه های "control"، همزمان با اضافه کردن تصادفی مقدار "depth" می توانیم به طور دینامیکی نیز این مقدار را با استفاده از "pen pressure" یا گزینه های دیگر کنترل کنیم.
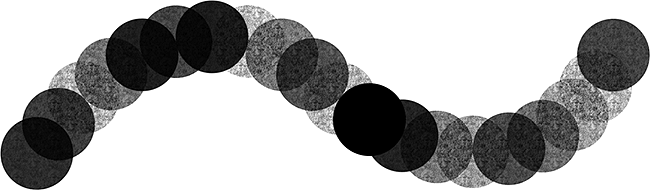
گزینه هایInvert and Scale
دو گزینه دیگر یعنی "Invert" و "Scale"، در بالای بخش "Texture dynamic" مشاهده می کنید. گزینه "Invert" میزان روشنایی تصویر اصلی را عوض می کند. به این معنا که بخش های تاریک تصویر روشن و بخش های روشن تصویر را تاریک می کند. این گزینه معمولا کاربرد زیادی ندارد. با حرکت لغزنده "scale"، می توانید سایز "Texture" را پس از ظاهر شدن درون "stroke" تغییر دهید اما دقت کنید که "texture" و "pattern"، هر دو بر مبنای پیکسل هستند و قوانین حاکم بر تغییر سایز تصویر برای آن ها نیز برقرار است. کم کردن مقدار "scale" مشکلی ایجاد نمی کند اما زیاد کردن آن، بخصوص بیش از مقدار پیش فرض (100%)، معمولا تاثیر مطلوبی روی "texture" ندارد.