ساخت ماسک در فتوشاپ
در این آموزش، از سری آموزش های فتوشاپ، ساخت ماسک در فتوشاپ را خواهیم آموخت.
در این قسمت می خواهیم با استفاده از یک ماسک، از عکس زیر استفاده کنیم و با اجرای افکت ها و تغییرات به جا و مناسب قسمتی از آن را جدا کرده و در عکسی دیگر که به آن نیاز است به کار ببریم :

در پنل لایه ها عکس را مشاهده می کنیم:
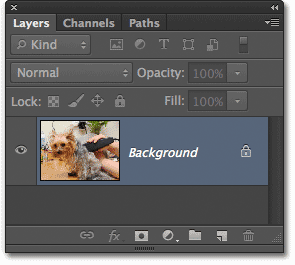
با گرفتن دکمه ی Alt در سیستم های ویندوز و یا Option در سیستم های Mac و دو بار کلیک کردن بر روی نام لایه، مشاهده می شود که نام لایه به Layer 0 تغییر می کند:
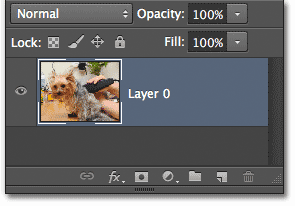
برای ساخت یک لایه ی جدید دکمه ی Ctrl در سیستم های ویندوز و یا Command در سیستم های Mac را نگه داشته و بر روی آیکن زیر کلیک می کنیم:
![]()
مشاهده می شود لایه ی جدید ساخته شده است:
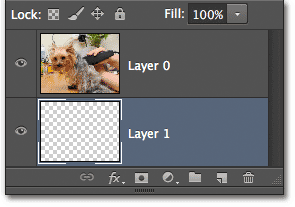
با استفاده از آیکن زیر می توانیم لایه ی مد نظر را فعال و یا غیر فعال کنیم:
![]()
مشاهده می شود که با غیر فعال کردن لایه ی اولیه، عکس زیر نشان داده می شود:
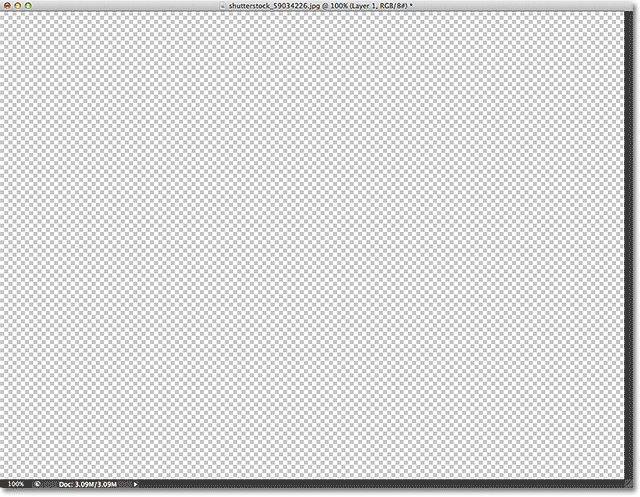
حال بار دیگر لایه ی اصلی را فعال می کنیم:
![]()
عکس اصلی نشان داده می شود:

برای ساخت ماسک در فتوشاپ باید توجه شود که عکس اصلی درست در بالای لایه ی ساخت شده قرار گرفته باشد:
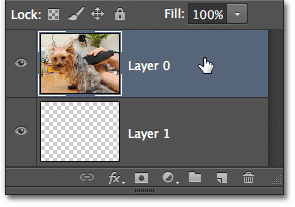
در این قسمت از آموزش ساخت ماسک در فتوشاپ به منوی Layer رفته و بر روی Create Clipping Mask کلیک می کنیم:
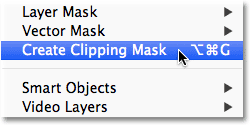
تغییرات در پنل لایه ها دیده می شوند:
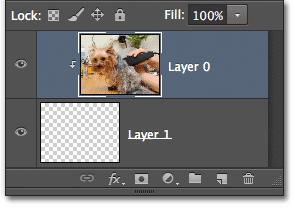
ماسک ساخته شده بدون هیچ گونه افکتی می باشد به همین دلیل عملا تغییری را مشاهده نخواهیم کرد:
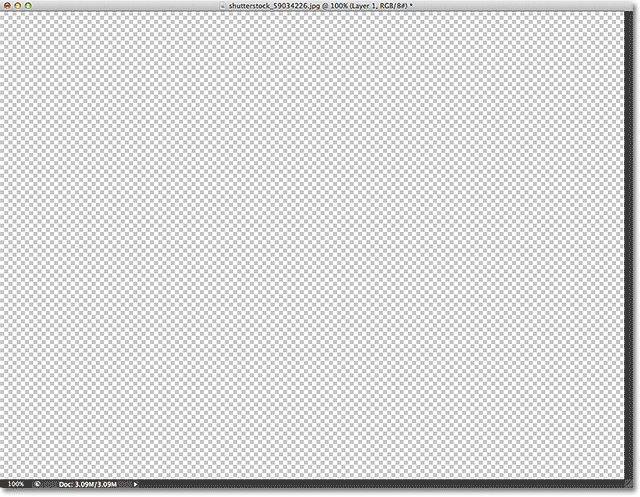
از طریق منوی Layer بر روی Release Clipping Mask کلیک می کنیم:
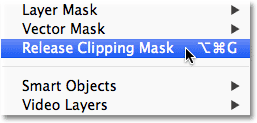
تغییرات نسبت به حالت قبل مشاهده می شوند:
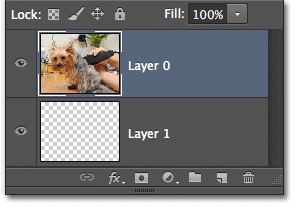
مشاهده می شود که عکس اصلی به حالت اولیه برگشته است:

لایه ی اصلی را غیر فعال کرده و لایه ی پایین را فعال می کنیم:
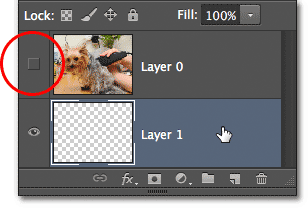
در این قسمت از آموزش ساخت ماسک در فتوشاپ از طریق آیکن زیر بر روی Elliptical Marquee Tool کلیک می کنیم:
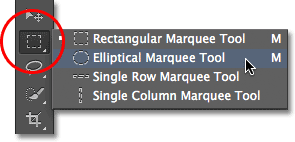
شکل زیر را بر روی لایه دوم رسم می کنیم:
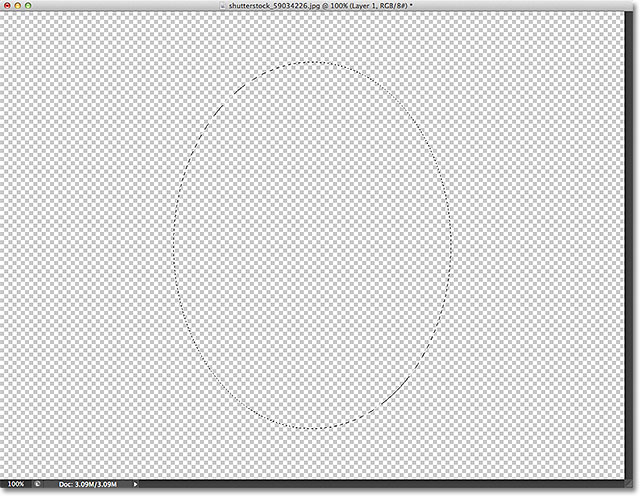
از طریق منوی Edit گزینه ی Fill را انتخاب می کنیم:
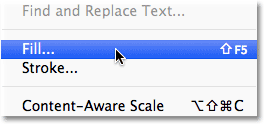
در پنجره باز شده تنظیمات زیر را انجام می دهیم:
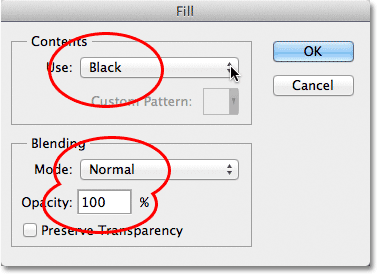
بر روی Ok کلیک می کنیم و تغییرات را ملاحظه می کنیم:
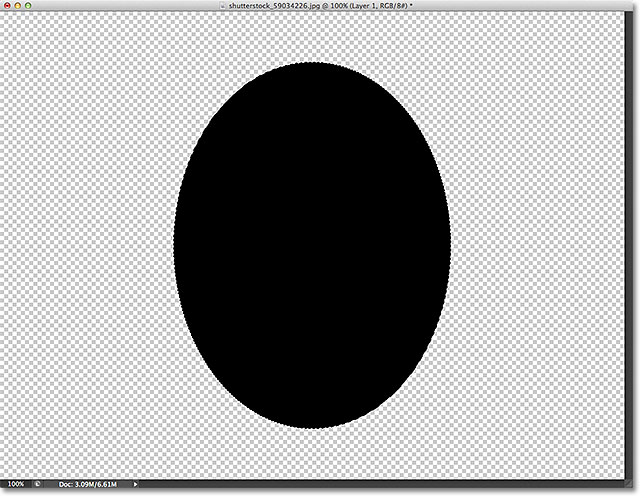
با رفتن به منوی Select و انتخاب گزینه ی Deselect می توانیم خطوط نقطه چین دور عکس را پاک کنیم:
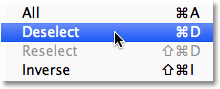
حال اگر به پنل لایه ها نگاه کنیم تغییرات به صورت واضح نمایان هستند:
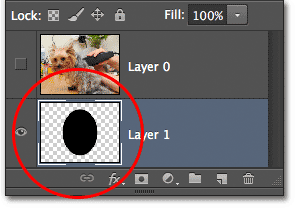
حال لایه ی اصلی را فعال می کنیم:
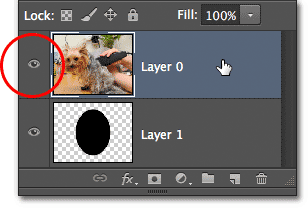
بار دیگر به منوی Layer رفته و Create Clipping Mask را انتخاب می کنیم:
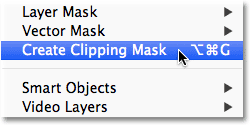
تغییرات در پنل لایه ها نشان داده می شود:
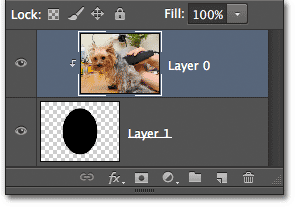
اگر به سند نگاه کنیم عکس زیر را مشاهده خواهیم کرد:
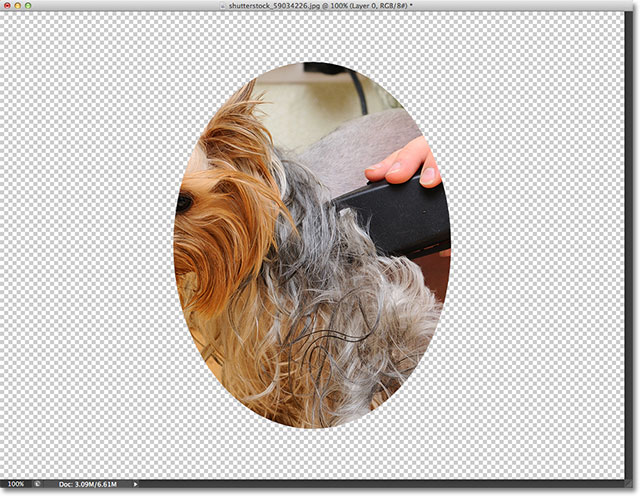
از طریق آیکن زیر ابزار Move را انتخاب می کنیم:
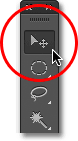
با استفاده از ابزار انتخابی، عکس نشان داده شده را جا به جا می کنیم:
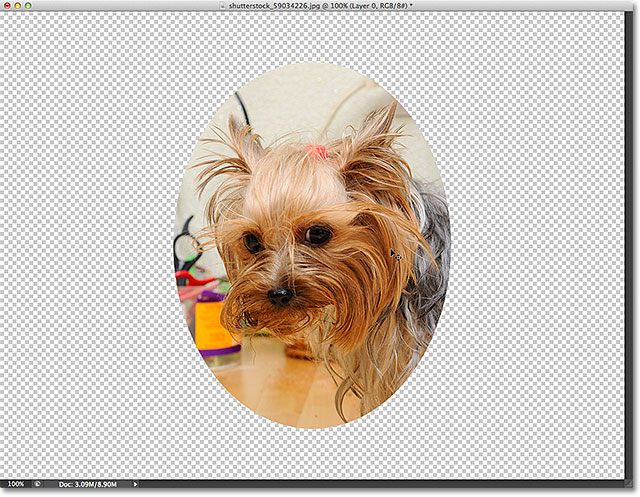
عکس دوم را که برای ایجاد افکت می خواهیم از آن اسفاده کنیم باز می کنیم:

لایه ی مربوطه را فعال می کنیم:

شکل زیر نشان داده می شود:

حال لایه ی مربوطه را غیر فعال می کنیم:
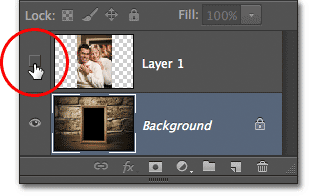
در این قسمت از آموزش ساخت ماسک در فتوشاپ ابزار Magic Wand را از طریق آیکن زیر انتخاب می کنیم:
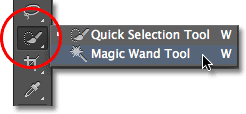
به دور قاب نشان داده شده افکت را اجرا می کنیم:
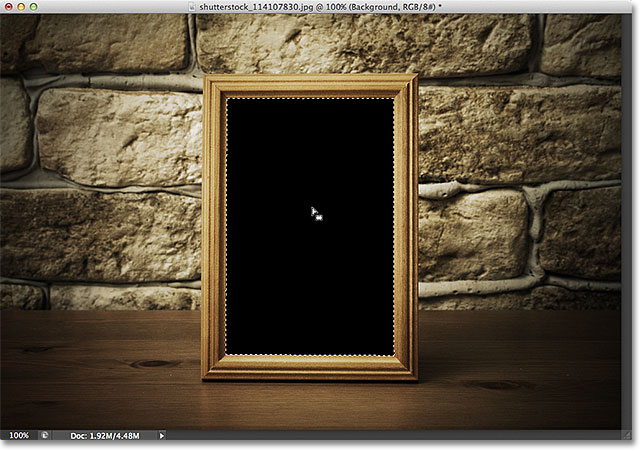
به منوی Layer رفته و بر روی Layer via Copy کلیک می کنیم، همچنین می توانیم با فشردن دکمه ی Ctrl+J در سیستم های ویندوز و یا Command+J در سیستم های Mac این کار را انجام دهیم:
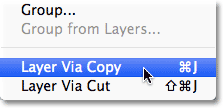
اگر به پنل لایه ها نگاه کنیم مشاهده می کنیم که گویا قسمتی از عکس به درون لایه ی انتخابی کپی شده است و تغییرات را ملاحظه می کنیم:
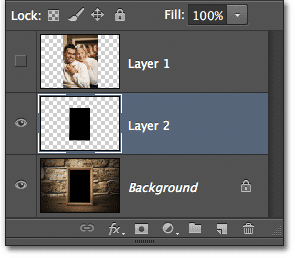
لایه ی اول را فعال می کنیم:
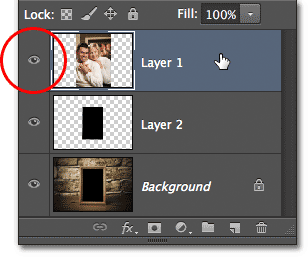
حال می خواهیم تغییرات و مراحل نهایی را برای تولید ماسک انجام دهیم.
دکمه ی Alt در سیستم های ویندوز و یا Option در سیستم های Mac را نگه داشته و هنگامی که نمایش گر موس به شکل زیر درآمد بر روی لایه کلیک می کنیم:
![]()
تغییرات در پنل لایه ها نشان داده می شود:
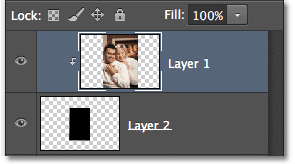
حال تغییرات و افکت های نهایی را بر روی عکس نشان داده شده در سند مشاهده می کنیم:

عکس نهایی را می توان دست خوش تغییراتی نیز کرد، برای این کار به منوی Edit رفته و بر روی Free Transform کلیک می کنیم:
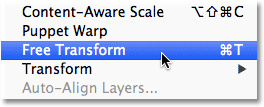
حال با نگه داشتن دکمه ی Shift و کلیک بر روی قاب عکس می توانیم سایز آن را تغییر دهیم و پس از پایان کار جهت تثبیت کار دکمه ی Enter در سیستم های ویندوز و یا Return در سیستم های Mac را فشار می دهیم:

برای انجام افکت های بیشتر بر روی لایه ی نشان داده شده در شکل کلیک می کنیم:
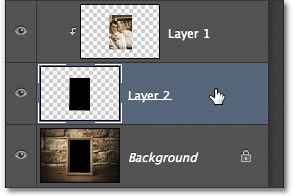
حال بر روی آیکن نشان داده شده در شکل کلیک می کنیم:
![]()
گزینه ی نشان داده شده را انتخاب می کنیم:
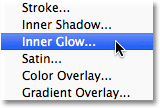
تغییرات زیر را در پنجره ی باز شده اعمال می کنیم:
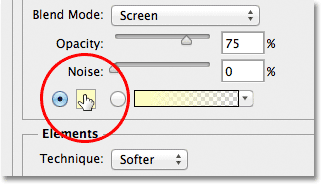
رنگ مد نظر را انتخاب کرده و بر روی Ok کلیک می کنیم:
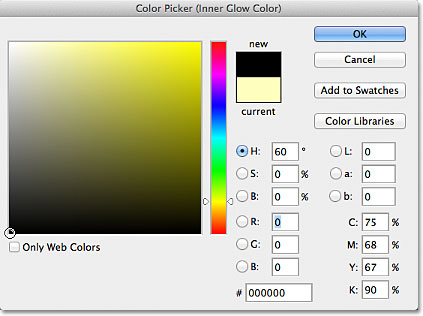
به پنجره قبل باز گشته و تغییرات زیر را نیز اعمال می کنیم:
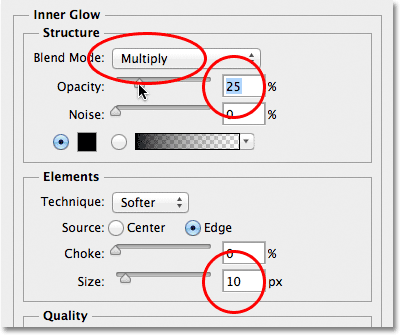
بر روی Ok کلیک می کنیم و در پنل لایه ها تغییرات را ملاحظه می کنیم:
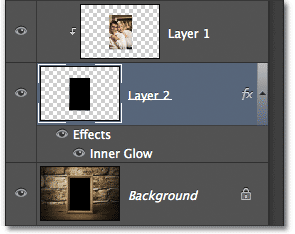
عکس نهایی به صورت زیر نشان داده شده می شود.








ببخشید من وقتی دوتا تصویر رو تو فتوشاپ باز می کنم دوتا تصویر background میشن یعنی یکی background و دیگری layer0 نمی شه و نمیتونم از ماسک استفاده کنم لطفا راهنمایی کنین چجوری این مشکلو حل کنم ضمن اینکه این مشکل قبلا وجود نداشت شایدتنظیماتشو دستکاری کرده باشم ممنون