گزینه Scattering در فتوشاپ
در این بخش از آموزش فتوشاپ، به معرفی ابزار Scattering که یکی از ابزار Brush Dynamics است خواهیم پرداخت و طریقه انجام بعضی از کارها مانند تغییر سایز، زاویه و ... را با استفاده از این ابزار در این آموزش و آموزش های بعدی فرا خواهیم گرفت.
برای دسترسی به ابزار Scattering به پنل Brushes رفته و بر روی گزینه ی Scattering در سمت چپ پنل کلیک می کنیم:
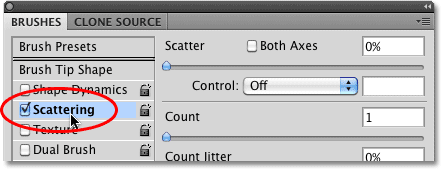
همان طور که در پنجره ی باز شده ملاحظه می شود گزینه ی Scattering شامل دو بخش اصلی به نام Scatter و Count است که در ادامه به معرفی هر دوی آن ها خواهیم پرداخت.
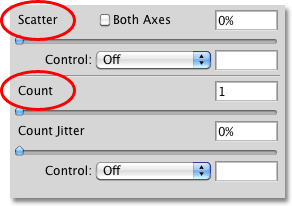
دو گزینه ی اصلی پنجره ی Scattering
گزینه Scatter
در ابتدا این گزینه بر روی صفر درصد تنظیم شده است و معنای آن این است که گزینه ی Scatter در این حالت خاموش بوده و تمامی دایره های مربوط به Brush در کنار هم و به صورت منظم قرار گرفته اند:

حال اگر با استفاده از لغزنده ی مربوطه مقدار آن را افزایش دهیم:
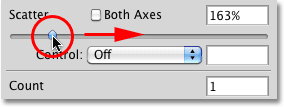
مشاهده می شود که دایره های قسمت Brush دیگر به شکل منظم در کنار هم قرار نگرفته اند و شکل نامنظمی را تشکیل داده اند.

تغییرات ایجاد شده در دایره ها
گزینه Both Axes
اگر این گزینه که در پنجره مشخص است را انتخاب کنیم:
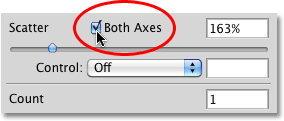
ملاحظه می شود که دایره های مربوط به قسمت Brush به صورت رندوم در کنار یکدیگر قرار گرفته اند.
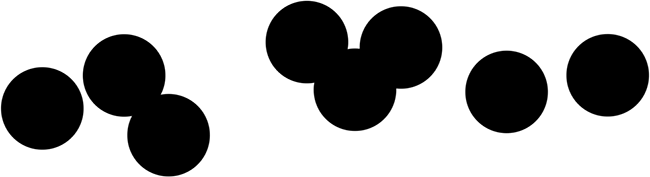
رندوم کنار هم قرار گرفتن دایره ها
گزینه Control
بر روی گزینه ی Control کلیک می کنیم گزینه های مختلفی را می توانیم مشاهده کنیم:
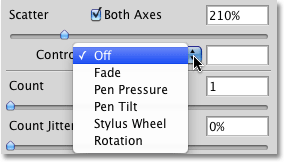
این گزینه ها در آموزش های دیگر به طور مفصل توضیح داده شده اند.
در اینجا گزینه ی Fade را انتخاب کرده و مقدار آن را بر روی 10 قرار می دهیم:
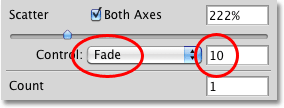
تغییرات نسبت به حالت قبل مشخص است.

تغییرات ایجاد شده پس از انتخاب گزینه ی Fade
گزینه Count
این گزینه در حقیقت میزان پراکندگی قسمت Brush را کنترل می کند، برای مثال اگر مقدار آن را که به طور پیش فرض بر روی صفر قرار دارد بر روی 8 درصد تنظیم نماییم:
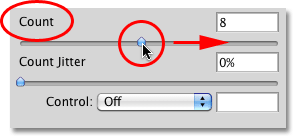
مشاهده می گردد که پراکندگی و شلوغی دایره های مربوطه به طرز چشم گیری افزایش داشته است.
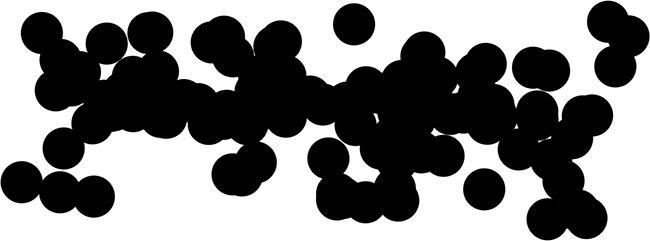
زیاد و پراکنده شدن دایره ها
گزینه Control
در این قسمت از آموزش گزینه Scattering در فتوشاپ نیز ابزار Control امکانات مختلفی اما مشابه با حالت قبل را داراست که با انتخاب هر کدام به قابلیت های مختلفی دست پیدا خواهیم کرد:
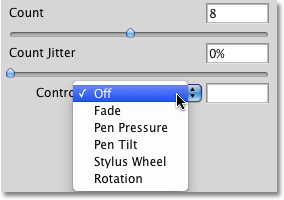
تکرار می شود که توضیح مربوط به تمامی گزینه های ظاهر شده در آموزش های دیگر به تفصیل بیان شده است.
در این قسمت اگر هم گزینه ی Control مربوط به قسمت Scatter و هم گزینه ی Control قسمت Count را بر روی Pen Pressure قرار دهیم تغییرات بسیار زیاد و متفاوتی را ملاحظه می نماییم.
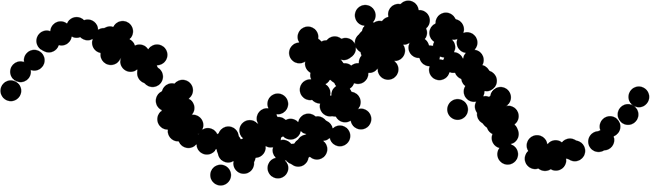
تغییرات ایجاد شده پس از انتخاب گزینه ی Pen Pressure
لغزنده Count
در این قسمت از آموزش گزینه Scattering در فتوشاپ چنانچه می خواهیم به صورت رندوم و بدون ایده ی قبلی مقدار و میزان Count را تغییر دهیم می توانیم با استفاده از لغزنده ی نشان داده شده در شکل این کار را به راحتی انجام دهیم:

در این بخش، اطلاعات کلی در مورد نحوه ی کار با گزینه ی Scattering و گزینه Scattering در فتوشاپ را فرا گرفتیم.






