تنظیمات اصلی رنگ ها در فتوشاپ
در این بخش از آموزش فتوشاپ، به معرفی برخی تنظیمات اصلی رنگ در فتوشاپ خواهیم پرداخت.
تنظیمات رنگ در فتوشاپ
برای دسترسی به تنظیمات اصلی و اولیه رنگ در فتوشاپ، که این برنامه فتوشاپ به طور پیش فرض اعمال کرده است به منوی Edit رفته و بر روی Color Settings کلیک می کنیم، هم چنین می توانیم برای دسترسی به این تنظیمات دکمه ی Shift+Ctrl+K در سیستم های ویندوز و یا Shift+Command+K در سیستم های Mac را فشار دهیم.
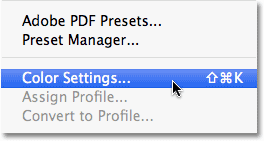
پنجره ایی مطابق شکل زیر باز خواهد شد که تنظیمات رنگ در آن نشان داده شده است.
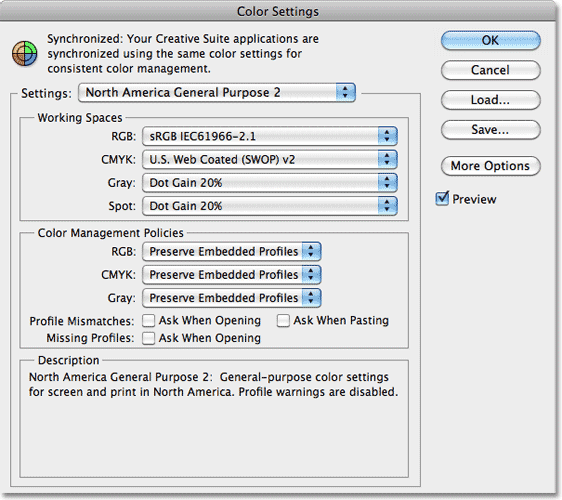
گزینه های مهم RGB
مشاهده می کنیم که تنظیمات به طور پیش فرض برای North America General Purpose 2 تنظیم شده اند.
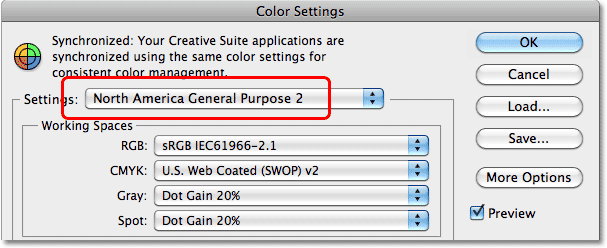
در این بخش می توانیم تنظیماتی که به RGB معروفند را مشاهده کنیم.
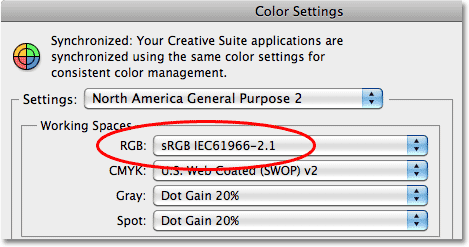
در حقیقت تنظیمات RGB شامل تنظیماتی اختصاصی برای هر عکس است که شاید با نگاه اول به این تنظیمات نتوانیم معنی و مفهوم آن ها را درک کنیم، برای مثال در این جا حرف R به معنای Red و حرف G به معنای Green و حرف B به معنای Blue می باشد، سایر حروف دیگر نیز مخفف سایر رنگ ها می باشند، که همان طور که واضح است این تنظیمات برای هر عکس با توجه به رنگ بندی آن متفاوت خواهد بود.
گزینه sRGB IEC61966-2.1
به طور پیش فرض تنظیمات RGB بر روی sRGB IEC61966-2.1 قرار داده شده است که البته شایان ذکر است این تنظیمات با توجه به نوع برنامه و شرکت سازنده ی آن متفاوت خواهد بود.
در توضیح این مطلب باید این گونه بیان کرد که برای مثال تمامی رنگ های نشان داده شده که در بیرون مثلث شکل زیر قرار دارند در RGB نشان داده نخواهند شد و فقط رنگ های درون این مثلث در تظیمات ظاهر می شوند.
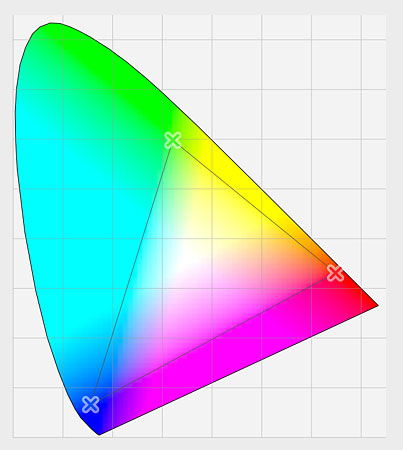
گزینه ای بهتر
در این قسمت می خواهیم به بیان تفاوت های تفکیک گر رنگ در فتوشاپ و برنامه ایی دیگر به نام Adobe RGB بپردازیم، این برنامه، درون مثلث زیر رنگ هایی را که با به صورت معمول و شناخته شده هستند را نشان می دهد که محدوده ی وسیع تری از رنگ ها را شامل می شود.
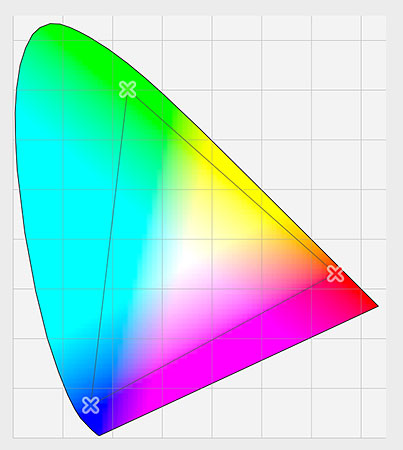
هر چه این مثلث بزرگ تر باشد به این معناست که محدوده ی رنگ بیشتری را در بر می گیرد که خود دلالت بر کیفیت عکسی بالاتر و ایجاد افکتی بهتر دارد.
حال گزینه ی RGB را به Adobe RGB تغییر می دهیم.
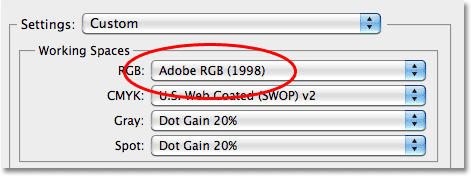
طبیعی است که استفاده از دوربین با کیفیت بالاتر کمک شایانی به تفکیک رنگ ها در این برنامه خواهد کرد.
گزینه ProPhoto
عکاسان و کاربران حرفه ایی برنامه ی فتوشاپ از برنامه ایی دیگر به نام ProPhoto که کامل ترین محدوده ی رنگ ممکن را دارد استفاده می کنند:
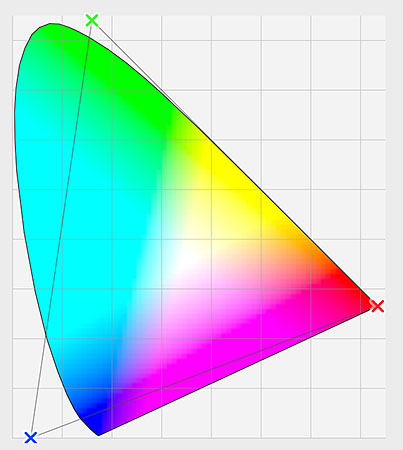
در حقیقت می توان بیان کرد که کار کردن با این گزینه به دلیل این که تمامی رنگ های ممکن در طبیعت که حتی برخی از آن ها توسط چشم دیده نمی شوند را نشان می دهد بسیار مشکل خواهد بود که البته برخی آن را از ویژگی های آن می دانند چون امکانات زیادی را برای کار کردن با رنگ ها در اختیار ما قرار می دهد.
به همین دلیل توصیه می شود که کاربران مبتدی برنامه ی فتوشاپ از طریق آیکن زیر این تنظیمات را بر روی Adobe RGB تنظیم نمایند.
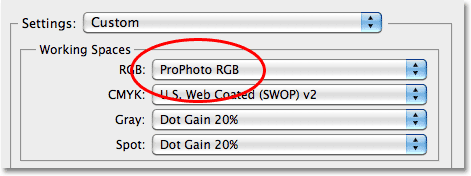
گزینه های CMYK و Gray و Spot
گزینه های دیگر نشان داده شده را معمولا بر روی تنظیمات پیش فرض نگه می داریم:
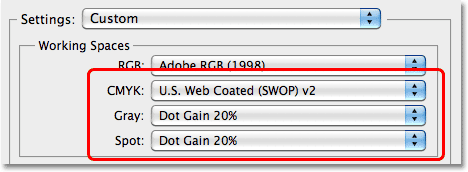
تنها در صورتی که یک کار حرفه ایی برای تبلیغات نیاز دارید توصیه می شود گزینه ی Load CMYK را از درون لیست انتخاب کنید.

پنجره Color Management Policies
این پنجره که در ابتدای آموزش فتوشاپ نشان داده شده است در حقیقت به ما این امکان را می دهد که برخی از تنظیمات رنگ عکس را تغییر دهیم، تنظیماتی که به صورت پیش فرض بر روی Preserve Embedded Profiles تنظیم شده اند.
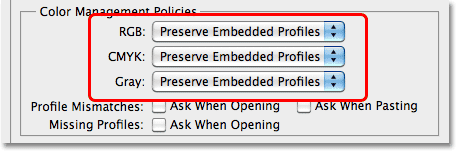
گزینه Profile Mismatches
در این گزینه دو گزینه ی دیگر به نام های Ask When Opening و Ask When Pasting وجود دارد که با انتخاب گزینه ی اول برنامه ی فتوشاپ را قادر خواهیم کرد که در هنگام باز کردن عکس از ما تنظیمات رنگ را بخواهد و با انتخاب گزینه ی دوم امکان سوال پرسیدن در مورد اطمینان از اعمال تنظیمات بر روی عکس توسط فتوشاپ به وجود می آید.
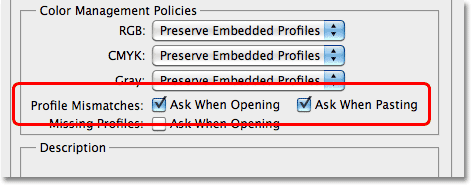
در هنگام خروج از تنظیمات، پیغام زیر به ما این امکان را می دهد که اگر از تنظیمات قبلی منصرف شده ایم آن ها را تغییر دهیم.
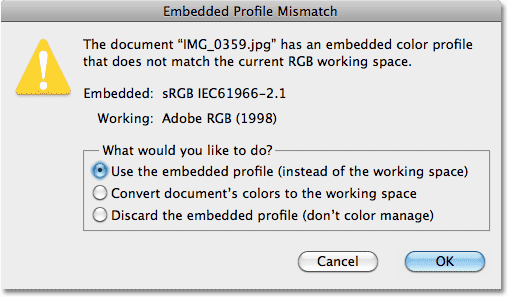
گزینه Missing Profiles
این گزینه این قابلیت را به برنامه می دهد که بدون هیچ گونه اطلاعاتی از تنظیمات رنگ عکس آن را ثبت کند، در حقیقت اطلاعات اضافی را نشان نمی دهد:
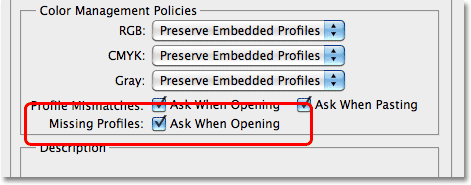
مجددا در هنگام خروج پیغام ظاهر شده به ما امکان برگشت و تغییر تنظیمات را می دهد.
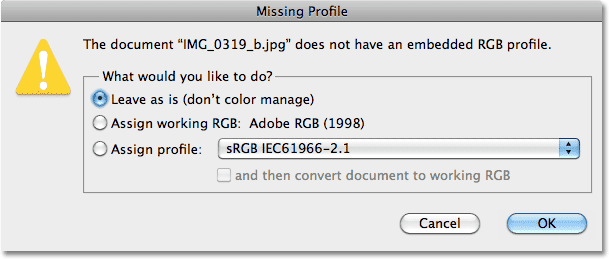
اگز شما اطلاعاتی در مورد این که کدام پوشه برای اعمال تغییرات باز است، ندارید گزینه ی اول را انتخاب کرده و سپس بر روی منوی Edit کلیک کرده و Assign Profile را انتخاب کنید:
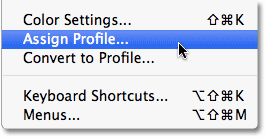
با استفاده از آیکن نشان داده شده بهترین تنظیم رنگ ممکن را که به صورت پیش فرض می تواند اعمال شود را مشاهده کنید.
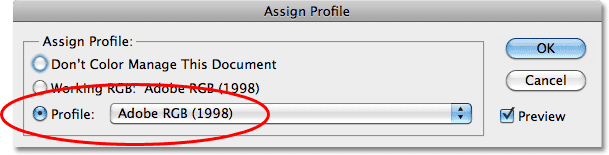
گزینه More Option
با استفاده از آیکن زیر می توانیم به تنظیمات و گزینه های دیگر برای اعمال تغییرات دسترسی داشته باشیم:
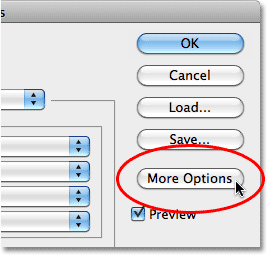
هر کدام از تنظیمات نشان داده شده برای ایجاد تغییر خاصی در عکس استفاده می شوند:
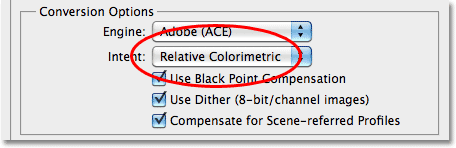
حال اگر به گزینه ی Intent دقت شود متوجه می شویم که دو گزینه برای این آیکن در اختیار داریم که هر کدام از آن ها برای ایجاد تغییراتی خاص در تنظیمات رنگ استفاده می شوند که در اینجا گزینه ی دوم انتخاب شده است که انتخابی بهتر برای عکس هایی است که می خواهیم آن ها را پرینت کنیم.
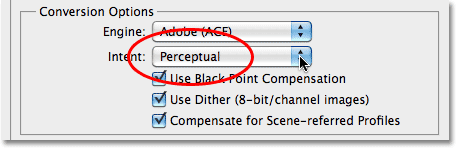
در اینجا، به طور خیلی خلاصه به معرفی تنظیمات اصلی و اولیه رنگ در فتوشاپ پرداختیم.






