ساخت اشکال سفارشی در فتوشاپ
در این قسمت از آموزش فتوشاپ، به ادامه ی آموزش های قبل در رابطه با ابزار Shape خواهیم پرداخت و چگونگی ساخت و بارگذاری یک مجموعه دلخواه از اشکال موجود در ابزار Shape را فرا می گیریم.
برای شروع آموزش ساخت اشکال سفارشی در فتوشاپ ، از اشکال زیر که در بخش های قبل از آن ها نیز استفاده شده است، کمک می گیریم.
دو دسته از شکل ها به صورت زیر موجود هستند.
دسته ی اول:

دسته ی دوم:

همان طور که در آموزش های قبل یاد گرفتیم برای دسترسی به اشکال مختلف موجود در برنامه ی فتوشاپ می توانیم ابتدا ابزار Custom Shape را از منوی Tools انتخاب کرده و سپس در یک قسمت از سند راست کلیک ( در سیستم های ویندوز ) و یا کنترل کلیک ( در سیستم های Mac ) کرده و سپس از درون پنجره ی باز شده یکی از شکل ها را انتخاب کنیم:
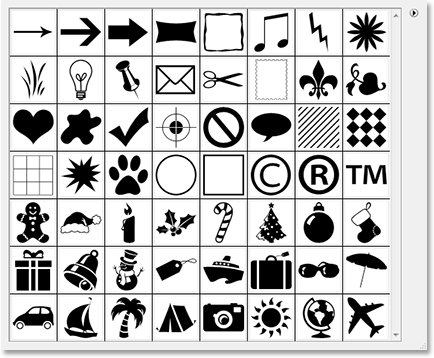
پنجره ی حاوی اشکال مختلف
مراحل انجام کار :
ساخت اشکال سفارشی در فتوشاپ شامل 7 مرحله ی زیر است :
- مرحله ی 1 : باز کردن Preset Manager
- مرحله 2 : قرار دادن Preset Type بر روی Custom Shapes
- مرحله 3 : انتخاب شکل های دلخواه
- مرحله 4 : کلیک بر روی گزینه Save Set
- مرحله 5 : انتخاب نام و مسیر مجموعه
- مرحله 6 : انتخاب گزینه Reset Custom Shapes
- مرحله 7 : بارگذاری مجموعه مورد نیاز
مرحله ی 1 : باز کردن Preset Manager
برای این کار به منوی Edit رفته و بر روی گزینه ی Preset Manager کلیک می کنیم:
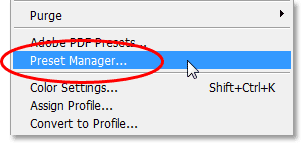
انتخاب گزینه ی Preset Manager
مرحله 2 : قرار دادن Preset Type بر روی Custom Shapes
گزینه ی Preset Type را از درون پنجره ی باز شده بر روی Custom Shapes قرار می دهیم:
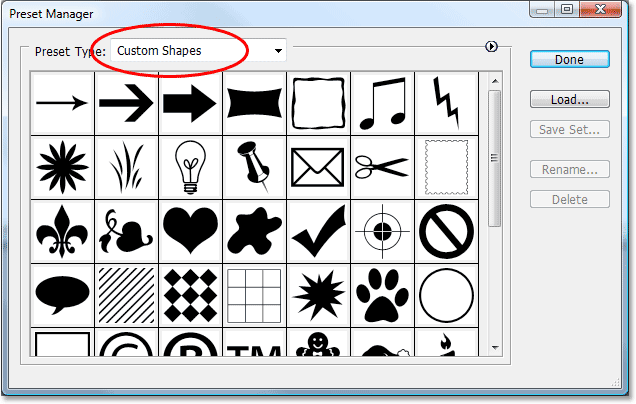
مشاهده می شود که اشکال مختلف نشان داده می شوند.
توجه شود بهتر است جهت بهتر نشان دادن اشکال موجود از طریق آیکن فلش مانند در بالای صفحه مطابق شکل زیر گزینه ی Large Thumbnail را انتخاب نماییم.
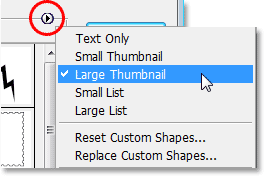
انتخاب گزینه ی Large Thumbnail
مرحله 3 : انتخاب شکل های دلخواه
در این مرحله از آموزش ساخت اشکال سفارشی در فتوشاپ شکل های دلخواه خود را انتخاب می نماییم، هم چنین می توانیم با انتخاب یک شکل و سپس نگه داشتن کلید Shift و کلیک کردن بر روی شکل دیگر تمام اشکال بین آن دو شکل را نیز انتخاب نماییم.

اگر شکل های مد نظر در کنار یکدیگر قرار ندارند می توانیم از دکمه های Ctrl در سیستم های ویندوز و یا Command در سیستم های Mac استفاده کنیم.
مرحله 4 : کلیک بر روی گزینه Save Set
بر روی گزینه ی Save Set کلیک می نماییم.
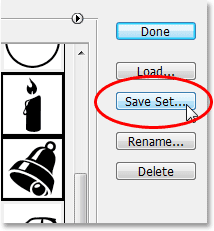
انتخاب گزینه ی Save Set
مرحله 5 : انتخاب نام و مسیر مجموعه
در پنجره ی باز شده نام مد نظر خود را نوشته و مسیر ثبت مجموعه را درون کامپیوتر مطابق شکل مشخص می کنیم:
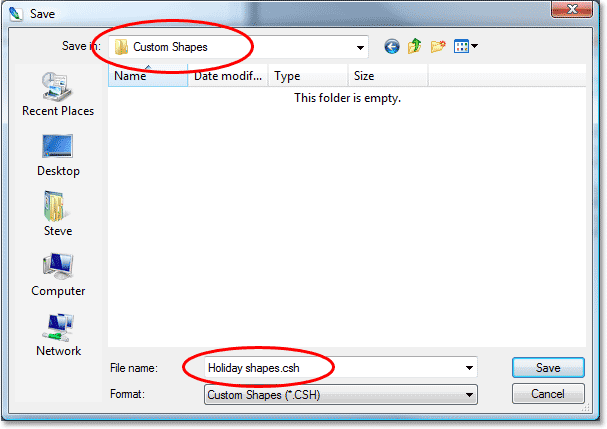
حال بر روی دکمه ی Save کلیک می نماییم.
حال اشکال دیگری را انتخاب می کنیم:
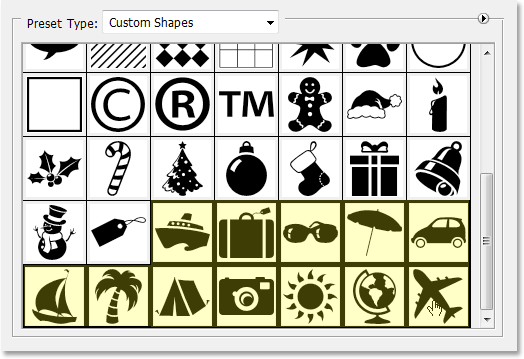
مراحل قبل را تکرار می کنیم:
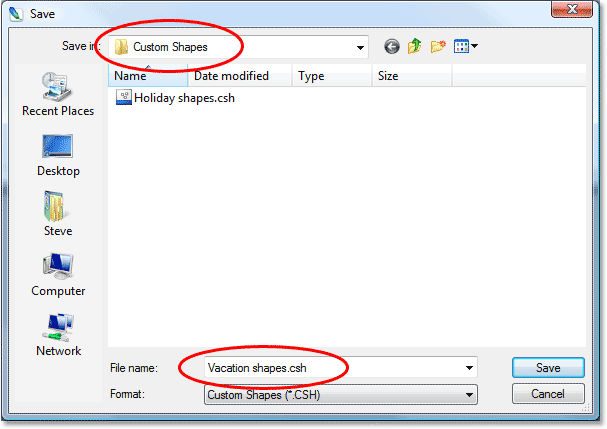
مرحله 6 : انتخاب گزینه Reset Custom Shapes
در این مرحله از آموزش ساخت اشکال سفارشی در فتوشاپ بار دیگر به پنجره ی اشکال موجود در برنامه رفته و از طریق آیکن فلش مانند بالای صفحه گزینه ی Reset Custom Shapes را انتخاب می کنیم:
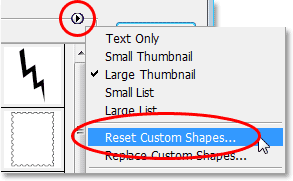
حال بر روی Ok کلیک می کنیم:
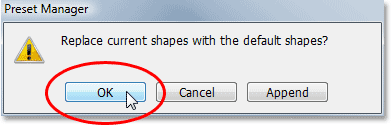
مشاهده می شود که تنها اشکال پیش فرض برنامه نشان داده می شوند.
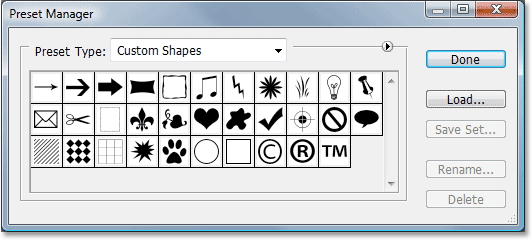
اشکال پیش فرض برنامه
مرحله 7 : بارگذاری مجموعه مورد نیاز
بار دیگر گزینه ی Preset Type را از درون پنجره ی باز شده بر روی Custom Shapes قرار می دهیم و بر روی Load کلیک می کنیم:
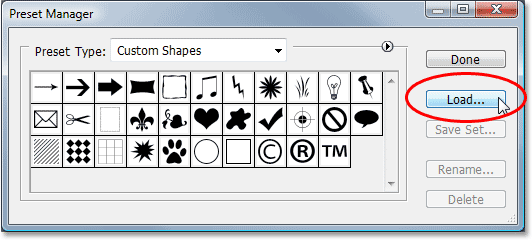
حال مجموعه های ثبت شده در سیستم را انتخاب کرده و بر روی Load کلیک می کنیم:
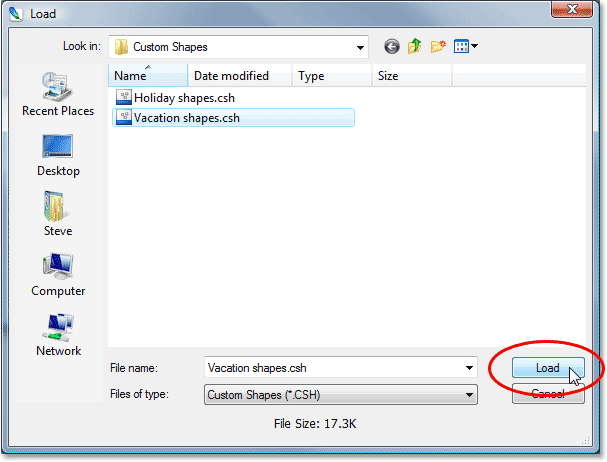
مشاهده می شود که مجوعه ی مد نظر نشان داده می شود:
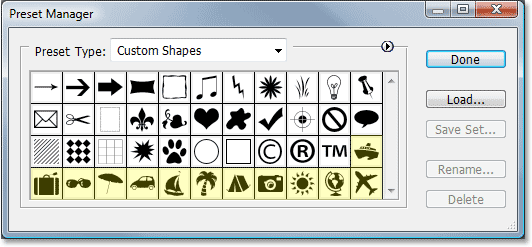
در اینجا طریقه ی ساخت و بارگذاری یک مجوعه ی دلخواه از اشکال را به کمک ابزار Shape را فراگرفتیم.






