تبدیل عکس به بوم نقاشی در فتوشاپ cs6
در این آموزش خواهیم آموخت که چگونه می توان یک قاب را به گونه ای به تصویر اضافه کرد که شبیه یک بوم نقاشی به نظر برسد. برای ایجاد این افکت، به یک لایه که با رنگ جامد پر شده، یک لایه ماسک، انتخاب یک قلم مو از مجموعه قلم موهای فتوشاپ، یک بافت از گالری فیلتر ها، نیاز خواهیم داشت و در پایان خواهیم آموخت چگونه با نمونه برداری از رنگ خود تصویر، بوم را رنگ کنید. در این آموزش ما از فتوشاپ CS6 استفاده کرده ایم. در صورتی که شما از فتوشاپ CS5 و قبل از آن استفاده می کنید می توانید آموزشتبدیل عکس به بوم نقاشی را از طریق لینک زیر دنبال کنید :
کار را با تصویر زیر شروع می کنیم :

و در اینجا نتیجه نهایی افکت "تبدیل عکس به بوم نقاشی " را مشاهده می کنید، رنگ بوم در اطراف تصویر سفید است، اما همانطور که ذکر شد در پایان خواهید آموخت چگونه می توان آن را با نمونه برداری مستقیم از رنگ های خود تصویر تغییر دهید :

مراحل انجام کار
آموزش تبدیل عکس به بوم نقاشی، شامل 12 مرحله ی زیر است:
- مرحله 1: اضافه کردن یک لایه پر شده با رنگ سفید
- مرحله 2: انتخاب ماسک لایه های پر
- مرحله 3 : انتخاب ابزار Brush
- مرحله 4: تنظیم ابزار Brush بر روی “Thick Heavy Brushes”
- مرحله 5 : انتخاب قلم مو Flat Bristle 111 px
- مرحله 6: نقاشی با رنگ سیاه بر روی لایه ماسک
- مرحله 7: انتخاب قلم موی Rough Flat Bristle111 px
- مرحله 8: ایجاد ضربه های کوچک در اطراف لبه ها
- مرحله 9: اضافه کردن یک لایه خالی جدید
- مرحله 10 : پر کردن لایه جدید با رنگ سفید
- مرحله 11: اعمال فیلتر Texturizer
- مرحله 12 : تغییر حالت ترکیب لایه به Multiply و کاهش شفافیت
مرحله 1: اضافه کردن یک لایه پر شده با رنگ سفید
بعد از باز کردن تصویر در فتوشاپ، اجازه دهید که یک لایه پر شده با رنگ سفید را در بالای تصویر اضافه کنیم. بر روی آیکن New Fill یا Adjustment Layer در پایین پنل لایه ها کلیک کنید :
![]()
لیستی شامل لایه های تنظیم و پر باز می شود که میتوانیم یکی از آنها را انتخاب کنیم. از بالای لیست گزینه Solid Color را برای پر کردن لایه انتخاب کنید :
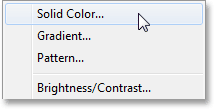
فتوشاپ، پنجره Color Picker را باز می کند که ما می توانیم از بین رنگ های موجود در آن یک رنگ را برای پر کردن لایه انتخاب کنیم. این لایه برای برای ناحیه پشت بوم استفاده می شود، پس اجازه دهید در ابتدا رنگ سفید را با تنظیم مقدار 255 برای گزینه های R, G و B که در نزدیکی قسمت پایین کادر محاوره ای هستند را انتخاب کنیم :
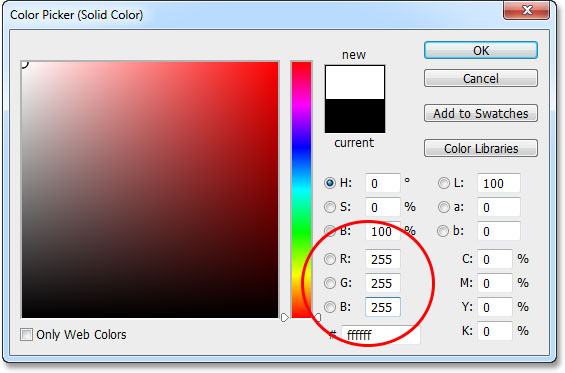
بر روی OK کلیک کنید تا کادر Color Picker بسته شود. سند شما به صورت کامل با رنگ سفید پر می شود و تصویر به صورت موقت از دید پنهان می شود، در صورتی که به پنل لایه ها نگاه کنید متوجه می شوید که لایه پر شده تحت نام Color Fill 1 در بالای لایه پس زمینه که حاوی تصویر است، قرار گرفته است :
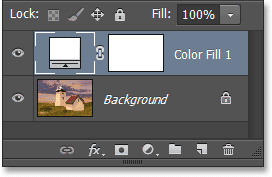
مرحله 2: انتخاب ماسک لایه های پر
ماسک لایه را برای لایه پر با کلیک بر روی تصویر بند انگشتی ماسک در پنل لایه ها انتخاب کنید. یک کادر سفید هایلایت در اطراف تصویر بند انگشتی ظاهر می شود، همانطور که می دانید در حال حاظر لایه ماسک در حالت انتخاب قرار دارد. در اینجا میخواهیم روی لایه ماسک شروع به نقاشی کنیم به گونه ای که تصویر زیر آن نمایان شود :
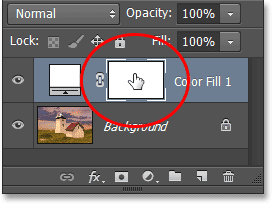
مرحله 3 : انتخاب ابزار Brush
ابزار Brush فتوشاپ را با کلیک بر روی آیکن مربوط به آن در پنل ابزار در سمت چپ صفحه انتخاب کنید :
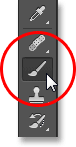
مرحله 4: تنظیم ابزار Brush بر روی “Thick Heavy Brushes”
با انتخاب ابزار Brush بر روی ایکن پیش تنظیم قلم مو، در بالای صفحه سمت چپ کلیک کنید :

کادر Brush Preset Picker باز می شود. قلم مویی که برای این افکت نیاز داریم به صورت پیش فرض در این قسمت قرار نگرفته است پس در اینجا نیاز داریم تا آن را به صورت دستی به این کادر اضافه کنیم. بر روی آیکن کوچک menu (چرخ دنده کوچک) در گوشه بالا و راست کادر Brush Preset Picker کلیک کنید :
![]()
منویی شامل گزینه های مختلف، از جمله مجموعه ای از قلم موهای آماده برای بارگزاری در فتوشاپ نمایان می شود. گزینه Thick Heavy Brushes در قسمت پایین لیست را انتخاب کنید :
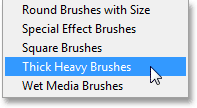
فتوشاپ از شما می پرسد که آیا می خواهید این مجموعه قلم مو جایگزین قلم موهای پیش فرض شوند ؟. بر روی دکمه Append کلیک کنید تا مجموعه قلم موهای جدید به قلم موهای فعلی اضافه شود. این مجموعه قلم موی جدید در پایین قلم موهای پیش فرض ظاهر می شوند :
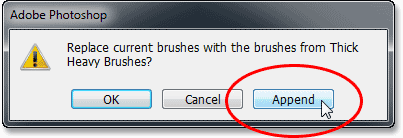
مرحله 5 : انتخاب قلم مو Flat Bristle 111 px
با بارگذاری مجموعه جدید از قلم موها، دوباره بر روی آیکن menu در گوشه سمت راست و بالای کادر Brush Preset Picker کلیک کنید :
![]()
سپس از منوی ظاهر شده بر روی Small List یا Large List کلیک کنید . قلم موهای ظاهر شده در کادر Brush Preset Picker یک دسترسی سریعتر برای انتخاب قلم موی مورد نظر در اختیار ما قرار می دهد. در اینجا ما گزینه Large List را انتخاب کرده ایم :
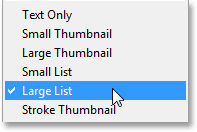
در لیست ظاهر شده به سمت پایین اسکرول کنید تا زمانیکه به قلم موی Flat Bristle 111 px برسید (این گزینه تقریباً در انتهای لیست قرار دارد.) بر روی آن دابل کلیک کنید تا انتخاب شود و کادر Brush Preset Picker بسته شود :
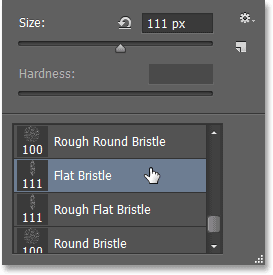
مرحله 6: نقاشی با رنگ سیاه بر روی لایه ماسک
نیاز داریم تا با استفاده از رنگ سیاه بر روی لایه ماسک نقاشی کنیم تا تصویر موجود در زیر لایه پر شده با رنگ جامد نمایان شود. فتوشاپ از رنگ پیش زمینه فعلی به عنوان رنگ قلم مو استفاده می کند، بنا براین کلید D از صفحه کلید را فشرده تا به سرعت رنگ پیش زمینه و پس زمینه را تغییر دهیم، رنگ پیش زمینه شما باید سفید و رنگ پس زمینه باید سیاه باشد. سپس کلید X از صفحه کلید را فشرده تا رنگ این دو تعویض شود، بنابر این رنگ پیش زمینه شما اکنون بایستی به سیاه تغییر کرده باشد. شما میتوانید رنگ فعلی پیش زمینه و پس زمینه را در قسمت color swatches در پایین پنل ابزار ببینید :
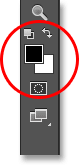
سپس، خیلی ساده در قسمت اصلی تصویر، قلم مو را به سمت راست و چپ حرکت دهید. از آنجایی که ما بر روی لایه ماسک نقاشی می کنیم، رنگ سیاه قلم مو را مشاهده نمیکنیم. در عوض با هر حرکت قلم مو بر روی لایه ماسک بخشی از تصویر که در زیر لایه ماسک قرار دارد نمایان می شود، در صورتی که از نحوه حرکت قلم مو راضی نیستید، کلید Ctrl+Z در ویندوز و یا Command+Z در مک را فشرده تا به حالت قبل برگردید و نقاشی کردن را به نحوی دلخواه ادامه دهید :
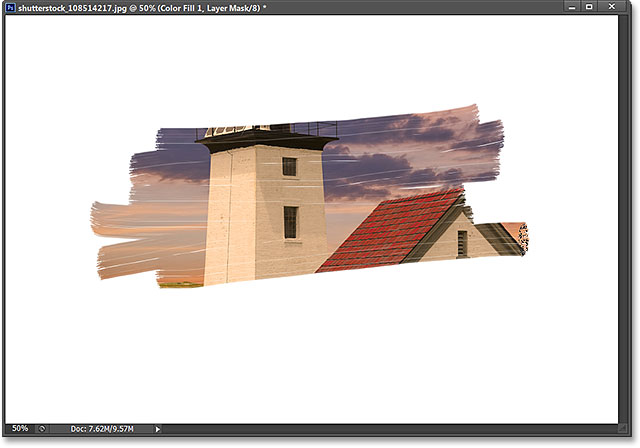
به نقاشی با قلم مو تا زمانی که به اندازه دلخواه از تصویر نمایان شود ادامه دهید :
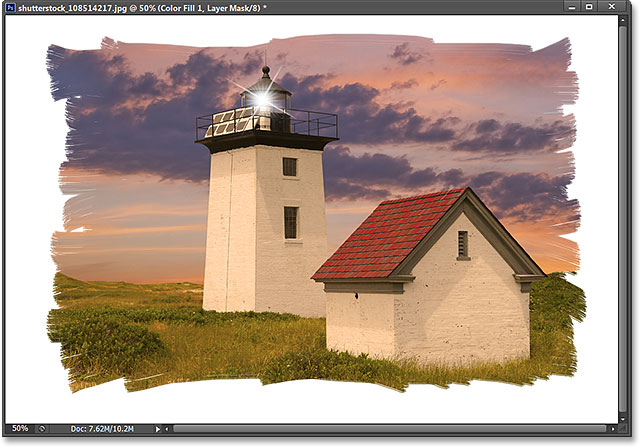
مرحله 7: انتخاب قلم موی Rough Flat Bristle111 px
اجازه دهید تا افکت لبه های نقاشی را با قلم موی دیگری افزایش دهیم. برای باز شدن مجدد کادر Brush Preset Picker در داخل تصویر در سیستم های ویندوز کلیک راست و در داخل سیستم های مک Control-click کنید. قلم موی Rough Flat Bristle 111 px که دقیقاً در زیر قلم موی Flat Bristle قرار دارد را انتخاب کنید. بر روی آن دابل کلیک کنید تا انتخاب شود و کادر Brush Preset Picker بسته شود :
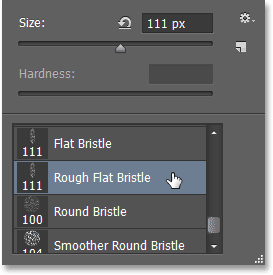
مرحله 8: ایجاد ضربه های کوچک در اطراف لبه ها
با انتخاب قلم موی جدید، در قسمت لبه های تصویر، ضربه های کوچکی، برای ایجاد لکه های رنگی وارد کنید. سعی کنید از قسمت داخلی تصویر به سمت لبه ها این کار را انجام دهید و کم کم به سمت لبه ها کار را گسترش دهید.این کار باعث می شود که ضربه های کوچکی در ناحیه سفید ایجاد شود. حتی یک یا دو بار کلیک کردن با قلم مو در این ناحیه هم می تواند برای این کار کافی باشد. مجدداً اگر فکر میکنید در انجام نقاشیتان اشتباهی صورت گرفته است کلید های Ctrl+Z در ویندوز و یا Command+Z در مک را فشار دهید تا به حالت قبل برگردید و کار را مجدد انجام دهید :
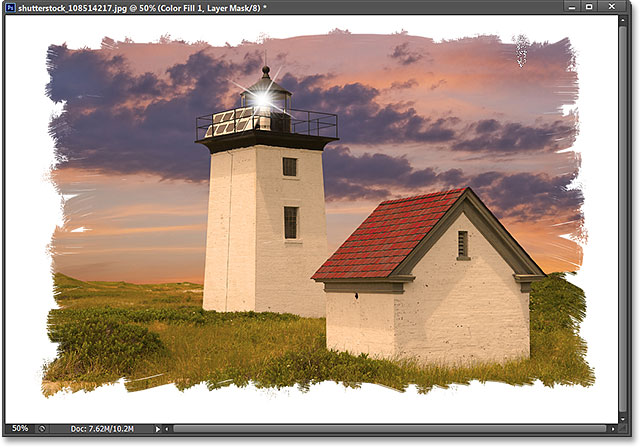
مرحله 9: اضافه کردن یک لایه خالی جدید
اجازه دهید تا افکت اصلی را با اضافه کردن یک بافت به بوم به پایان برسانیم. بر روی آیکن New Layer در پایین پنل لایه ها کلیک کنید :
![]()
یک لایه خالی جدید به نام Layer 1 درست در بالای لایه پر شده ایجاد می شود :
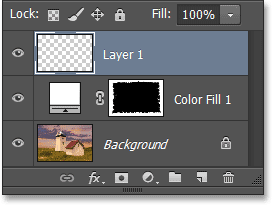
مرحله 10 : پر کردن لایه جدید با رنگ سفید
در این لحظه، لایه جدید خالی است، بنابر این اجازه دهید تا آن را با یک رنگ سفید پر کنیم. از منوی Edit در بالای صفحه گزینه Fill را انتخاب کنید :
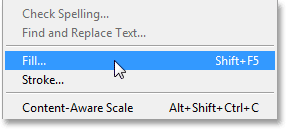
کادر محاوره ای Fill باز می شود. گزینه Use در بالای کادر محاوره ای را بر روی White تنظیم کنید. مطمئن شوید که گزینه Mode در پایین کادر بر روی Normal و گزینه Opacity بر روی 100% تنظیم شده است، سپس بر روی ok کلیک کرده تا تنظیمات تایید و کادر محاوره ای بسته شود. فتوشاپ، لایه را با رنگ سفید پر می کند، یک بار دیگر هر چیزی که در پنجره سند قرار دارد به طور موقت مخفی می شود :
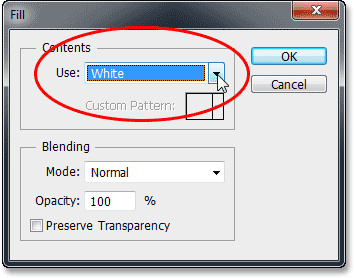
مرحله 11: اعمال فیلتر Texturizer
از منوی Filter در بالای صفحه گزینه Filter Gallery را انتخاب کنید:

وقتی گالری فیلتر نمایان شد، گروه Texture را با کلیک بر روی علامت مثلث کنار آن باز کنید تا فیلتر های موجود در آن گروه را مشاهده کنید، سپس با کلیک بر روی تصویر بند انگشتی فیلتر Texturizer آن را انتخاب کنید :
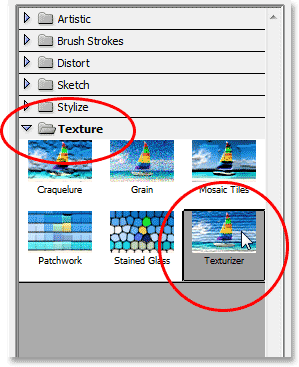
کنترل ها و گزینه های مربوط به فیلتر Texturizer در ستون سمت راست گالری فیلتر نمایان می شود. ابتدا گزینه Texture را بر روی Canvas قرار دهید. گزینه Scaling را با حرکت دادن لغزنده مربوط به آن بر روی 100% تنظیم کرده و همچنین گزینه Relief را برابر 4 قرار دهید. مقدار Top Left را برای گزینه Light تنظیم کنید :
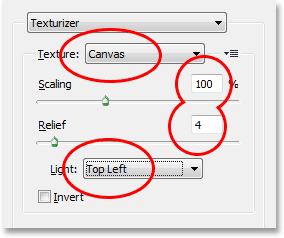
زمانی که این کار را انجام دادید بر روی ok کلیک کنید تا گالری فیلتر بسته شود. فتوشاپ لایه را با یک بافت بوم پر میکند. (در اینجا تصویر را کمی بزرگتر کرده ایم تا بهتر دیده شود)
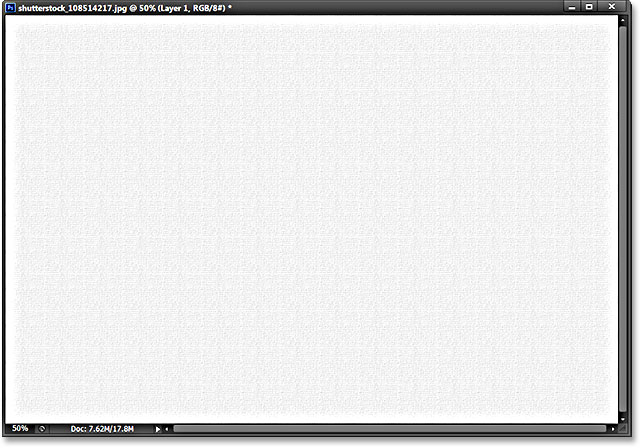
مرحله 12 : تغییر حالت ترکیب لایه به Multiply و کاهش شفافیت
به سادگی با تغییر حالت ترکیب از Normal به Multiply بافت بوم را با تصویر ترکیب می کنیم. شما می توانید گزینه Blend Mode را در گوشه سمت چپ و بالای پنل لایه ها پیدا کنید:
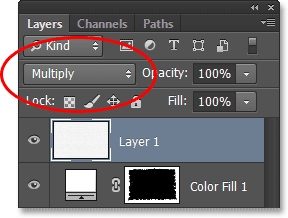
برای اینکه میزان شفافیت آن را کمتر کنیم گزینه opacity را بر روی 30% تنظیم می کنیم. این گزینه در کنار گزینه Blend Mode در بالای پنل لایه ها قرار دارد :

در اینجا تصویر ما بعد از تغییر حالت ترکیب به Multiply و کاهش میزان opacity قابل مشاهده است. بافت بوم (canvas texture) در اینجا به سختی قابل مشاهده است اما شما به راحتی می توانید آن را در سند خود مشاهده کنید :
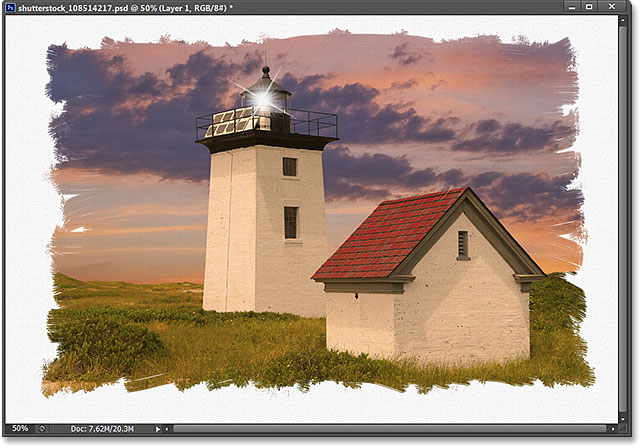
تغییر رنگ بوم (اختیاری)
در اینجا افکت کامل می شود، در صورتیکه رنگ بوم، رنگ دلخواه شما است می توانید کار را همینجا متوقف کنید.اما در صورتی که میخواهید رنگ های مختلف را برای بوم انتخاب کنید ساده ترین راه نمونه برداری از خود تصویر است. برای این کار بر روی تصویر بند انگشتی لایه پر شده دابل کلیک کنید (آیکن سواتچ رنگ کوچک در کنار تصویر بند انگشتی لایه ماسک.) :
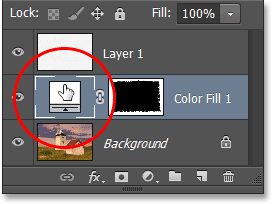
کادر Color Picker باز می شود. به جای استفاده از یک رنگ در این کادر می توانید از یکی از رنگ های موجود در تصویر برای این کار استفاده کنید. اشاره گر موس خود را به آیکن قطره چکان (eyedropper) تبدیل کنید. به سادگی با کلیک بر روی رنگ مورد نظر به سرعت رنگ بوم به آن رنگ تغییر پیدا خواهد کرد، شما می توانید بر روی رنگ های مختلف کلیک کنید تا زمانی که رنگ دلخواه خود را بیابید. زمانی که رنگ مورد نظر را انتخاب کردید بر روی ok کلیک کنید تا رنگ انتخابی تایید و پنجره Color Picker بسته شود. در صورتی که رنگ مناسبی را در تصویر پیدا نکردید بر روی Cancel کلیک کنید تا کادر Color Picker بسته شود و بوم به همان رنگ سفید باقی بماند :







