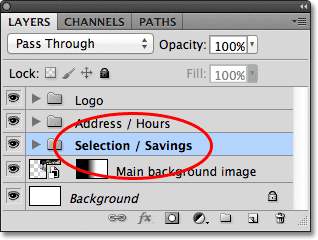ساخت گروهی از لایه ها در فتوشاپ
در این بخش از آموزش فتوشاپ، به آموزش سایر امکانات استفاده از Layer خواهیم پرداخت و مشاهده می کنیم که چگونه لایه ها در انجام کارهای مربوط به فتوشاپ به ما کمک می کند.
در این جا، به آموزش و یادگیری Layer Groups می پردازیم.
از عکس زیر جهت آموزش ساخت گروهی از لایه ها استفاده می کنیم.

در این جا ما تعداد زیادی از لایه ها را در پنل Layer اضافه کرده ایم.
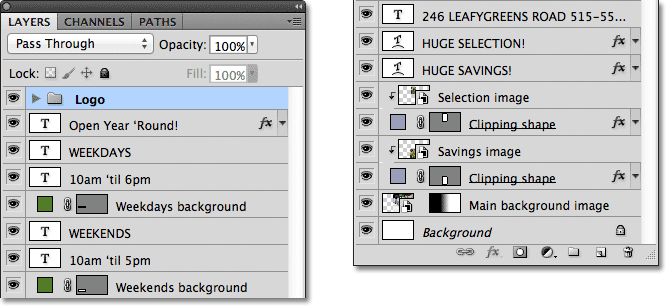
در واقع در اینجا برای جلوگیری از شلوغی، بخش دیگری از لایه ها در لایه ی Logo قرار داده شده اند.
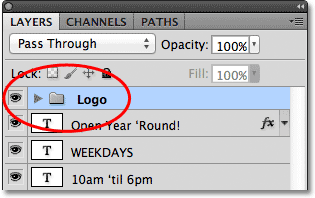
باز و بسته کردن Layer Group
برای باز کردن این گروه از لایه ها کافی است مطابق شکل زیر بر روی آیکن نشان داده شده کلیک کنیم.
![]()
ملاحظه می کنید گروه مد نظر باز خواهد شد.
برای بستن مجدد گروه کافیست دوباره بر روی آیکن قبل کلیک کنیم.
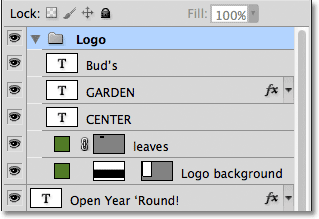
متناسب با عکس باز شده نام Layer Group را انتخاب می شود.
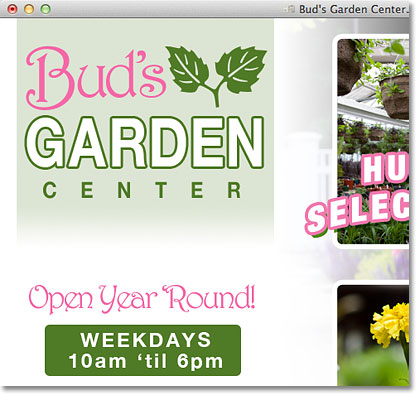
یکی از مزیت های ساختن گروه برای لایه ها در فتوشاپ این است که می توانیم به طور هم زمان لایه های موجود در گروه را برای عکس با کلیک بر روی آیکن نشان داده شده غیر فعال کنیم.
![]()
تغییرات در عکس مشاهده می شود.
برای برگرداندن لایه ها، کافیست بر روی آیکن قبل مجددا کلیک کنیم.
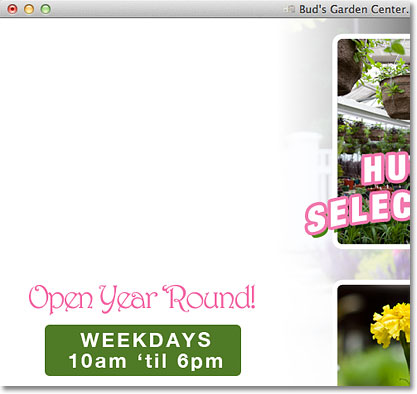
ساخت یک Layer Group
برای ساخت یک گروه، بر روی آیکن زیر که در عکس نشان داده شده است کلیک کنید.
![]()
مشاهده می شود که گروه جدید با نام پیش فرض Group 1 به وجود می آید.
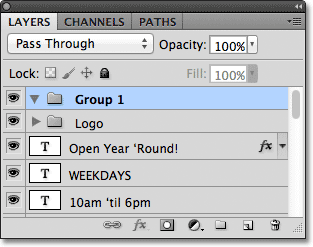
برای پاک کردن گروه کافیست دکمه ی Ctrl+Z در سیستم های ویندوز و یا Command+Z را در سیستم های Mac فشار دهیم.
برای اضافه کردن لایه های مد نظر، بر روی لایه ی اول از میان لایه هایی که می خواهیم انتخاب کنیم کلیک می کنیم.
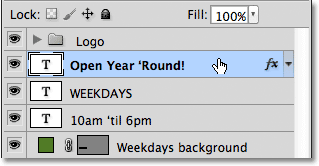
برای انتخاب سایر لایه ها، دکمه ی Shift را نگه داشته و بر روی لایه های دیگر کلیک می کنیم.
توجه شود که لایه های مدنظر می بایست پشت سر هم و در یک ستون باشند.
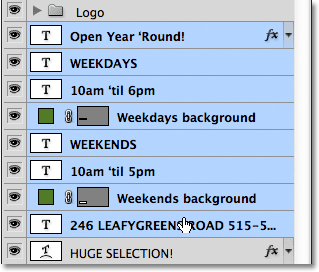
سپس بر روی آیکن نشان داده شده در زیر کلیک می کنیم.
![]()
حال گزینه ی New Group From Layers را انتخاب می کنیم.
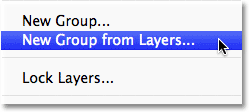
در پنجره ی باز شده نام گروه را انتخاب می کنیم و بر روی Ok کلیک می کنیم.
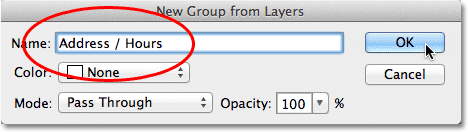
مشاهده می شود که گروه مد نظر به وجود آمده است.
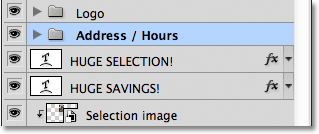
برای مشاهده ی لایه های موجود در گروه مطابق قبل عمل می کنیم.
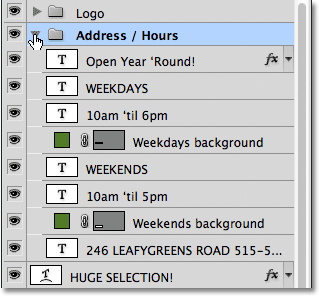
توجه شود با ساخت گروه توانستیم پنل Layer را خلوت تر کنیم.
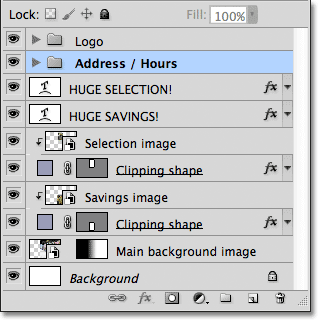
می توانیم با کلیک بر روی آیکن کنار گروه، گروه ساخته شده را غیر فعال نماییم.
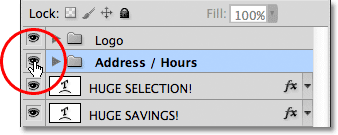
تغییرات در عکس مشاهده می شوند.
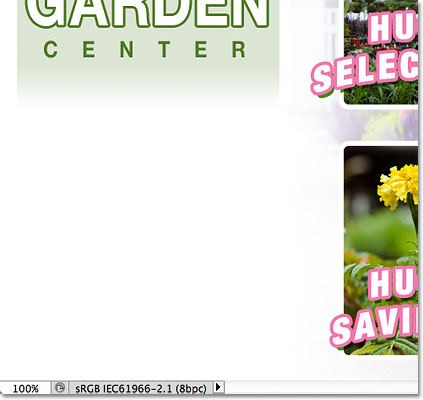
به جز فعال و غیر فعال کردن گروه ها می توانیم تغییرات دیگری را نیز با توجه به Layer Group ها انجام دهیم.
پاک کردن گروه
برای این کار کافیست دکمه ی سمت راست موس در سیستم های ویندوز و یا دکمه ی Control را در سیستم های Mac پس از رفتن بر روی گروه مد نظر فشار دهیم.
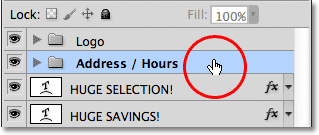
سپس در پنجره ی باز شده Ungroup Layers را انتخاب کنیم.
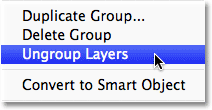
مشاهده می شود گروه مد نظر پاک شده است.
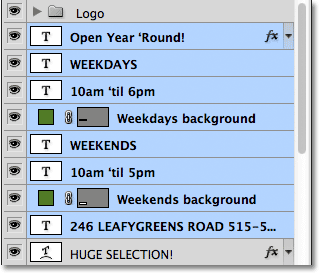
ترکیب دو گروه با هم
برای این کار بر روی گروه های خود، پس از گرفتن دکمه ی Shift کلیک می کنیم .
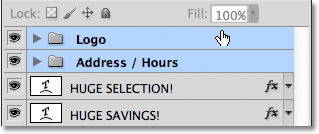
حال بر روی آیکن نشان داده شده کلیک می کنیم.
![]()
در پنجره ی باز شده بر روی New Group From Layer کلیک می کنیم.
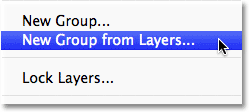
در این قسمت نام گروه خود را انتخاب می کنیم.
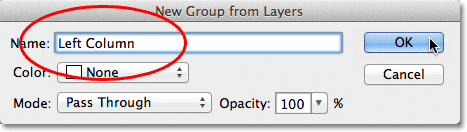
بر روی Ok کلیک می کنیم.
مشاهده می شود که یک گروه جدید که شامل گروه های قبلی است ساخته شده است.
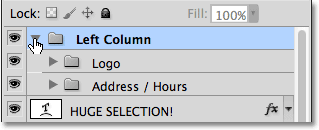
می توانیم با فشردن دکمه ی سمت راست موس در سیستم های ویندوز و یا دکمه ی Control در سیستم های Mac پس از رفتن بر روی گروه مد نظر، و انتخاب Ungroup Layers دو گروه اولیه را بار دیگر جدا کنیم.
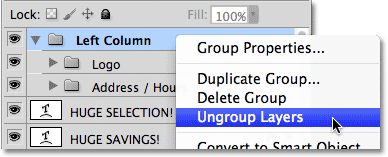
مشاهده می شود که به حالت اولیه برمی گردیم.
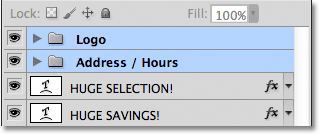
سایر لایه های باقی مانده را نیز به روش قبل انتخاب می کنیم.
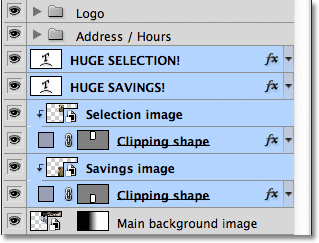
می توانید با فشردن دکمه ی Ctrl+G در سیستم های ویندوز و یا Command+G در سیستم های Mac، پس از انتخاب لایه ها،گروه دیگری با نام پیش فرض Group 1 بسازیم.
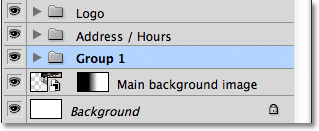
برای پاک کردن گروه می توانیم پس از کلیک بر روی گروه، دکمه ی Shift+Ctrl+G در سیستم های ویندوز و یا Shift+Command+G در سیستم های Mac را فشار دهیم.
هم چنین می توانیم با دو بار کلیک بر روی نام گروه، اسم گروه را تغییر دهیم.