اضافه کردن متن در فتوشاپ
در این قسمت از آموزش فتوشاپ، طریقه ی اضافه کردن متن را به عکس آموزش می دهیم.
این کار برای زیباتر کردن عکس، گاهی اوقات توسط کاربر صورت می گیرد.
ابزار تایپ
برای این کار نیاز به ابزار تایپ یا همان Type Tool داریم، این ابزار را می توانیم از طریق شکل زیر در برنامه فتوشاپ پیدا کنیم، هم چنین می توانیم با فشردن دکمه ی T بر روی صفحه کلید به این ابزار دسترسی داشته باشم.
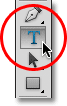
هنگامی که این ابزار را انتخاب کنید، شکل نمایشگر موس مطابق شکل زیر خواهد شد.
![]()
انتخاب فونت
هنگامی که این ابزار انتخاب شده اند، در قسمت Option Bar گزینه های نشان داده شده در شکل را می توانید ببینید، که یکی نوع فونت و یکی دیگر سایز فونت و دیگری نیز شکل فونت را نشان می دهد:

هنگامی که بر روی آیکن نشان داده شده در شکل کلیک کنید می توانید انواع فونت های موجود را مشاهده کنید:

یک لیست از فونت ها نشان داده می شود.
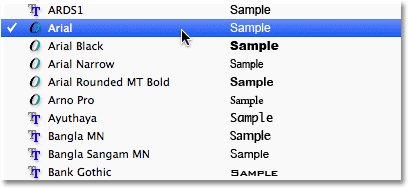
انتخاب سایز برای یک فونت خاص
با رفتن بر روی هر کدام از فونت ها می توانید نمونه ی فونت انتخاب شده را در مقابل آن، مشابه آن چه در شکل نشان داده شده است، ببینید:
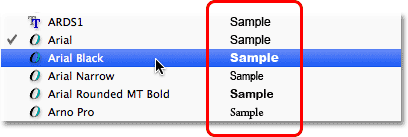
توجه شود که ما می توانیم سایز این نمونه ها را تغییر دهیم، برای این کار کافیست از طریق منوی Edit در سیستم های ویندوز و یا Photoshop در سیستم های Mac بر روی Preferences کلیک کرده و سپس Type را انتخاب نماییم.
پنجره ی زیر باز می شود که از طریق آیکن نشان داده شده می توانید سایز نمونه ها را تغییر دهید:
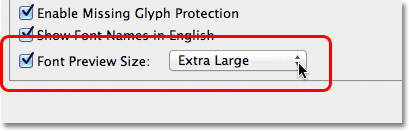
مشاهده می کنیم که سایز نمونه ها تغییر کرده است.
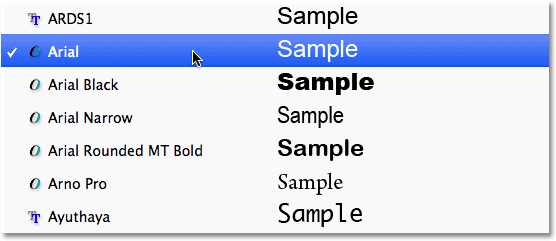
انتخاب استایل فونت
با کلیک بر روی آیکن زیر، لیست استایل فونت ها نشان داده می شود:

استایل مد نظر را انتخاب می کنیم:
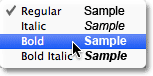
تعیین سایز فونت
بر روی آیکن نشان داده شده در شکل کلیک می کنیم:

سایز مد نظر را انتخاب می کنیم:
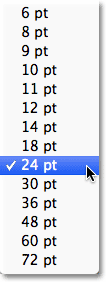
چنان چه سایز مد نظر شما در لیست نشان داده شده وجود نداشت، می توانید سایز دلخواه خود را در باکس نشان داده شده، تایپ کنید و دکمه ی Enter در سیستم های ویندوز و یا دکمه ی Return در سیستم های Mac را جهت ثبت فشار دهید.

انتخاب رنگ برای متن
رنگ متن به طور پیش فرض مشکی می باشد که با کلیک بر روی آیکن زیر می توانید آن را تغییر دهید:

پنجره ی زیر جهت انتخاب رنگ باز خواهد شد، پس از انتخاب رنگ بر روی Ok کلیک می کنیم.
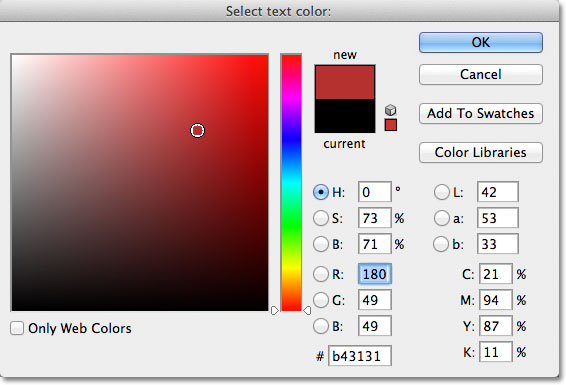
اضافه کردن تایپ در Document
در فتوشاپ، دو نوع تایپ وجود دارد، یکی Character Type که برای اضافه کردن چند کلمه ی محدود است و دیگری Paragraph Type که برای اضافه کردن یک متن طولانی به عکس استفاده می شود.
در اینجا ابزار اول انتخاب شده است.
بر روی قسمتی از عکس که می خواهیم متن را اضافه کنیم، کلیک می کنیم و متن را تایپ می کنیم.
مشاهده می شود که در پنل Layer نیز این تغییرات ثبت می شوند.
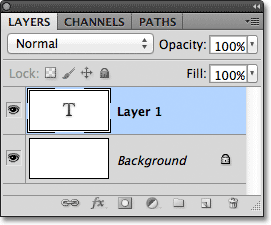
متن زیر را تایپ می کنیم:

جا به جایی متن در هنگام تایپ کردن
شما می توانید جای متن را در حین تایپ کردن تغییر دهید، برای این کار پس از تکان دادن موس، خواهید دید که آیکن موس به شکل زیر خواهد شد، حال می توانید به مکان دلخواه خود، متن نوشته شده را جا به جا کنید:
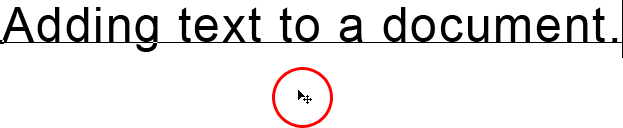
ثبت متن
برای این کار بر روی آیکن زیر کلیک می کنیم:

می توانید، برای تایید دکمه ی Enter را نیز فشار دهید، هم چنین می توان با فشردن دکمه ی Ctrl+Enter در سیستم های ویندوز و یا Command+Return در سیستم های Mac این کار را انجام دهید.
لایه ی جدید با استفاده از متن شما، نام گذاری می شود:
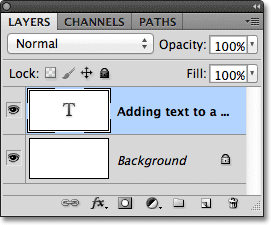
اضافه شدن یک خط دیگر
دفت شود که فشردن دکمه ی Enter در سیستم های ویندوز و یا Return در سیستم های Mac ممکن است یک خط به مطلب شما اضافه کند، به همین دلیل بهتر است از راه اخر برای ثبت متن استفاده کنید:

پاک کردن متن
با فشردن دکمه ی Esc می توانید متن مورد نظر را لغو کنید، چنانچه متن را تایید کرده بودید برای پاک کردن آن مطابق شکل زیر، لایه را پاک کنید:
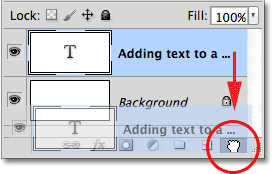
دیگر گزینه های متن
با کلیک بر روی هر کدام از گزینه های زیر می توانید نحوه ی چیدمان متن را تغییر دهید:

انتخاب و تصحیح متن
ما می توانیم متن را هر زمان که خواستیم تغییر دهیم، برای مثال متن زیر به اشتباه تایپ شده است:
![]()
پس از اطمینان از انتخاب ابزار تایپ، بر روی متن کلیک می کنیم و برای تغییرات اقدام می کنیم:

تغییرات را انجام می دهیم:
![]()
با جابه جا کردن نشان گر، بر روی اشتباه دوم می رویم:

تغییرات را انجام می دهیم:
![]()
برای پاک کردن یک کلمه بر روی آن دوبار کلیک کرده و دکمه ی Backspace در سیستم های ویندوز و یا Delete در سیستم های Mac را فشار می دهیم:

برای انتخاب کل متن، سه بار بر روی آن کلیک می کنیم:

با دو بار کلیک بر روی لایه، می توانید کل متن را انتخاب کنید.
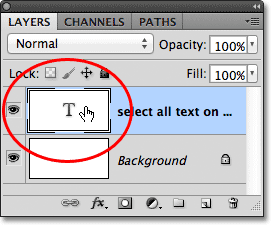
نتایج مشاهده می شود.
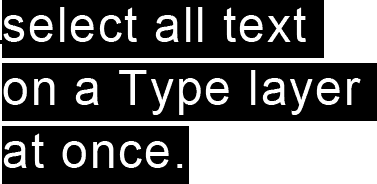
تغییرات در فونت، استایل و سایز
در هر زمانی که نیاز باشد می توانیم سایز، استایل و فونت یک متن را تغییر دهیم.
در اینجا متن زیر با یک فونت مشخص وجود دارد.
![]()
پس از انتخاب ابزار تایپ، لایه ی تایپ را از پنل Layer انتخاب کنبد:
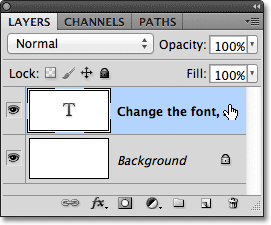
پس از انتخاب لایه ی تایپ به Option Bar رفته و تغییرات مد نظر را انجام می دهیم:

تغییرات در متن مشاهده می شوند:
![]()
تغییر رنگ متن
پس از انتخاب ابزار تایپ، بر روی آیکن زیر کلیک کنید:

پنجره ی زیر باز می شود، که در آن می توانیم رنگ مد نظر را تغییر دهیم:
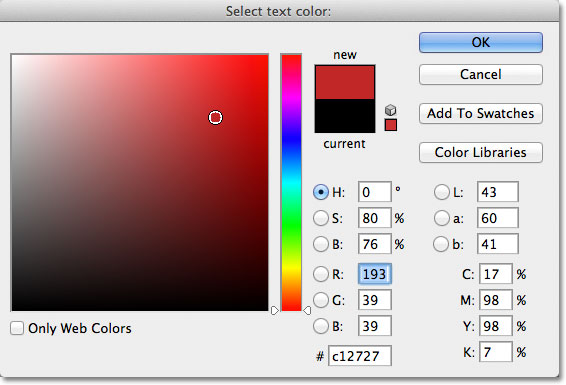
پس از انتخاب رنگ مد نظر بر روی Ok کلیک می کنیم و مشاهده می کنیم رنگ متن موجود درعکس تغییر کرده است:
![]()
اگر تنها بخواهیم که رنگ قسمت خاصی از متن تغییر کند، ابتدا آن را انتخاب می کنیم:
![]()
حال مراحل فوق را بار دیگر انجام می دهیم و بر روی Ok کلیک می کنیم:
![]()
در اینجا، طریقه ی اضافه کردن یک متن در فتوشاپ را فرا گرفتیم.






