معرفی Adobe Bridge CS4 در فتوشاپ
در این بخش از آموزش فتوشاپ، به معرفی برنامه ی Adobe Bridge CS4 خواهیم پرداخت.
این برنامه یکی از پرکاربردترین و مورد استقبال ترین نرم افزار های موجود است و شاید مهم ترین دلیل محبوبیت آن در بین کاربران فتوشاپ، علاوه بر امکانات بسیار متنوع آن، آسان کردن برخی از کارهای بسیار خسته کننده و تکراری فتوشاپ باشد.
اجرای برنامه
برای اجرا کردن برنامه Adobe Bridge CS4 می توان به منوی File رفته و بر روی Browse in Bridge کلیک کنیم، هم چنین می توانیم با فشردن دکمه ی Ctrl+Alt+O در سیستم های ویندوز و یا Command+Option+O در سیستم های Mac نیز این کار را انجام دهیم:

مشاهده می شود که پنجره ی اصلی برنامه Adobe Bridge CS4 که شامل سه منوی مهم و اساسی می باشد نشان داده خواهد شد:
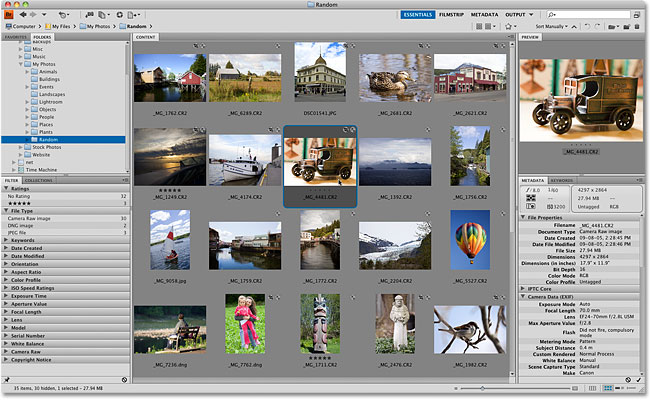
حال به آموزش برنامه ی Adobe Bridge CS4 خواهیم پرداخت.
دکمه های Browse
به وسیله ی فلش های موجود در بالای پنجره می توانیم به فولدر های قبلی و یا بعدی قبلا باز شده در برنامه دسترسی داشته باشیم.
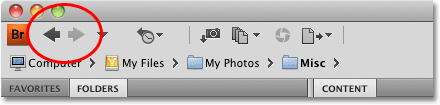
فلش های دسترسی
دسترسی به فولدر دلخواه
با کلیک بر روی آیکن فلش مانند بالای پنجره، مطابق شکل، می توانیم به فولدر های دلخواه موجود در سیستم خود دسترسی داشته باشیم.
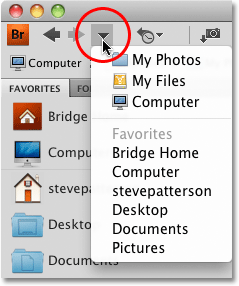
دسترسی به فولدرهای دلخواه
فایل های اخیر
با کلیک بر روی آیکن گوشه بالا سمت چپ پنجره می توانیم به فایل ها و یا فولدر های تازه باز شده در برنامه دسترسی پیدا کرد.
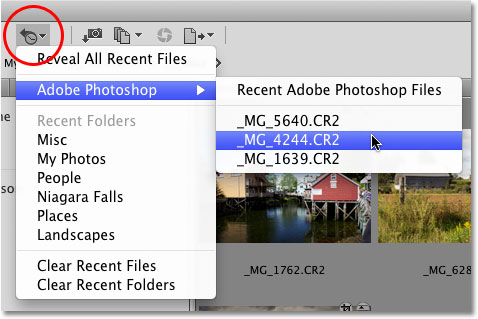
دسترسی به فولدرهای اخیر
نوار Path
به نوار بالای پنجره ی برنامه ی Adobe Bridge CS4 به اصطلاح نوار Path گویند، که دارای امکانات متعددی می باشد و با کلیک بر روی هر کدام از آن ها می توانیم به منوی مربوطه دسترسی پیدا کنیم.
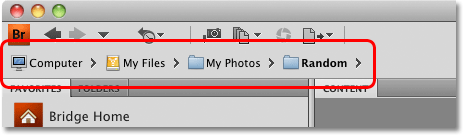
نوارPath
دریافت عکس ها از دوربین
با انتخاب آیکن دوربین در بالای صفحه، می توانیم عکس های خود در دوربین را در برنامه ی Adobe Bridge CS4 باز و مشاهده کنیم.
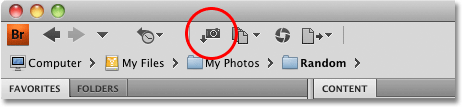
دریافت عکس ها از دوربین
گزینه Refine
با استفاده از این گزینه که در کنار آیکن دوربین قرار دارد می توان حالت برنامه و برخی از کلید های میانبر را مشاهده نمود.
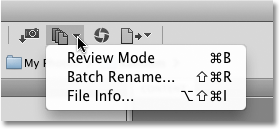
گزینه Refine
گزینه Camera Raw
با انتخاب این آیکن که در کنار آیکن Refine قرار دارد می تواینم عکس هایی که با فرمت Raw در دوربین ذخیره شده اند را نیز مشاهده نمود.
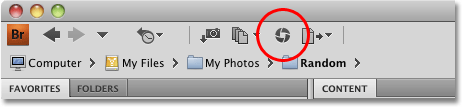
گزینه Camera Raw
تبدیل به فرمت PDF
با انتخاب آیکن مربوطه که در کنار آیکن Camera Raw قرار دارد می توانیم عکس های خود را به فرمت PDF و یا قابل استفاده برای وب تبدیل کرد.
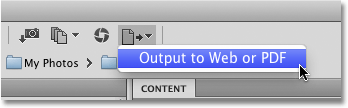
تبدیل به فرمت PDF
انواع محیط های کار
در نوار بالا سمت راست تصویر شاهد انواع محیط های کاری نرم افزار Adobe Bridge CS4 هستیم که با انتخاب هر کدام از این گزینه ها می توان محیط کاری متنوعی را مشاهده کرد:
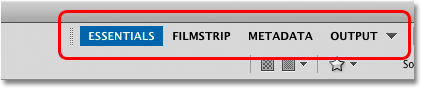
همان طور که بیان شد، هر کدام از انواع Workspaces ها محیط متنوعی را به کاربر نشان می دهند اما می توان گفت که گزینه ی Filmstrip بهترین گزینه برای محیط کاری می باشد.
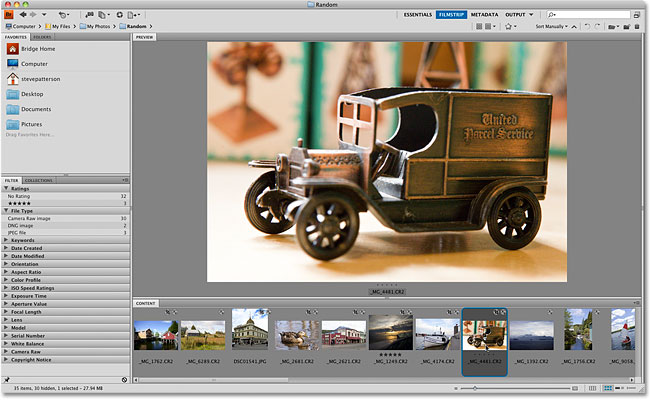
محیط کاری Filmstrip
گزینه جستجو
با استفاده از نوار جستجو می توانیم فولدر و یا فایل مد نظر خود را در بین فایل های موجود جستجو کنیم.
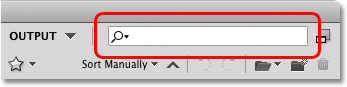
نوار جستجو
گزینه Compact Mode
بر روی آیکن اول از سمت راست بالای صفحه کلیک می کنیم:
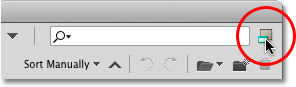
با انتخاب این گزینه، عملا به برنامه دستور داده ایم تا عکس ها و برنامه ی مربوطه را در جلوی تمام برنامه های از پیش باز شده نشان دهد یعنی گویا برنامه و عکس ها را به حالت Full Mode برده ایم.
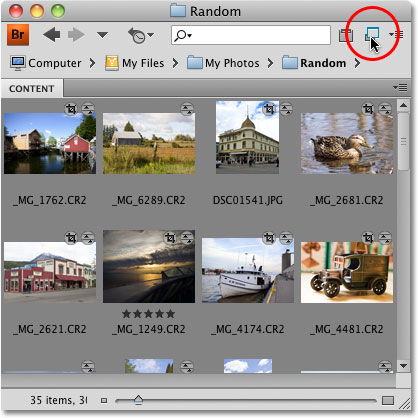
هم چنین می توانیم با فشردن دکمه ی Ctrl+Enter در سیستم های ویندوز و یا Command+Return در سیستم های Mac به حالت قبل برگردیم.
تنظیم کیفیت عکس ها
هنگامی که از نظر گرافیکی سیستم چندان جالب توجه نباشد کار با برنامه ی Adobe Bridge CS4 مقداری کند پیش می رود و همین امر باعث می شود که برخی از کاربران کار خود را رها کرده و از ادامه ی آن پشیمان بشوند، هر چند که داشتن عکس با کیفیت بالاتر جلوه و نمای بهتری را خواهد داشت اما با کم کردن آن می توانیم به سرعت بیشتری در برنامه دست پیدا کنیم.
برای این کار کافی است بر روی آیکن نشان داده شده در شکل یا همان آیکن وسط سمت چپ بالای تصویر کلیک کرده و کیفت عکس ها تنظیم کنیم.
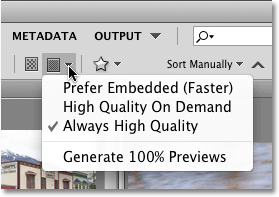
آیکن تنظیم کیفیت
علامت گذاری فایل ها
با استفاده از علامت ستاره می توانیم برخی از فایل های دلخواه خود را از دیگر فایل ها متمایز کنیم.
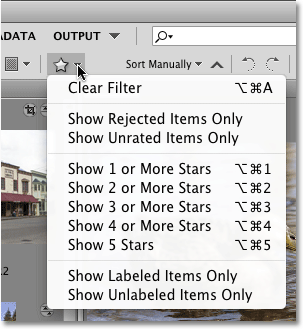
علامت گذاری فایل ها
گزینه Sort Manually
با استفاده از این گزینه می توان نحوه ی نشان دادن عکس ها را بر اساسی که مد نظر کاربر است تنظیم نمود.
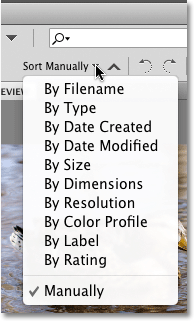
تنظیم فایل ها
چرخاندن عکس ها
با استفاده از دو فلش چرخش در بالای صفحه می توانیم عکس های خود را به هر جهتی که می خواهیم بچرخانیم، برای این کار کافی است دکمه ی Ctrl در سیستم های ویندوز و یا Command در سیستم های Mac را نگه داشته و بر روی آن ها کلیک کنیم.
![]()
فلش های چرخش
باز کردن فایل های اخیر
برای این کار بر روی آیکن پوشه در سمت چپ بالای تصویر کلیک می کنیم.
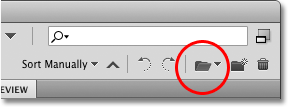
آیکن پوشه
ساخت یک فولدر
با انتخاب آیکن دوم از سمت راست بالای صفحه می توانیم یک فولدر جدید را بسازیم و اسم آن را تغییر داده و دکمه ی Enter در سیستم های ویندوز و یا Return در سیستم های Mac را فشار دهیم.
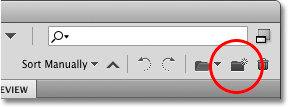
ساخت یک فولدر
حذف یک فایل
برای حذف یک فایل کافی است پس از انتخاب فایل مد نظر بر روی آیکن اول سمت راست بالای صفحه کلیک کنیم.

آیکن حذف
فولدر ها و فایل های مورد علاقه
با انتخاب گزینه ی Folders و کلیک بر روی My Files می توانیم به راحتی به فولدر ها و فایل های مورد علاقه ی خود دسترسی داشته باشیم، این کار باعث کم تر هدر رفتن وقت خواهد شد:
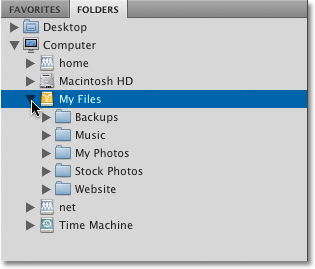
هم چنین با انتخاب گزینه ی Favorites می توانیم به فایل هایی که قبلا علامت گذاری کرده ایم دسترسی داشته باشیم.
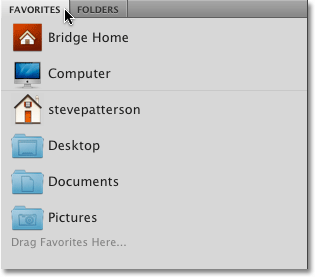
دسترسی به فایل های علامت گذاری شده
گزینه ی Filter و Collections
بسیاری از کاربران علاقه دارند که با صرف کم ترین زمان ممکن به یک باره به اطلاعات کلی در مورد عکس و فایل انتخاب شده دسترسی داشته باشند تا در صورت تمایل بتوانند آن ها را تغییر دهند.
برای این کار کافی است گزینه ی Filter را انتخاب کنیم تا به تمامی این امکانات دسترسی داشته باشیم:
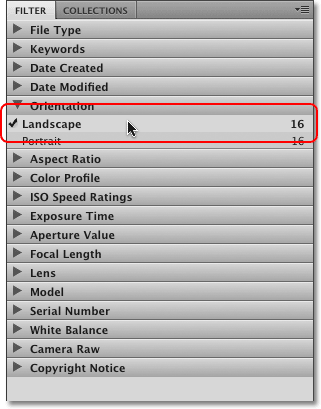
هم چنین با استفاده از گزینه ی Collections می توانیم هم زمان به اطلاعات چند عکس انتخاب شده دسترسی داشته باشیم.
کنترل پنل اصلی
با استفاده از لغزنده های پایین صفحه می توانیم پنل اصلی را کوچک و یا بزرگتر نماییم.
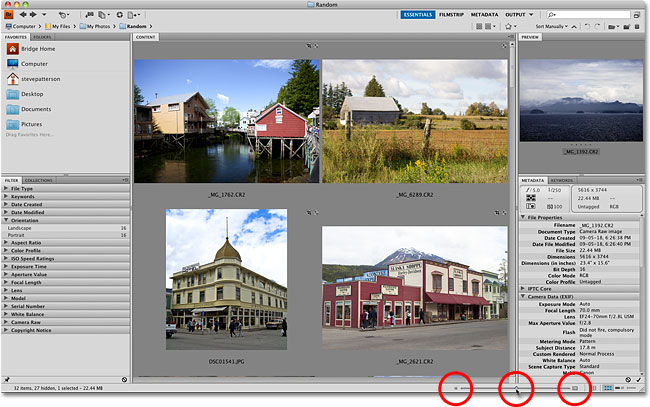
تنظیم پنل
گزینه Preview
با استفاده از این گزینه که در بالای صفحه قرار دارد می توانیم عکس ها را با بزرگ نمایی پیش فرض مشاهده کنیم:
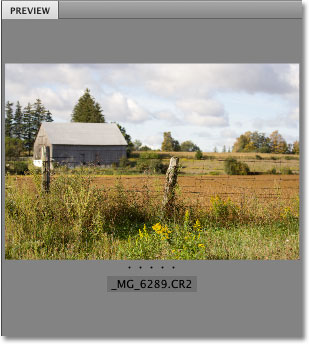
عکس با بزرگ نمایی پیش فرض
گزینه Metadata و Keywords
با استفاده از گزینه ی Metadata در برنامه ی Adobe Bridge CS4 می توانیم تمامی اطلاعات عکس را مشاهده نماییم:
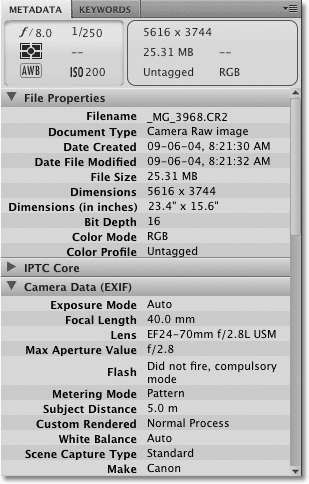
و در نهایت با استفاده از گزینه ی Keywords در برنامه ی Adobe Bridge CS4 می توانیم عکس های مد نظر خود را راحت تر جستجو و پیدا کنیم.
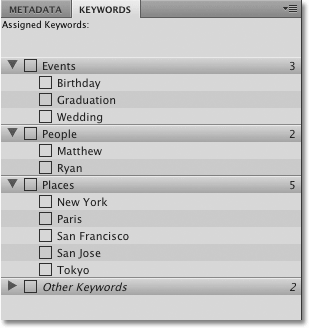
در اینجا، به معرفی کلی برنامه Adobe Bridge CS4 در فتوشاپ پرداختیم.






