ماسک کردن دو عکس در فتوشاپ
در این بخش از آموزش فتوشاپ، به آموزش ترکیب دو عکس با استفاده از Photoshop Elements خواهیم پرداخت.
همان طور که می دانیم متاسفانه برنامه ی Photoshop Elements برخی از قابلیت های مهم را دارا نمی باشد، به عنوان مثال گزینه ی Layer Mask را نمی توان در این نسخه یافت و همین امر باعث می شود که در انجام برخی کارها و ایجاد افکت ها به مشکل بربخوریم، اما با وجود Adjustment layers تا حدودی کار ما آسان تر خواهد شد.
در این جا می خواهیم طریقه ی ترکیب دو عکس را با توجه به توضیحات بالا انجام دهیم.
مراحل انجام کار :
ماسک کردن دو عکس در فتوشاپ شامل 8 مرحله ی زیر است :
- مرحله 1 : باز کردن دو عکس برای ترکیب
- مرحله 2 : کشیدن یک عکس بر روی عکس دیگر
- مرحله 3 : اضافه کردن Adjustment Layer بین دو لایه
- مرحله 4 : گروه کردن Layer 1 با Adjustment Layer
- مرحله 5 : انتخاب لایه ماسک
- مرحله 6 : انتخاب ابزار Gradient
- مرحله 7 : انتخاب Gradient سیاه و سفید
- مرحله 8 : انتخاب محلی برای اجرای افکت
مرحله 1 : باز کردن دو عکس برای ترکیب
از دو عکس زیر جهت آموزش ماسک کردن دو عکس در فتوشاپ استفاده می شود، این دو عکس را در برنامه باز می کنیم:

عکس دوم:

برای نشان دادن هر دو عکس در یک سند باید از طریق منوی Window و انتخاب گزینه ی Images گزینه ی Maximize Mode را غیر فعال نماییم.
مرحله 2 : کشیدن یک عکس بر روی عکس دیگر
ابزارMove را از پنل Tools انتخاب می کنیم:
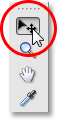
می توان با فشردن دکمه ی V بر روی صفحه کلید نیز این ابزار را انتخاب کرد، حال یک عکس را بر روی عکس دیگر می کشیم:
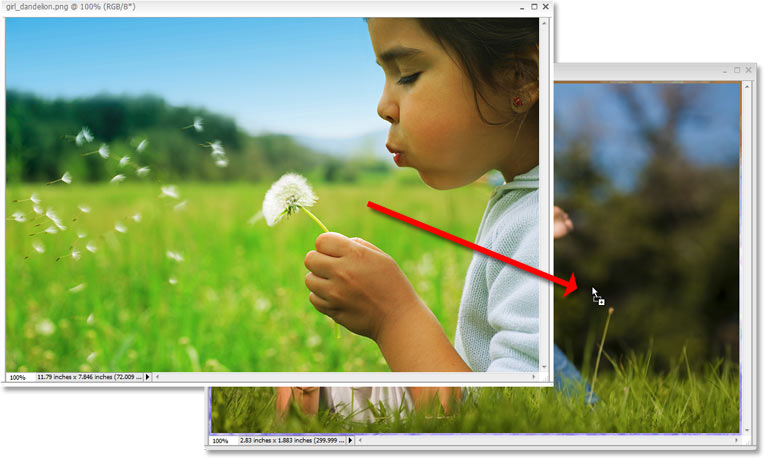
با نگه داشتن دکمه ی Shift و سپس رها کردن دکمه ی موس می توانیم عکس دوم را دقیقا در مرکز قرار دهیم، حال اگر به پنل Layers نگاه کنیم عکس دوم را تحت عنوان Layer 1 مشاهده می کنیم.
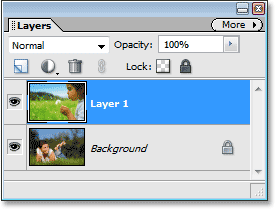
مرحله 3 : اضافه کردن Adjustment Layer بین دو لایه
در این قسمت از آموزش ماسک کردن دو عکس در فتوشاپ بر روی لایه Background کلیک می کنیم:
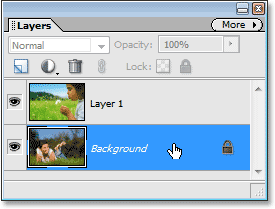
حال بر روی آیکن وسط در بالای صفحه کلیک کرده و گزینه ی Levels را انتخاب می کنیم:
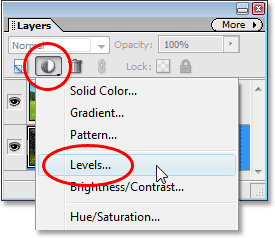
در پنجره ی باز شده بر روی Ok کلیک می کنیم:
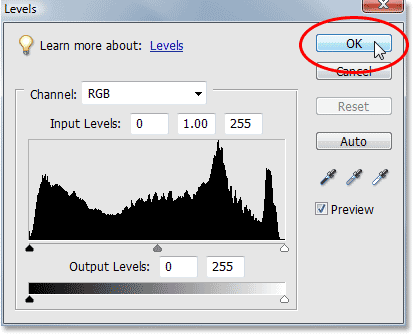
مشاهده می شود که یک لایه ی جدید بین دو لایه ی قبل ظاهر شده است.
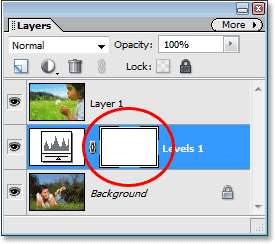
ایجاد یک لایه
مرحله 4 : گروه کردن Layer 1 با Adjustment Layer
برای این که بتوانیم کار را به درستی ادامه دهیم نیاز است که لایه ی Layer 1 را با Adjustment Layer ترکیب کنیم، برای این کار بر روی Layer 1 کلیک می کنیم:
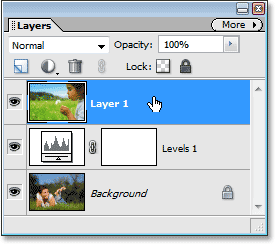
حال به منوی Layer رفته و بر روی گزینه ی Group with Previous کلیک می کنیم و یا دکمه ی Ctrl+G را فشار می دهیم:
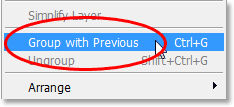
همان طور که در پنل هم مشاهده می شود هر دو لایه با هم ترکیب شده اند:
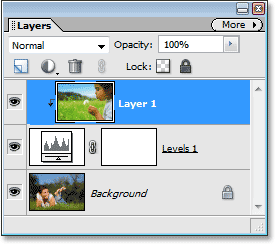
ترکیب شدن هر دو لایه
مرحله 5 : انتخاب لایه ماسک
در این قسمت از آموزش ماسک کردن دو عکس در فتوشاپ بر روی قالب سفید رنگ در لایه ی دوم کلیک می کنیم.
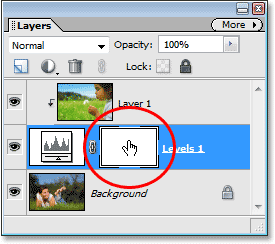
انتخاب قالب سفید رنگ
مرحله 6 : انتخاب ابزار Gradient
از پنل Tools ابزار Gradient را انتخاب می کنیم و یا دکمه ی G را بر روی صفحه کلید فشار می دهیم.
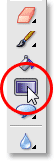
انتخاب ابزار Gradient
مرحله 7 : انتخاب Gradient سیاه و سفید
بر روی سند کلیک راست کرده و گزینه ی Gradient Picker را انتخاب می کنیم و سپس در پنجره ی باز شده بر روی شکل سوم از سمت راست کلیک می کنیم.
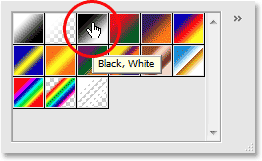
انتخاب Gradient سیاه و سفید
مرحله 8 : انتخاب محلی برای اجرای افکت
در این قسمت از آموزش ماسک کردن دو عکس در فتوشاپ با رفتن بر روی عکس دوم محلی دلخواه را بر روی عکس جهت مشخص کردن مرز دو عکس ترکیبی با کشیدن موس بر روی آن انتخاب می کنیم:

مشاهده می شود که تغییراتی در پنل لایه ها نیز به وجود آمده است:
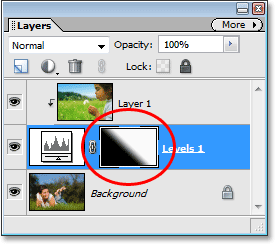
مشاهده می شود که هر دو عکس با توجه به مرز مشخص شده توسط کاربر با یکدیگر ادغام شده اند.

در اینجا، طریقه ی ترکیب دو عکس با استفاده از Adjustment layers را فراگرفتیم.







ممنون از سایت خوبتون