آموزش سیاه و سفید کردن عکس در فتوشاپ
ممکن است در بسیاری از حالات برای کاربران برنامه ی فتوشاپ پیش آمده باشد که بخواهند عکس گرفته شده را جهت استفاده هایی سیاه و سفید کنند یا به عبارتی بهتر تمایل دارند که عکس از حالت معمول خارج شده و جلوه ی متمایزتری به خود بگیرد به همین دلیل آن را سیاه و سفید می کنند، در حقیقت سیاه و سفید کردن عکس در فتوشاپ به وسیله ی برداشتن لایه های رنگی از روی عکس به دست می آید اما یک راه دیگر نیز برای سیاه و سفید کردن عکس در فتوشاپ برعکس حالت گفته شده یعنی اجرای لایه ها و ماسک های سیاه و سفید کننده می باشد که در این آموزش به آن خواهیم پرداخت.
از عکس زیر جهت آموزش سیاه و سفید کردن عکس در فتوشاپ استفاده می کنیم.

مراحل انجام کار :
آموزش سیاه و سفید کردن عکس در فتوشاپ شامل 4 مرحله ی زیر است :
- مرحله 1 : گرفتن کپی از لایه ی Background
- مرحله 2 : انتخاب گزینه ی Desaturate
- مرحله 3 : انتخاب گزینه ی Fade Desaturate
- مرحله 4 : تغییر حالت به Color
مرحله 1 : گرفتن کپی از لایه ی Background
اولین مرحله از آموزش سیاه و سفید کردن عکس در فتوشاپ گرفتن کپی از لایه ی Background می باشد، برای انجام این مرحله از آموزش بر روی لایه ی Background موجود در پنل لایه ها در فتوشاپ رفته و پس از انتخاب لایه، دکمه ی Ctrl+J در سیستم های ویندوز و یا Command+J در سیستم های Mac را فشار می دهیم.
پس از انجام این کار مشاهده می شود که یک کپی از لایه ی مد نظر در پنل لایه ها در فتوشاپ تحت عنوان Layer 1 ایجاد شده است.
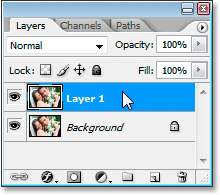
مرحله 2 : انتخاب گزینه ی Desaturate
پس از انجام مرحله ی اول آموزش سیاه و سفید کردن عکس در فتوشاپ حال می بایست گزینه ی Desaturate را از طریق رفتن به Menu و انتخاب گزینه ی Adjustments و سپس کلیک بر روی Desaturate انتخاب کنیم، ضمنا می توانیم این مرحله از آموزش سیاه و سفید کردن عکس در فتوشاپ با فشردن دکمه ی Shift+Ctrl+U در سیستم های ویندوز و یا Shift+Command+U در سیستم های Mac نیز انجام دهیم، تغییرات انجام شده را در عکس مشاهده می کنیم و مشخص است که عکس به حالت سیاه و سفید در آمده است .

مرحله 3 : انتخاب گزینه ی Fade Desaturate
پس از انجام مرحله ی قبل ممکن است کماکان برخی از کاربران برنامه ی فتوشاپ از نتیجه ی بدست آمده چندان رضایت نداشته باشند و تمایل داشته باشند که نور کمتری در عکس به کار برده شود یا به عبارتی عکس بیشتر حالت سیاه و سفید به خود بگیرد، برای انجام این مرحله از آموزش سیاه و سفید کردن عکس در فتوشاپ به منوی Edit رفته و بر روی گزینه ی Fade Desaturate کلیک می کنیم همچنین این کار را با فشردن دکمه های Shift+Ctrl+F در سیستم های ویندوز و یا Shift+Command+F در سیستم های Mac نیز می توان انجام داد :
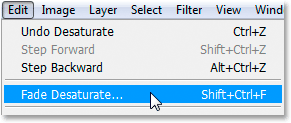
چنانچه بعد از انجام این کار و تنظیمات لازمه مشخص شد که جلوه ی زیبایی به عکس جهت سیاه و سفید کردن داده نشده است می توان تمامی مراحل انجام شده و افکت های داده شده را که برای سیاه و سفید کردن عکس در فتوشاپ به کار برده شده است را با فشردن دکمه های Ctrl+Alt+Z در سیستم های ویندوز و یا Command+Option+Z در سیستم های Mac برگرداند.
مرحله 4 : تغییر حالت به Color
پس از انتخاب گزینه ی Fade Desaturate همانند آنچه در مرحله ی سوم آموزش سیاه و سفید کردن عکس در فتوشاپ گفته شد پنجره ایی مطابق شکل زیر نشان داده خواهد شد که شامل دو گزینه ی Opacity و Mode می باشد که در ادامه در مورد گزینه ی اول توضیح خواهیم داد و در اینجا آن را بر روی 100 درصد تنظیم می کنیم :
بر روی نوار حالت گزینه ی Mode کلیک کرده و از لیست نشان داده شده حالت Color را انتخاب می کنیم:
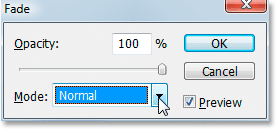
حال اگر به عکس نگاه کنیم، مشاهده می شود که کیفیت عکس سیاه و سفید مد نظر بالاتر رفته است :

در زیر برای صرفه جویی در زمان چند کلید میانبر ذکر شده در آموزش سیاه و سفید کردن عکس در فتوشاپ آورده شده است که پس از فشردن آن ها به ترتیب می توان حالت را به Color تغییر داد :
جهت گرفتن کپی از لایه ی Background : فشردن دکمه ی Ctrl+J در سیستم های ویندوز و یا Command+J در سیستم های Mac
جهت انتخاب گزینه ی Desaturate : فشردن دکمه ی Shift+Ctrl+U در سیستم های ویندوز و یا Shift+Command+U در سیستم های Mac
جهت انتخاب گزینه ی Fade Desaturate : فشردن دکمه های Shift+Ctrl+F در سیستم های ویندوز و یا Shift+Command+F در سیستم های Mac
حال بر روی Ok کلیک می کنیم.
مرحله اختیاری : گزینه ی Opacity
کاهش این گزینه در حقیقت این امکان را به ما می دهد که رنگ های موجود در عکس را بیشتر به معرض نمایش بگذاریم.
برای درک بهتر این موضوع مقدار آن را بر روی 80 درصد قرار می دهیم :
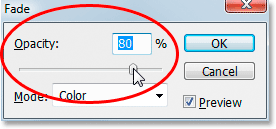
تغییرات به وضوح در عکس نمایان می باشد.

در این قسمت از آموزش فتوشاپ، آموزش سیاه و سفید کردن عکس در فتوشاپ را فراگرفتیم.






