آموزش محو کردن متن با استفاده از افکت سایه در فتوشاپ
متن اصلی و تصاویر از Steve Patterson، در این قسمت از آموزش فتوشاپ، قصد داریم نحوه ی اعمال افکت محوشدگی را روی متن آموزش دهیم البته بصورتی که بعد از اعمال افکت، متن قابل ویرایش باشد.
اگر زمان زیادی است که با فتوشاپ کار می کنید، اولین راه حلی که برای محو کردن متن به ذهنتان خواهد رسید، احتمالاً استفاده از فیلتر Gaussian Blur خواهد بود. بله درست است اما یک اشکال بزرگ وجود دارد...!
فتوشاپ به ما اجازه نمی دهد که فیلتر Gaussian Blur (یا هر فیلتر دیگری) را روی لایه های متنی اعمال کنیم مگر اینکه لایه متن را به نوع پیکسلی تبدیل کنیم (این پروسه را با واژه ی Rasterized می شناسیم) و زمانی که این تبدیل انجام می شود، لایه متن دیگر قابل ویرایش نخواهد بود.
در اینجا قصد داریم متن را با یک روش متفاوت دیگری بدون نیاز به Rasterize کردن، محو کنیم که البته نتیجه ای مشابه با فیلتر Gaussian Blur به ما خواهد داد و همچنین در پایان کار خواهید دید که متن، قابل ویرایش است. این کار را مدیون قدرت افکت Drop Shadow در فتوشاپ هستیم و خواهید دید که به آسانی قابل انجام است ...!
مراحل انجام کار (محو کردن متن با استفاده از افکت سایه)
آموزش محو کردن متن بصورتی که قابل ویرایش باشد، شامل 9 مرحله ی زیر است:
- مرحله 1: استفاده از فیلتر Gaussian Blur در فتوشاپ
- مرحله 2: استفاده از افکت Drop Shadow در فتوشاپ
- مرحله 3: تنظیم گزینه Distance با مقدار 0 در افکت Drop Shadow
- مرحله 4: انتخاب گزینه Blending Options در پنجره ی Layer Style
- مرحله 5: تنظیم گزینه Fill Opacity با مقدار 0، در قسمت Blending Options پنجره Layer Style
- مرحله 6: برگشت به افکت Drop Shadow در پنجره Layer Style
- مرحله 7: غیرفعال کردن گزینه "Layer Knocks Out Drop Shadow" در افکت Drop Shadow
- مرحله 8: تنظیم اندازه ی سایه (Size) در افکت Drop Shadow
- مرحله 9: تنظیم مجدد گزینه های افکت سایه و ویرایش متن
مرحله 1: استفاده از فیلتر Gaussian Blur در فتوشاپ
اجازه دهید، قبل از اینکه محو کردن متن بوسیله افکت Drop Shadow را آموزش دهیم، اتفاقی که زمان استفاده از فیلتر Gaussian Blur روی لایه متن می افتد را توضیح دهیم.
در اینجا سند فتوشاپ که شامل یک لایه متن و یک لایه Background است را باز کرده ایم:
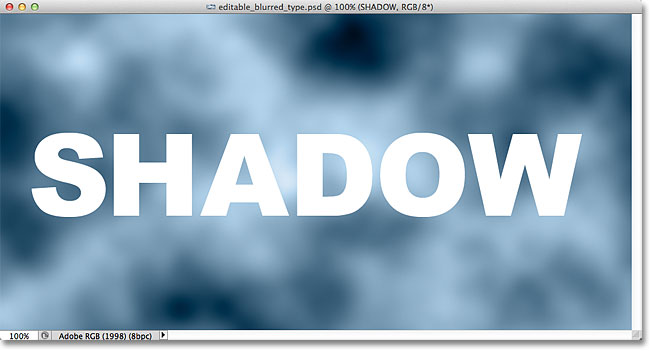
اگر به پنل Layers نگاه کنید، خواهید دید که لایه متن (SHADOW) در بالای لایه Background قرار دارد و در حال حاضر لایه متن فعال است (با رنگ آبی، برجسته شده است):
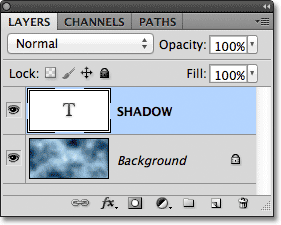
در حالی که لایه متن (SHADOW) فعال است، منوی Filter -> Blur -> Gaussian Blur را انتخاب نمایید:
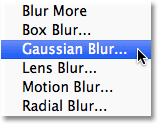
به محض اینکه منوی Filter -> Blur -> Gaussian Blur را انتخاب می کنید، یک پنجره پیغام توسط فتوشاپ باز می شود که می گوید "قبل از اعمال فیلتر، لایه متن باید rasterized شود. که در صورت rasterized شدن متن آن دیگر قابل ویرایش نخواهد بود" در حال حاضر این چیزی نیست که ما می خواهیم، بنابراین روی دکمه Cancel کلیک کنید تا اعمال فیلتر لغو شود:
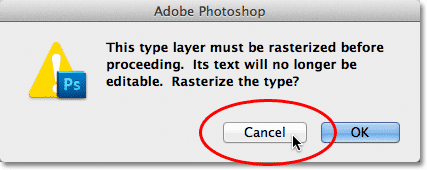
اجاره دهید تا نحوه اعمال فیلتر Blur روی متن را با استفاده از Layer Style ها در فتوشاپ ببینیم ...!
مرحله 2: استفاده از افکت Drop Shadow در فتوشاپ
در پنل Layers زمانی که لایه متن (SHADOW) فعال است، روی آیکن Layer Styles کلیک نمایید:
![]()
از لیست ظاهر شده، گزینه Drop Shadow را انتخاب نمایید:
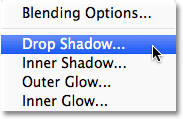
مرحله 3: تنظیم گزینه Distance با مقدار 0 در افکت Drop Shadow
در پنجره Layer Style، مقدار گزینه Distance افکت Drop Shadow را با 0 تنظیم نمایید. با استفاده از گزینه Distance می توانید، فاصله سایه از متن را تنظیم نمایید. با تنظیم 0 برای Distance، سایه درست در پشت متن قرار می گیرد:
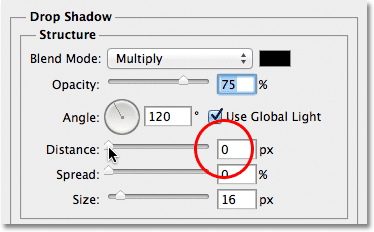
اگر به سند فتوشاپ نگاه کنید، خواهید دید که افکت سایه، به اطراف لبه های متن، محدود شده است:
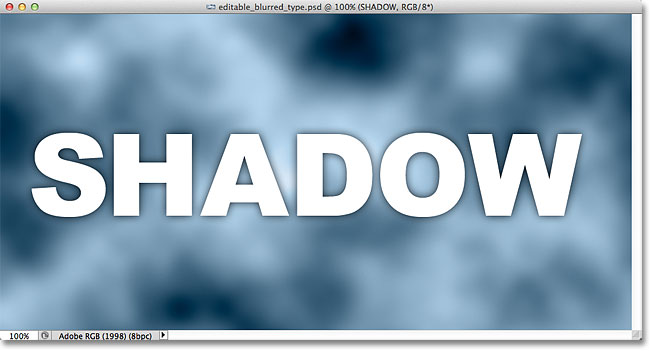
مرحله 4: انتخاب گزینه Blending Options در پنجره ی Layer Style
پنجره Layer Style را نبدید، چون هنوز با آن کار داریم. مستقیماً روی کلمه Blending Options کلید کنید:
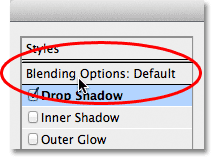
مرحله 5: تنظیم گزینه Fill Opacity با مقدار 0، در قسمت Blending Options پنجره Layer Style
با کشیدن دسته ی لغزان گزینه Fill Opacity بسمت چپ، مقدار آنرا با صفر تنظیم نمایید.
 توجه: گزینه Fill Opacity در این قسمت، دقیقاً معادل گزینه Fill در پنل Layers است.
توجه: گزینه Fill Opacity در این قسمت، دقیقاً معادل گزینه Fill در پنل Layers است.
همان طور که در مطلب "تفاوت گزینه Fill و Opacity در پنل Layers" اشاره شد، گزینه Fill شفافیت (transparency) محتویات حقیقی یک لایه را کنترل می کند و روی افکت هایی که روی لایه اعمال شده است تأثیری ندارد. بنابراین با تنظیم مقدار 0 برای گزینه Fill، متن بصورت کامل پنهان می شود و البته افکت سایه، بصورت کامل قابل رویت است:
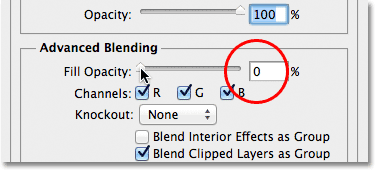
اگر به نتیجه کار نگاه کنیم، می بینیم که کاراکترهای متن، بصورت کامل پنهان شده اند ولی افکت سایه هنوز قابل رویت است.
اما با کمی دقت متوجه یک مشکل می شویم و آن این است که مقدار زیادی از افکت سایه در پشت کاراکترهای متن پنهان شده است...! در ادامه این مشکل نیز حل خواهد شد:
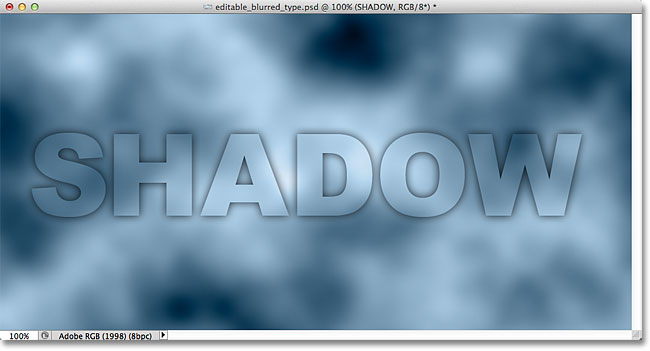
مرحله 6: برگشت به افکت Drop Shadow در پنجره Layer Style
در پنجره Layer Style، مستقیماً روی کلمه Drop Shadow کلیک نمایید: (توجه فرمایید که اگر روی چک باکس کلیک کنید به گزینه های Drop Shadow دسترسی نخواهید داشت)
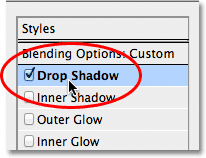
مرحله 7: غیرفعال کردن گزینه "Layer Knocks Out Drop Shadow" در افکت Drop Shadow
بصورت پیشفرض، گزینه "Layer Knocks Out Drop Shadow" در افکت Drop Shadow فعال است. توجه فرمودید که حتی با تنظیم گزینه Fill با مقدار صفر، باز هم سایه ای که در پشت متن قرار دارد، نشان داده نمی شود ...! بنابراین برای نمایش قسمتی از سایه که در پشت متن پنهان شده است، گزینه "Layer Knocks Out Drop Shadow" در افکت Drop Shadow را غیرفعال نمایید:
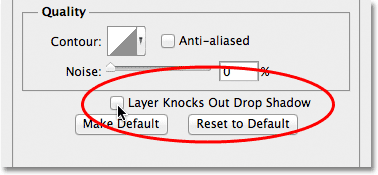
حالا، متن بصورت کامل پنهان شده است و دیگر نمی تواند مانع نمایش افکت Drop Shadow شود:

مرحله 8: تنظیم اندازه ی سایه (Size) در افکت Drop Shadow
اگر برای محو کردن متن، از فیلتر Gaussian Blur استفاده می کردیم، برای تنظیم میزان محوشدگی می توانستیم گزینه Radius را بکار ببریم. اما در اینجا که از تکنیک افکت سایه استفاده کردیم چه باید کرد؟
در اینجا، با استفاده از گزینه Size در افکت Drop Shadow می توان میزان محوشدگی را تنظیم نمود. بنابراین برای افزایش محوشدگی، دسته ی لغزان گزینه Size را بسمت راست و برای کاهش محوشدگی دسته را به سمت چپ بکشید:
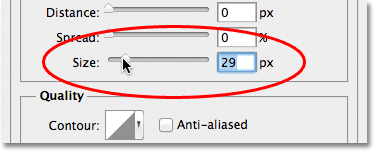
Here’s my blur effect after increasing the Size value to 29px:
در اینجا، نتیجه محو کردن متن را بعد از تنظیم گزینه Size مشاهده می کنید:
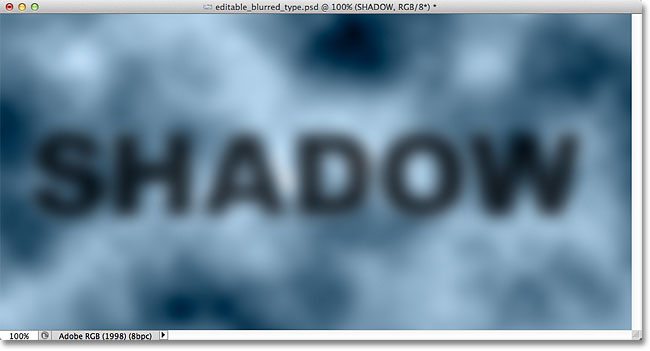
مرحله 9: تنظیم مجدد گزینه های افکت سایه و ویرایش متن
حالا که افکت سایه را تکمیل کردیم، می توانیم هر زمان که نیاز بود، متن و یا افکت سایه را تغییر دهیم...!
برای تغییر میزان محوشدگی افکت سایه، در پنل Layers مستقیماً روی کلمه Drop Shadow دابل کلیک نمایید:
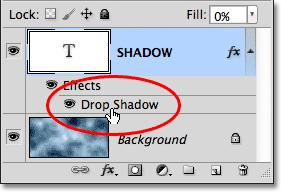
در پنجره Layer Style می توانید گزینه Size را بدلخواه تغییر دهید:
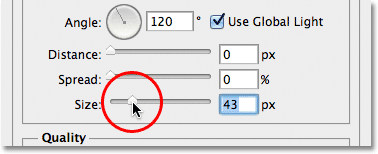
حالا متن نیز قابل ویرایش است، حتی بعد از اینکه افکت سایه را اعمال کردیم. بنابراین ابزار متن (Type Tool) را انتخاب کنید و در سند فتوشاپ روی متن کلیک کرده و متن دلخواهتان را تایپ نمایید و در نهایت برای accept کردن آن دکمه های میانبر Ctrl + Enter را کلیک نمایید.
حالا افکت محو شدگی، بطور اتوماتیک روی متن ویرایش شده اعمال می شود:
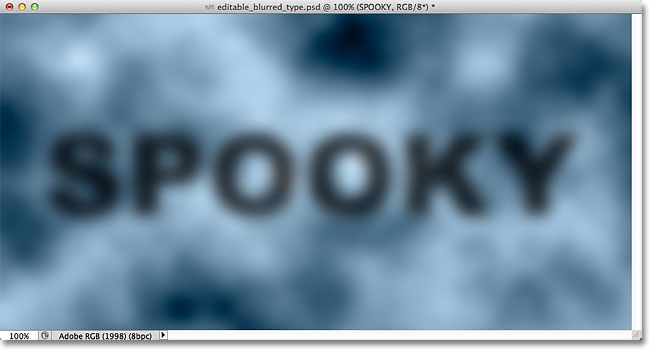
توجه فرمودید که چگونه با استفاده از پنجره Layer Style، افکت محوشدگی را روی متن اعمال نمودیم.







تا دو روز پیش وقتی کارایی با فتوشاپ انجام میدادم اطرافیان کلی تحسین میکردن و میگفتن خیلی کارت درسته ولی دقیقا دو روز پیش اتفاقی با این سایت آشنا شدم و فهمیدم چقدر کار شما درسته
واقعا ممنون