معرفی پنل Character در فتوشاپ
در این بخش از آموزش فتوشاپ، به معرفی یکی از پنل های ابزار تایپ به نام Character Panel می پردازیم.
برنامه ی فتوشاپ برای اضافه کردن متن به عکس دو پنل Character و Paragraph را دارا می باشد که در این بخش به معرفی ابزار اول می پردازیم.
دسترسی به ابزار
یکی از راه های دسترسی به پنل Character در فتوشاپ از طریق رفتن به منوی Window و انتخاب گزینه ی Character می باشد:
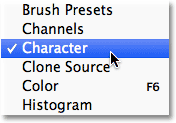
یکی دیگر از راه های انتخاب این پنل این است که پس از انتخاب ابزار تایپ، بر روی آیکن زیر کلیک کنید:

یکی دیگر از راه های انتخاب پنل Character در فتوشاپ، کلیک کردن بر روی نام این پنل مطابق شکل است.
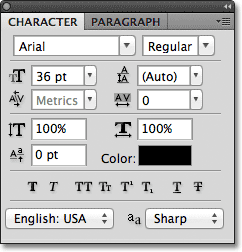
فونت و رنگ متن
برای انتخاب رنگ متن و تغییر ویژگی های متن، می توانید به نوار زیر بروید:

می توانید تنظیمات دلخواه خود را در این جا انجام دهید:
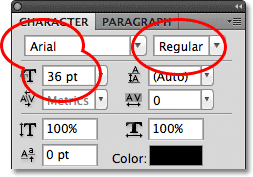
برای انتخاب رنگ نیز از منوی زیر اقدام می کنیم:

هم چنین می توانیم بر روی آیکن زیر در پنل Character کلیک کنیم:
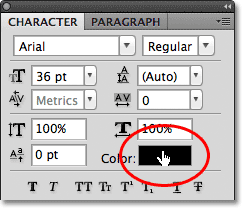
گزینه Anti-Aliasing
یکی از گزینه هایی که به آن از طریق این ابزار دسترسی داریم گزینه ی نشان داده شده در شکل زیر است:

این گزینه از طریق منوی Character نیز قابل دسترسی است:
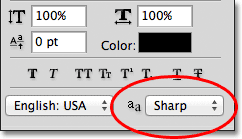
این گزینه این امکان را به ما می دهد که زوایای حروف مد نظر را به صورت دایره و بدون زاویه، در بیاوریم در این جا به زاویه ی حرف نشان داده توحه کنید:
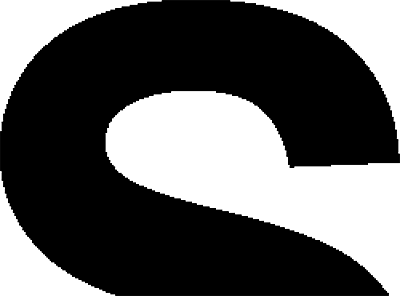
با اعمال این روش، در حقیقت فتوشاپ پیکسل های بیشتری به کار می برد تا زوایای مد نظر حروف را صاف تر کند:
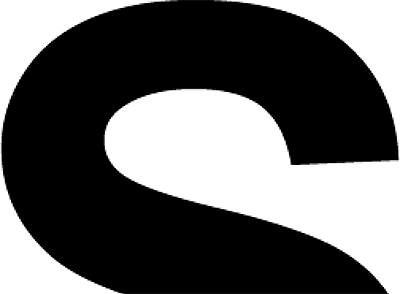
از طریق آیکن نشان داده شده در شکل زیر، می توانیم به انواع محتلفی از Anti Aliasing دسترسی داشته باشیم که هر کدام افکت خاصی را به متن ما خواهند داد:
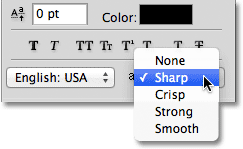
گزینه Leading
یکی از گزینه هایی که از طریق پنل Character به آن دسترسی داریم، گزینه ی Leading است که فاصله ی بین خطوط متن نوشته شده را تنظیم می کند و به طور پیش فرض بر روی Auto قرار دارد.
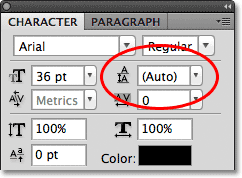
با انتخاب یک مقدار برای Leading تغییرات را مشاهده خواهیم کرد:
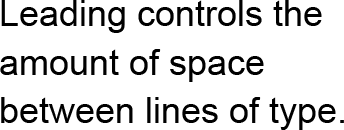
به طور پیش فرض این مقدار بر روی 120 است که ما آن را به 36 تغییر می دهیم:
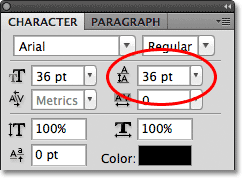
تغییرات مشاهده خواهند شد:
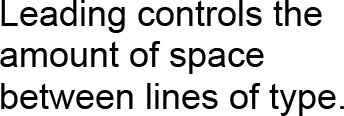
توجه شود که مقدار Leading را خیلی زیاد و یا خیلی کم قرار ندهیم چون در این صورت متن نوشته شده چندان جالب نشان داده نخواهد شد.
استفاده از scrubby slider
یکی دیگر از امکانات پنل Character این است که می توانیم با استفاده از scrubby slider مقدار مد نظر در هر قسمت را به راحتی تغییر دهیم.
برای این کار کافیست موس خود را مطابق شکل، بر روی آیکن مد نظر برده و سپس کلیک کرده و دکمه ی موس خود را نگه دارید و به سمت راست یا چپ جهت تغییر سایز، بکشید:

گزینه Tracking
یکی دیگر از گزینه های این پنل گزینه ی Tracking می باشد که فاصله ی بین حروف در یک کلمه ی خاص را تغییر می دهد و به طور پیش فرض بر روی صفر تنظیم شده است :
![]()
با استفاده از آیکن نشان داده شده در بالا و یکی از روش های گفته شده می توانید مقدار دلخواه خود را تنظیم کنید.
شما می توانید این تغییر فاصله را برای قسمتی از متن و یا تمام متن انجام دهید:
![]()
گزینه Kerning
این گزینه که در شکل زیر نشان داده شده است، به ما قابلیت تغییر فاصله بین دو حرف خاص را می دهد که به صورت پیش فرض بر روی Metrics قرار دارد:
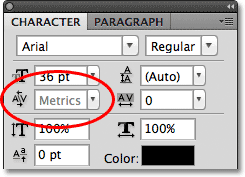
توجه شود که Tracking و Kerning به صورت اشتباه و به جای هم استفاده نشوند:

شما می توانید گزینه های دیگر Kerning را انتخاب کنید تا تغییرات آن را مشاهده کنید.
بزرگ نمایی عمودی و افقی
این گزینه در شکل زیر نشان داده شده است:
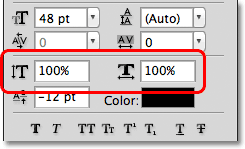
به طور پیش فرض این دو بر روی 100 قراردارند، با استفاده از گزینه ها می توانیم میزان کشیدگی افقی و یا عمودی حروف را تنظیم کنیم.

خط اصلی نوشتن
این گزینه در شکل زیر نشان داده شده است:

این گزینه امکان جا به جایی حروف انتخابی را به بالای خط اصلی و یا پایین آن، مطابق شکل زیر به وجود می آورد:
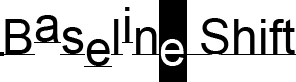
سایر گزینه های تایپ
این آیکن ها در شکل زیر نشان داده شده است که با استفاده از هر کدام آن ها می توانیم شکل خاصی به متن نوشته شده بدهیم:

با استفاده از گزینه ی نشان داده شده ما قادر خواهیم بود که حروف کوچک را به سایز های بزرگ تری تغییر دهیم:
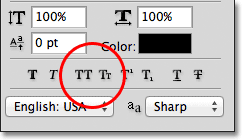
با استفاده از این گزینه ها قادر به قرار دادن پایین نویس و یا بالا نویس هستیم:

با استفاده از گزینه های آخر نیز می توانیم، خط استاندارد را جا به جا کنیم:

انتخاب زبان
با استفاده از آیکن نشان داده شده می توانیم زبان دلخواه خود را انتخاب کنیم:
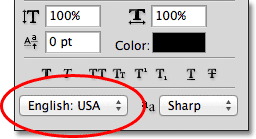
ریست کردن پنل
با استفاده از آیکن زیر می توانید تمامی تغییرات انجام داده شده را به حالت اول برگردانید:
![]()
از طریق منو و کلیک کردن بر روی Reset Character نیز قادر به این کار خواهید بود.
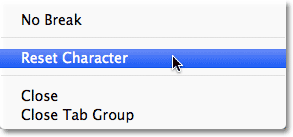
در اینجا، آموزش پنل Character در فتوشاپ را فرا گرفتیم.






