ابزار Shape Dynamics
در این بخش از آموزش فتوشاپ، به معرفی ابزار Shape Dynamics خواهیم پرداخت.
برای دسترسی به این ابزار بر روی گزینه ی Shape Dynamics در پنل Brushes کلیک می کنیم:
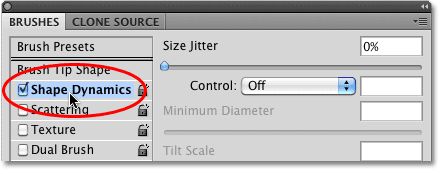
صفحه ی مربوط به ابزار Shape Dynamics نمایش داده خواهد شد.
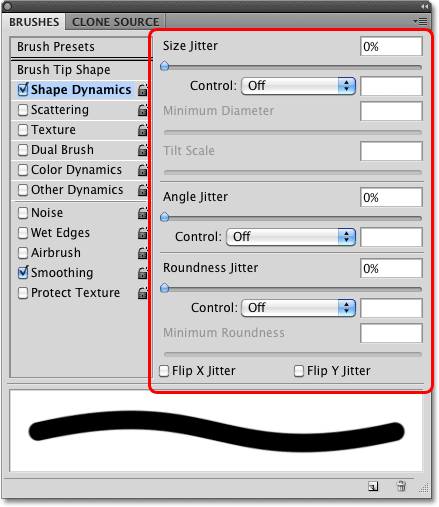
با استفاده از ابزار Shape Dynamics قادر خواهیم بود که سایز، زاویه و میزان گرد بودن brush را تنظیم کنیم که تنظیمات و لغزنده های مربوط به تغییر تنظیمات هر کدام از آن ها در شکل زیر نشان داده شده است.
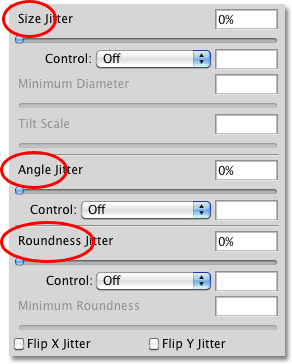
دقت شود که هر کدام از این گزینه ها با استفاده از لغزنده های بالای سرشان قادر به تغییر خواهند بود.
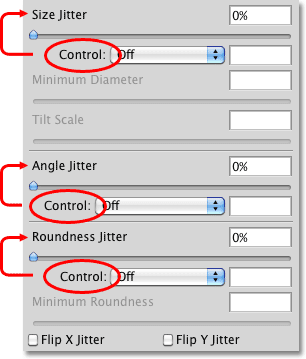
به طور پیش فرض هر کدام از این گزینه ها و امکانات بر روی Off تنظیم شده اند.
گزینه سایز
اگر بر روی پنجره ی کنار گزینه ی Size کلیک کنیم حالت های مختلف این گزینه نشان داده خواهند شد که در ادامه به معرفی هر کدام از آن ها خواهیم پرداخت.
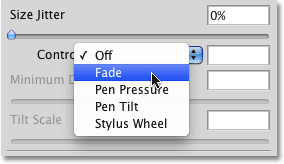
گزینه های مختلف گزینه ی Size
گزینه Fade
اولین گزینه مربوط به گزینه ی Size گزینه ی Fade است که به طور پیش فرض بر روی 25 قرار دارد.
این گزینه در واقع باعث کوچک تر نشان دادن ابزار خواهد شد.
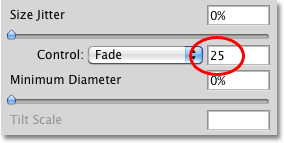
برای بهتر متوجه شدن کارایی این گزینه بر روی گزینه ی Brush Tip Shape در کنار صفحه کلیک می کنیم:
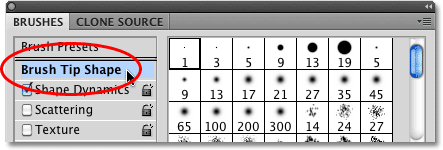
مشاهده می شود که چون گزینه ی Fade را بر روی 25 قرار دادیم تعداد 25 عدد دایره در شکل که نمایی از Brush ما است، نشان داده می شود که با استفاده از گزینه ی Spacing می توانیم فاصله ی بین این دایره ها را تنظیم نماییم.
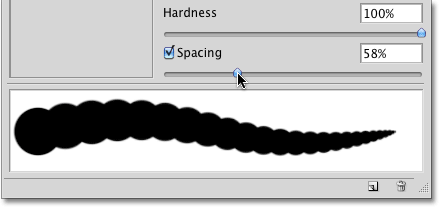
حال اگر Fade را بر روی 15 قرار دهیم:

تغییرات مشاهده خواهند شد:
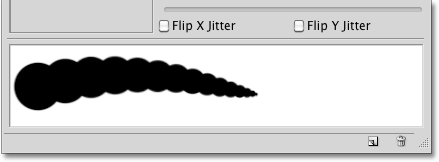
دقت شود که انتخاب این گزینه باید منطقی و درست باشد.
گزینه Minimum Diameter
با فعال کردن این گزینه کم ترین سایز ممکن برای Brush به طور پیش فرض انتخاب می شود.
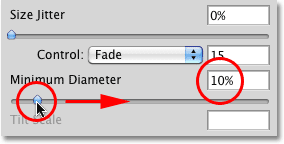
اگر میزان آن را بر روی 10 قرار دهیم می توانیم به راحتی تغییرات را ملاحظه نماییم.
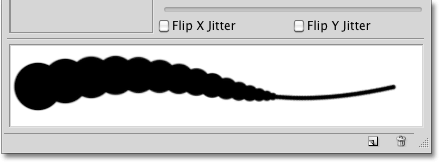
تغییرات اعمال شده
گزینه Pen Pressure
دومین گزینه از گزینه های مربوط به Size گزینه ی Pen Pressure است:
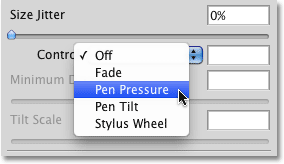
در حقیقت می توان گفت این گزینه، ضخامت مربوط به Brush را تغییر می دهد:
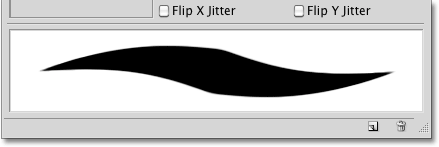
چنان چه در هنگام کار با این گزینه با پیغام خطایی مواجه شدید بدین منظور است که عددی را که برای این قسمت تنظیم کرده اید عدد منطقی و قابل قبولی برای برنامه نیست.
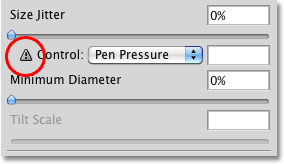
مشاهده خطا
گزینه Pen Tilt
سومین گزینه از گزینه های مربوط به Size گزینه ی Pen Tilt است:
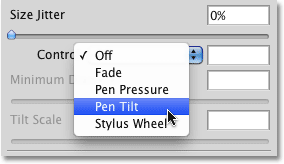
می توان این گونه بیان کرد که این گزینه میزان حساسیت Brush را تنظیم خواهد کرد که در نوع خود باعث کارایی بهتر Brush خواهد شد.
این گزینه را می توان با استفاده از Tilt Scale تنظیم نمود.
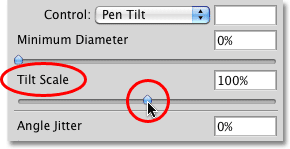
تنظیمات مربوط به Tilt Scale
گزینه Stylus Wheel
چهارمین گزینه از گزینه های مربوط به Size گزینه ی Stylus Wheel است:
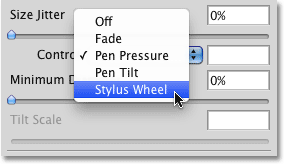
این گزینه در حقیقت جز گزینه های کم محبوب می باشد و هنگامی استفاده می شود که کاربر نیاز داشته باشد از Airbrush استفاده کند و زمانی که با پیغام خطا مواجه می شویم بیان گر آن است که انتخاب غیر معقولی را انجام داده ایم.
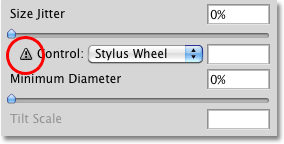
گزینه Size Jitter
پس از اینکه یکی از گزینه های دلخواه را بر حسب نیاز برای Control انتخاب کردیم و یا اینکه تصمیم به خاموش گذاشتن آن گرفتیم نوبت به گزینه ی Size Jitter خواهد رسید که به آن لغزنده ی Size نیز می گوییم، که با استفاده از آن می توان به راحتی میزان گردی و صافی Brush را تغییر داد.
این مقدار را بر روی 70 قرار می دهیم:
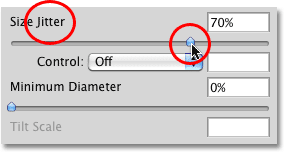
تغییرات در Brush مشاهده می شوند:

حال آن را بر روی 50 قرار داده و تغییرات را مشاهده می کنیم:
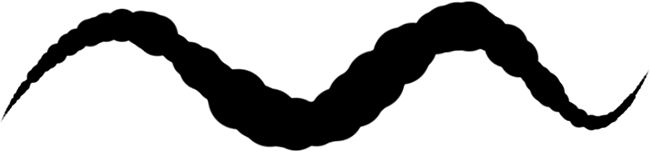
قرار گیری Brush بر روی 50
منوی Angle
بار دیگر گزینه ی Brush Tip Shape را انتخاب می کنیم:
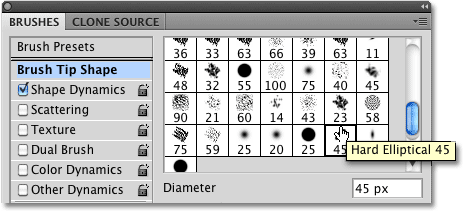
بر روی پنجره ی مربوط به Control منوی Angle کلیک می نماییم، مشاهده می شود که گزینه های مختلفی نشان داده می شوند که به بررسی هر کدام خواهیم پرداخت.

گزینه های مختلف Control
گزینه های Fade, Pen Pressure, Pen Tilt, Stylus Wheel
مشاهده می شود که گزینه های مربوط به Size نیز در اینجا قرار دارند که این بار به جای سایز بر روی زاویه ی دایره های Brush عملیات انجام می دهند، اگر گزینه ی Fade را انتخاب کنیم و آن را بر روی 15 قرار دهیم:
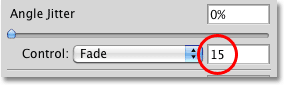
ملاحظه می شود که زاویه ی دایره های Brush هر کدام به اندازه ی 15 درجه چرخیده اند.
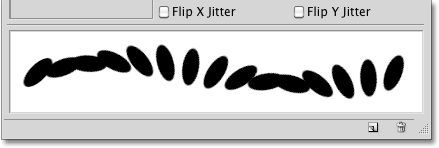
با انتخاب سایر گزینه ها تغییرات دیگری در شکل دایره ها به وجود خواهد آمد:
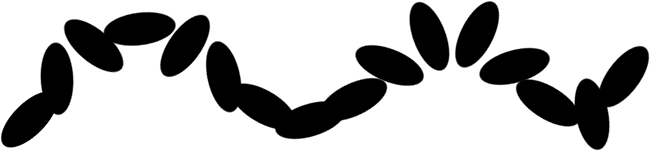
اعمال تغییرات بر روی دایره ها
گزینه های Direction and Initial Direction
تنظیمات را بر روی Direction قرار می دهیم:
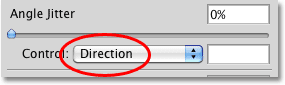
مشاهده می شود که دایره ها در یک جهت خاص و پشت سر هم قرار خواهند گرفت:

و اگر گزینه ی Initial Direction را انتخاب کنیم:
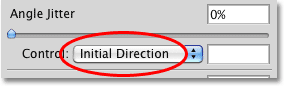
می توانیم تغییرات را نسبت به حالت قبل ببینیم.
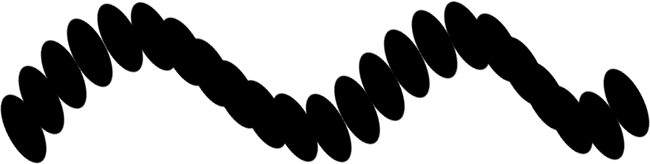
تغییرات اعمال شده در اثر انتخاب Initial Direction
گزینه Angle Jitter
پس از اینکه یکی از گزینه های دلخواه در فتوشاپ را بر حسب نیاز برای Control انتخاب کردیم و یا اینکه تصمیم به خاموش گذاشتن آن گرفتیم نوبت به گزینه ی Angle Jitter خواهد رسید که به آن لغزنده ی زاویه نیز می گوییم، که با استفاده از آن می توان به راحتی میزان زاویه ی Brush را به صورت دلخواه و رندوم تغییر داد.
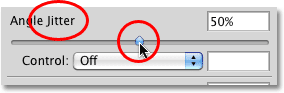
آن را به جای 50 بر روی 20 قرار می دهیم تا تغییرات ملموس تر شوند.
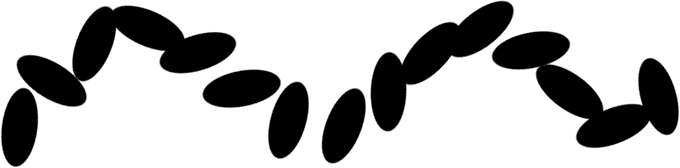
تغییرات اعمال شده در اثر انتخاب 20 درصد
گزینه Roundness
بار دیگر گزینه ی Brush Tip Shape را انتخاب می کنیم:
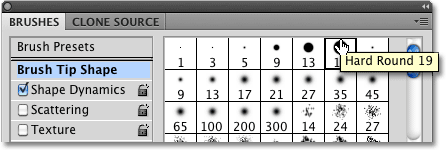
بر روی پنجره ی مربوط به Control منوی Roundness کلیک می نماییم، مشاهده می شود که گزینه های مختلفی نشان داده می شوند که به بررسی هر کدام خواهیم پرداخت.
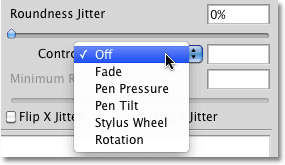
گزینه های مختلف Control
گزینه Fade
اگر آن را بر روی 10 قرار دهیم، متوجه خواهیم شد که 10 عدد دایره به صورت نزولی از چپ به راست نشان داده خواهند شد:

اگر گزینه ی Pen Tilt را انتخاب کنیم و آن را بر روی 90 تنظیم کنیم، مشاهده می شود که تغییرات متفاوتی نسبت به حالت قبل ایحاد خواهد شد که کاربر با انتخاب هر کدام قادر به ایجاد افکت های مد نظر خواهد بود:

تغییرات متفاوت سایر گزینه ها
گزینه Minimum Roundness
اگر مقدار گزینه Minimum Roundness را زیاد کنیم:
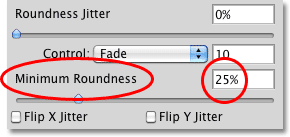
مشاهده می شود که تعداد بیشتری از دایره ها به صورت تخت نشان داده خواهند شد.

تخت شدن بیشتر دایره ها
گزینه Roundness Jitter
پس از اینکه یکی از گزینه های دلخواه را بر حسب نیاز برای Control انتخاب کردیم و یا اینکه تصمیم به خاموش گذاشتن آن گرفتیم نوبت به گزینه ی Roundness Jitter خواهد رسید که به آن لغزنده ی Roundness نیز می گوییم، که با استفاده از آن می توان به راحتی میزان صافی و تختی دایره های Brush را به صورت دلخواه و رندوم تغییر داد.
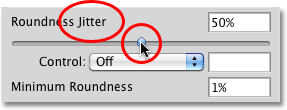
در این اموزش اطلاعات کلی در مورد ابزار Shape Dynamics را فراگرفتیم.






