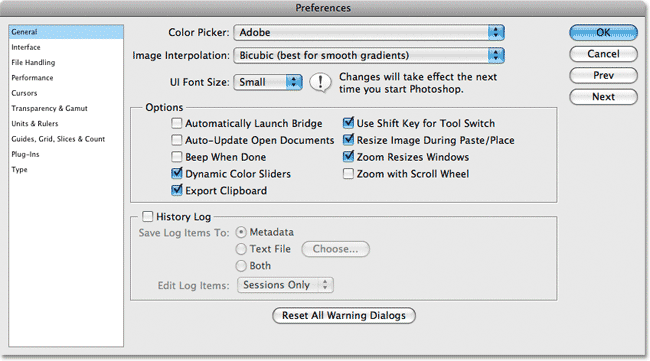آموزش Preferences در فتوشاپ
در این بخش از آموزش فتوشاپ، به معرفی بخش Preferences در این برنامه خواهیم پرداخت، بخشی که دارای امکانات و قابلیت های مهمی برای کاربر خواهد بود.
دسترسی به گزینه Preferences
برای دسترسی به گزینه ی Preferences به منوی Edit در سیستم های ویندوز و یا Photoshop در سیستم های Mac رفته و بر روی Preferences کلیک می کنیم، هم چنین می توانیم با فشردن دکمه های Ctrl+K در سیستم های ویندوز و یا Command+K در سیستم های Mac این کار را انجام دهیم، حال گزینه ی General را انتخاب می کنیم:
در منوی سمت چپ سایر گزینه های موجود را مشاهده می کنیم:
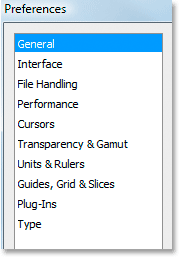
حال به معرفی برخی امکانات General می پردازیم.
گزینه Image Interpolation
گزینه Image Interpolation در سمت راست منو مشخص است:
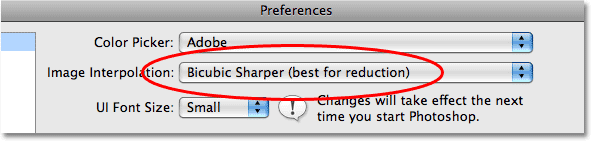
با استفاده از این گزینه می توانیم هنگامی که سایز عکس خود را تغییر می دهیم تنظیمات پیکسل مربوط به آن را نیز تغییر دهیم.
برای مثال با انتخاب گزینه ی Bicubic Sharper هنگامی که سایز عکس خود را در فتوشاپ کوچک می کنیم و یا گزینه ی Bicubic Smoother برای هنگامی که سایز عکس خود را بزرگ می کنیم، بهترین تنظیمات برای پیکسل عکس ها به طور پیش فرض قرار داده خواهد شد.
گزینه Automatically Launch Bridge
این گزینه در قسمت Option برنامه ی فتوشاپ مشاهده می شود:
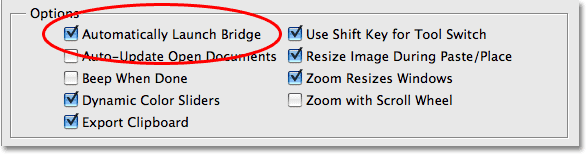
با انتخاب این گزینه به طور پیش فرض با باز کردن برنامه ی فتوشاپ، برنامه ی Adobe Bridge نیز باز خواهد شد.
گزینه Export Clipboard
این گزینه نیز در قسمت Option برنامه ی فتوشاپ مشاهده می شود:
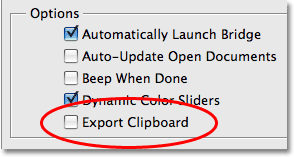
اگر به انتقال فایل های مربوط به عکس خود در فتوشاپ و یا باز کردن آن ها در برنامه های دیگر عادت دارید بهتر است این گزینه Export Clipboard را انتخاب نکنید در غیر این صورت پس از مدتی برای شما یک پیغام نشان داده خواهد شد که آیا مایل به ثبت عکس ها هستید؟
گزینه Use Shift Key For Tool Switch
این گزینه نیز در قسمت Option مشاهده می شود:

با انتخاب این گزینه می توانید از کلید های میان بر در برنامه ی فتوشاپ استفاده کنید.
گزینه Interface
حال بر روی گزینه ی Interface از منوی سمت چپ کلیک می کنیم:
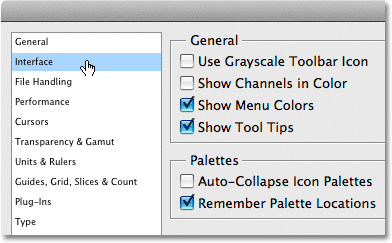
مشاهده می شود که تمامی امکانات موجود در این گزینه برای کاربر آشنا هستند و تنها گزینه ی نا آشنا گزینه ی اول یعنی Use Grayscale Toolbar Icon می باشد، که تنظیمات مربوط به آیکن PS را در بر می گیرد.

با انتخاب این گزینه رنگ آیکن به صورت زیر خواهد شد:
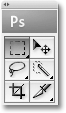
در حقیقت این گزینه چندان گزینه ی مهمی در برنامه ی فتوشاپ نخواهد بود اما به دلیل کارایی بهتر برنامه و محیط آن بهتر است که تنظیمات پیش فرض آن را تغییر ندهیم.
گزینه File Handling
حال بر روی گزینه ی File Handling از منوی سمت چپ کلیک می کنیم، گزینه ی مهم این قسمت Maximize PSD and PSB File Compatibility می باشد:
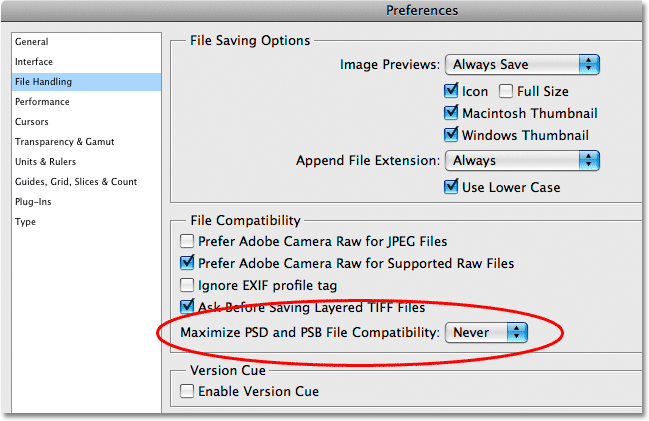
با انتخاب این گزینه بر روی Never سوالی در مورد این که فایل های مهم برنامه که شاید در آینده کاربر به آن ها نیاز داشته باشد ثبت گردند یا خیر پرسیده نمی شود و به طور پیش فرض این کار انجام می گیرد.
دو گزینه ی مهم دیگر، گزینه های Prefer Adobe Camera Raw for JPEG Files و Prefer Adobe Camera Raw for Supported Raw Files می باشند:
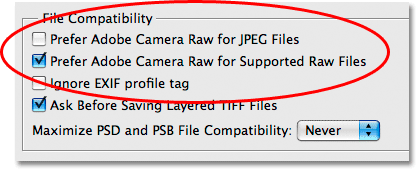
که با انتخاب آن ها امکان ساپورت کردن برنامه برای اکثر فرمت های ممکن برای عکس به وجود می آید.
گزینه Performance
از منوی سمت چپ گزینه ی Performance را انتخاب می کنیم:
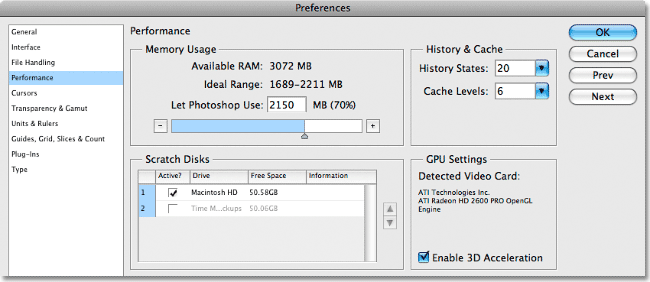
در اینجا کاربر می تواند اطلاعات کلی در مورد برنامه و نحوه ی عملکرد آن را مشاهده کند.
گزینه Memory Usage
در این قسمت مشاهده می شود که چه مقدار از مموری سیستم در حال کار برای برنامه ی فتوشاپ می باشد:
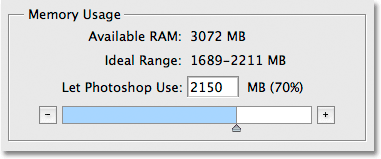
توجه شود که کاربر در این قسمت می تواند این اطلاعات را تغییر دهد، برای مثال می توان مموری قابل دسترس سیستم را برای این برنامه تغییر داد.
نوار Scratch Disks
این نوار در زیر نوار Memory Usage قرار دارد:
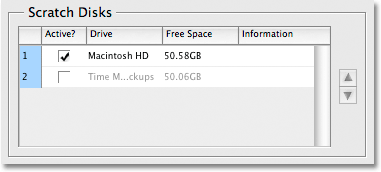
در این قسمت می توانید مقدار فضا و مموری که در واقع برنامه ی فتوشاپ برای هر چه بهتر اجرا شدن نیاز دارد را ببینید، هم چنین می توان به مموری و فضایی که برنامه در حال حاضر از درایو مربوطه می گیرد را نیز مشاهده کنید.
گزینه History States
این گزینه نیز در سمت راست منو قابل رویت است:
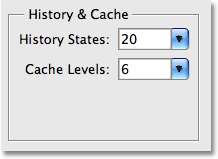
گزینه ی History States به کاربر تعداد دفعاتی که می توان در حین انجام کار به مرحله ی قبل برگشت یا همان تعداد Undo کردن را نشان می دهد.
گزینه Cursors
از منوی سمت چپ این گزینه را انتخاب می کنیم:
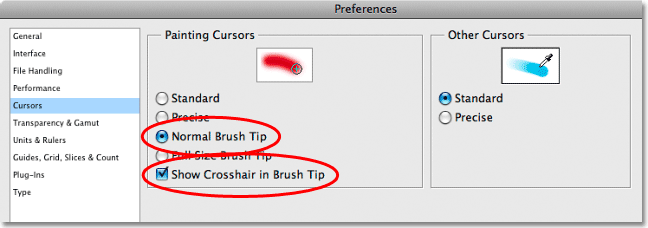
دو گزینه ی اصلی این قسمت که مربوط به تنظیمات Brush می باشند در شکل بالا نشان داده شده است، این دو گزینه که بهتر است برای بهتر عمل کردن برنامه و Brush روشن باشند گزینه های Normal Brush Tip و Show Crosshair in Brush Tip می باشند.
گزینه Units & Rulers
برای ادامه ی آموزش فتوشاپ از منوی سمت چپ این گزینه را انتخاب می کنیم:
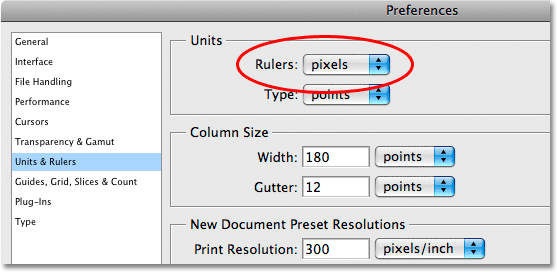
مهم ترین گزینه ی این قسمت، قسمت Rulers می باشد که برای این که اساس برنامه ی فتوشاپ بر روی pixels باشد بهتر است این گزینه انتخاب شود.
در اینجا به معرفی برخی از امکانات Preference پرداختیم.