آموزش Rule of Thirds در فتوشاپ
در این قسمت از آموزش فتوشاپ، به یادگیری و آموزش Rule of Thirds در فتوشاپ خواهیم پرداخت.
قبل از شروع آموزش Rule of Thirds در فتوشاپ باید توجه شود که این آموزش هم برای کاربرانی که به طور مبتدی از برنامه ی فتوشاپ استفاده می کنند و هم برای افراد حرفه ایی بسیار مناسب است زیرا که گاهی اوقات فراگیری و اجرای تکنیکی هر چند کوچک سبب متمایز شدن عکس در بین سایر عکس ها خواهد شد.
در آموزش Rule of Thirds در فتوشاپ از اصطلاحی تحت عنوان Rule of Thirds استفاده خواهد شد که در حقیقت منظور از آن در نظر گرفتن سه ردیف و سه ستون بر روی عکس جهت اجرای هر چه بهتر افکت خواهد بود که در ادامه توضیح داده خواهد شد.
بسیار اتفاق می افتد که کاربران فتوشاپ عکسی را با یک دوربین خاص که دارای پیکسل های منحصر به خود است را تهیه نموده اند و می خواهند با همان کیفیت قبلی اندازه ی آن را کوچکتر نمایند، این جا دقیقا همان جایی است که Rule of Thirds وارد می شود.
از عکس زیر جهت آموزش Rule of Thirds در فتوشاپ استفاده می کنیم:
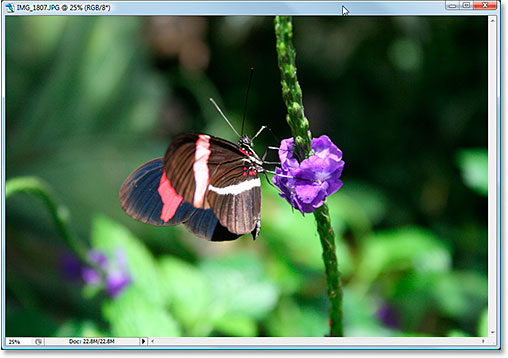
عکس فوق چندان عکس بدی برای یک عکاس معمولی نیست اما چنان چه شما یک کاربر حرفه ایی باشید قطعا ترجیح می دهید بسیار دقیق تر به آن توجه کنید، به همین منظور عکس فوق را در زیر اما با Rule of Thirds در فتوشاپ اجرا کرده ایم که این امکان را به ما می دهد جهت دیدن جزییات عکس و اجرای افکت ها به مشکل بر نخوریم:
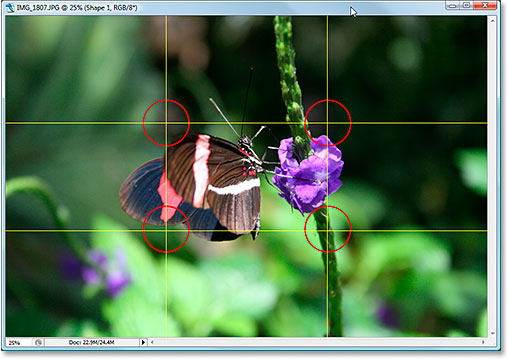
همان طور که مشخص است کار کردن بر روی چند قطعه ی کوچک از یک عکس در فتوشاپ بسیار ریزبینانه تر از کار کردن بر روی یک عکس بزرگ تر در فتوشاپ خواهد بود.
مراحل انجام کار:
آموزش Rule of Thirds در فتوشاپ شامل 14 مرحله ی زیر است :
- مرحله 1 : ساخت یک سند سه در چهار در فتوشاپ
- مرحله 2 : انداختن عکس در سند جدید
- مرحله 3 : ساخت یک Action
- مرحله 4 : ایجاد اولین خط افقی
- مرحله 5 : ایجاد دومین خط افقی
- مرحله 6 : ایجاد اولین خط عمودی
- مرحله 7 : ایجاد دومین خط عمودی
- مرحله 8 : توقف Action
- مرحله 9 : انتخاب گزینه Free Transform
- مرحله 10 : فشردن دکمه Ctrl+0 و Command+0 جهت تنظیم عکس
- مرحله 11 : جا به جایی عکس به مکان دلخواه
- مرحله 12 : جا به جایی مرکزیت ابزار Free Transform
- مرحله 13: کشیدن عکس جهت تنظیم بهتر
- مرحله 14 : مخفی کردن خطوط
مرحله 1 : ساخت یک سند سه در چهار در فتوشاپ
اولین مرحله از آموزش Rule of Thirds در فتوشاپ ساخت یک سند سه در چهار در فتوشاپ است که برای این کار به منوی File رفته و بر روی گزینه ی New کلیک می کنیم، مشاهده می شود که پنجره ی زیر باز خواهد شد:
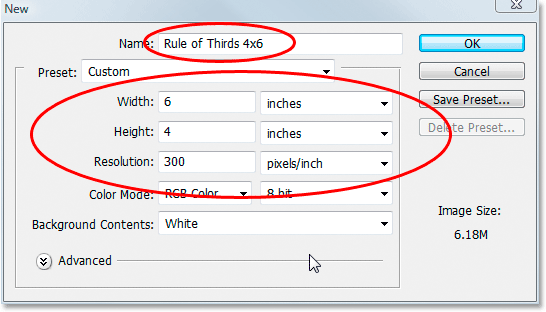
در پنجره ی باز شده تنظیمات مربوط به ساخت یک سند سه در چهار در فتوشاپ را انجام می دهیم.
مرحله 2 : انداختن عکس در سند جدید
با استفاده از ابزار Move در فتوشاپ و پس از باز کردن همزمان عکس و سند ساخته شده در فتوشاپ، عکس را به وسیله ی موس به درون سند می اندازیم:
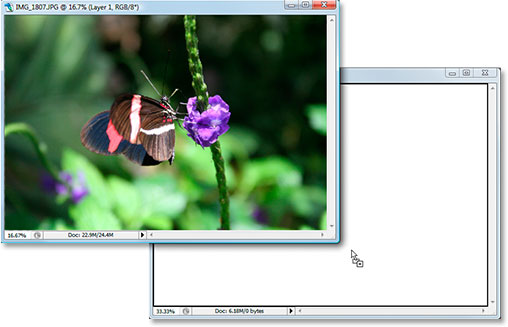
تغییرات مشاهده می شوند:
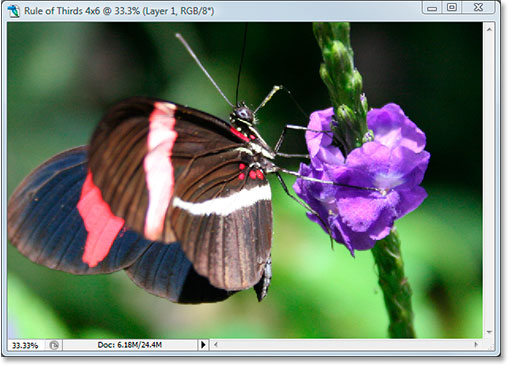
قبل از اجرای هر گونه تغییرات اعم از تغییر سایز عکس نیاز است تا Rule of Thirds را بر روی عکس اجرا کنیم.
اما پیش از اجرای آن و ادامه ی آموزش Rule of Thirds در فتوشاپ نیاز است تا با ساخت یک Action روند و مراحل کار را ذخیره نماییم.
مرحله 3 : ساخت یک Action
در پنل Action در فتوشاپ بر روی آیکن Create New Action مطابق شکل زیر کلیک می کنیم:
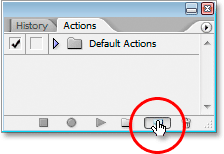
در پنجره ی باز شده نام مد نظر خود را تایپ می کنیم:
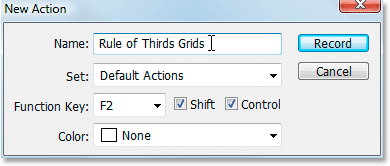
پس از اعمال تغییرات دلخواه بر روی گزینه ی Record کلیک می نماییم.
مرحله 4 : ایجاد اولین خط افقی
در این قسمت از آموزش Rule of Thirds در فتوشاپ به منوی View رفته و گزینه ی New Guide را انتخاب می کنیم و مقدار آن را بر روی 33.3% قرار می دهیم و گزینه ی Horizontal را برمی گزینیم و بر روی Ok کلیک می کنیم :
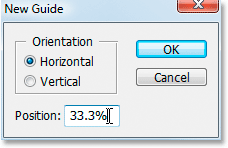
مشاهده می شود که اولین خط افقی در عکس ظاهر می شود:
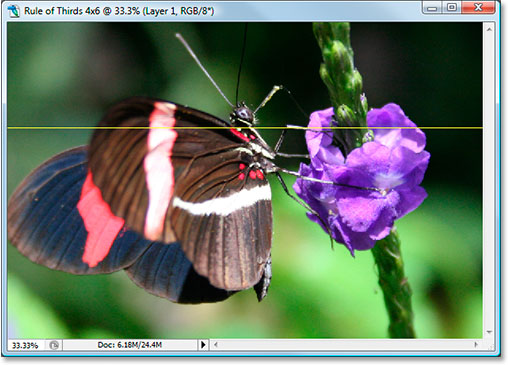
شما می توانید با کلیک بر روی Preferences و انتخاب Guides, Grids & Slices رنگ خطوط را تغییر دهید.
مرحله 5 : ایجاد دومین خط افقی
مرحله ی قبل را این بار با مقدار 66.6% تکرار می کنیم:
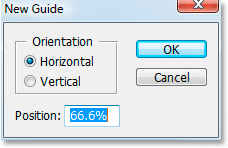
مشاهده می شود که دومین خط افقی در عکس ظاهر می شود:
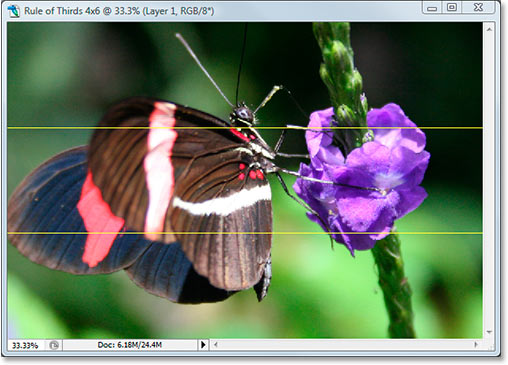
ظاهر شدن دومین خط افقی
مرحله 6 : ایجاد اولین خط عمودی
در این قسمت از آموزش Rule of Thirds در فتوشاپ نیز به منوی View رفته و گزینه ی New Guide را انتخاب می کنیم و مقدار آن را بر روی 33.3% قرار می دهیم و گزینه ی Vertical را برمی گزینیم و بر روی Ok کلیک می کنیم:

مشاهده می شود که اولین خط عمودی در عکس ظاهر می شود:
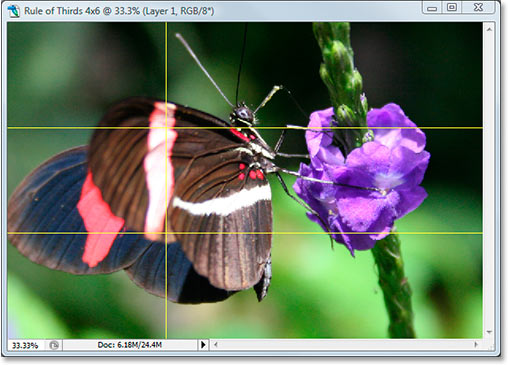
ظاهر شدن اولین خط عمودی
مرحله 7 : ایجاد دومین خط عمودی
مرحله ی قبل را این بار با مقدار 66.6% تکرار می کنیم:
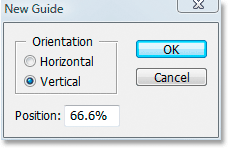
مشاهده می شود که دومین خط عمودی در عکس ظاهر می شود:
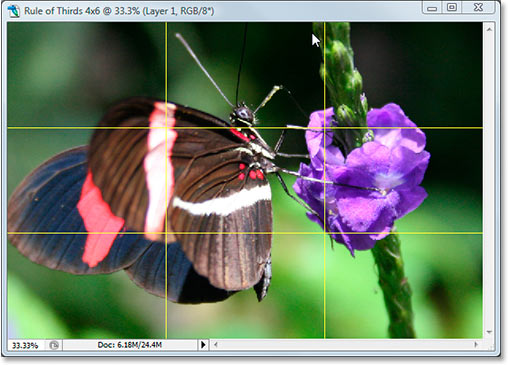
ظاهر شدن دومین خط عمودی
مرحله 8 : توقف Action
برای این کار بر روی دکمه ی Stop در پنل Action مطابق شکل زیر کلیک می کنیم:
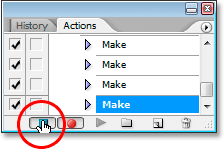
حال مشاهده می شود که عکس به حالت Rule of Thirds رفته است و قسمت مشخص شده در عکس، مکانی است که می خواهیم از این قسمت تغییرات را ایجاد نماییم.
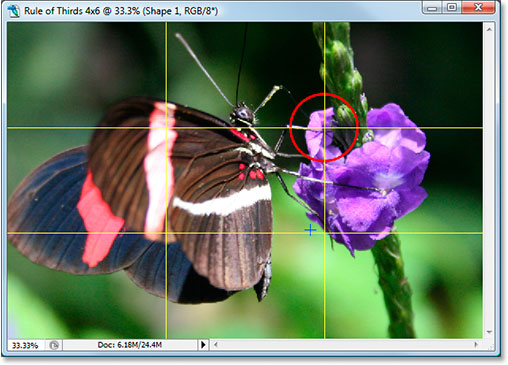
مرحله 9 : انتخاب گزینه Free Transform
کاربران برنامه ی فتوشاپ باید دقت داشته باشند که به وسیله ی فشردن دکمه ی Ctrl+T در سیستم های ویندوز و یا Command+T در سیستم های Mac و دسترسی به گزینه ی Free Transform نیز می توانیم کارهای قبل را انجام دهیم.
مرحله 10 : فشردن دکمه Ctrl+0 و Command+0 جهت تنظیم عکس
پس از انجام مرحله ی قبل ممکن است عکس مد نظر به درستی درون سند قرار نگیرد برای برطرف کردن این مشکل می توانیم از دکمه های Ctrl+0 در سیستم های ویندوز و یا Command+0 در سیستم های Mac استفاده کنیم و تغییرات زیر را در سند مشاهده خواهیم کرد:
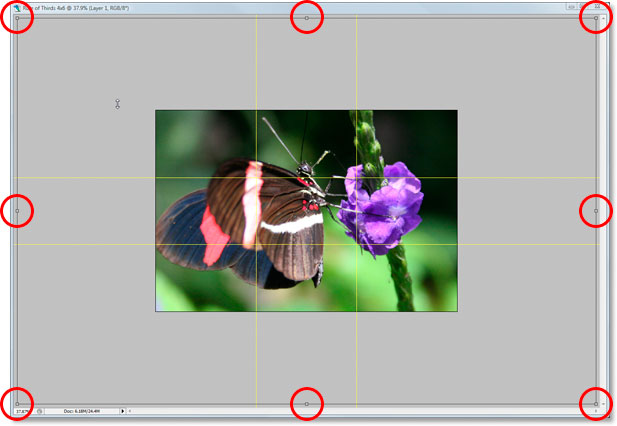
مرحله 11 : جا به جایی عکس به مکان دلخواه
در این قسمت از آموزش Rule of Thirds در فتوشاپ برای راحت تر انجام دادن کار می توانیم با کلیک بر روی قسمتی از عکس و جا به جایی آن به مکانی که دلخواه خودمان است آموزش را پیش ببریم:
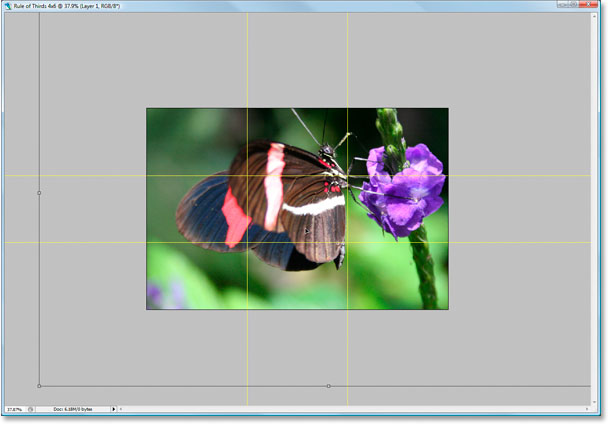
مرحله 12 : جا به جایی مرکزیت ابزار Free Transform
گاهی اوقات نیاز است تا ابزار نشان داده شده در شکل را برای اجرای افکت و تغییرات مد نظر خود بر روی عکس جا به جا نماییم، برای جا به جا کردن ابزار نمایش داده شده به وسیله ی انتخاب ابزار Free Transform نیاز به انجام کار خاصی نمی باشد.
به شکل زیر دقت کنید:
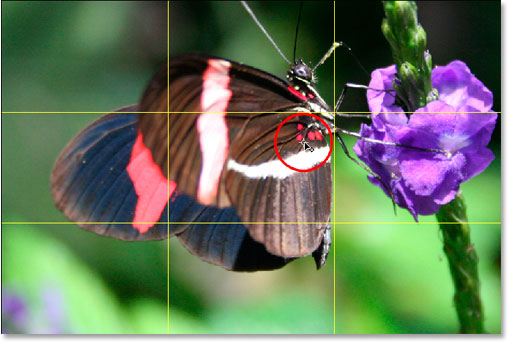
برای این کار به راحتی بر روی آن کلیک کرده و به مکان مد نظر انتقال می دهیم.
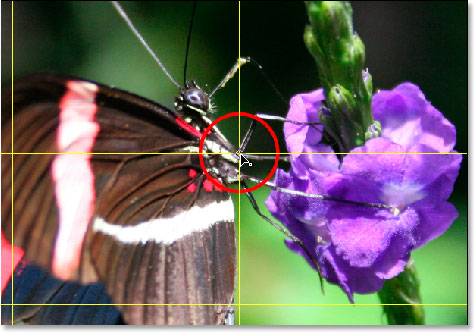
مرحله 13: کشیدن عکس جهت تنظیم بهتر
در این مرحله از آموزش Rule of Thirds در فتوشاپ برای کشیدن و Drag کردن عکس درون سند دکمه ی Shift+Alt در سیستم های ویندوز و یا Shift+Option در سیستم های Mac را نگه داشته و به وسیله ی پایین نگه داشتن دکمه ی موس و کشیدن گوشه ی عکس همانند شکل زیر می توانیم سایز دلخواه عکس را به وجود بیاوریم:
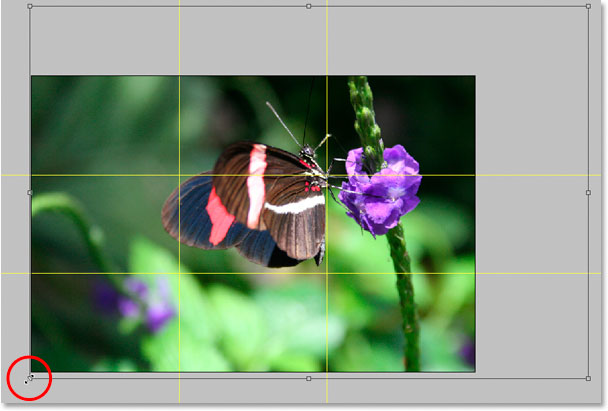
مرحله 14 : مخفی کردن خطوط
برای این کار دکمه ی ;+Ctrl در سیستم های ویندوز و یا ;+Command در سیستم های Mac را فشار می دهیم، مشاهده می شود که خطوط بر روی عکس نشان داده نمی شوند.
در زیر عکس اصلی و عکس به همراه افکت Rule of Thirds نشان داده شده اند:
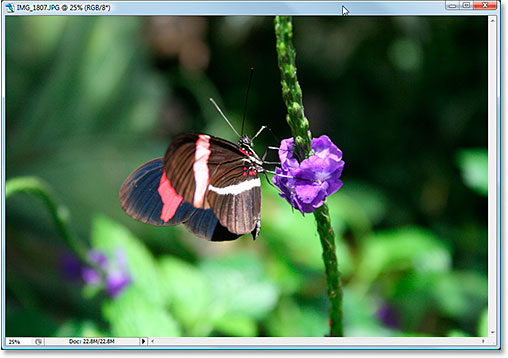
در زیر عکس سه در چهار تنظیم شده به وسیله ی Rule of Thirds را مشاهده می کنید.
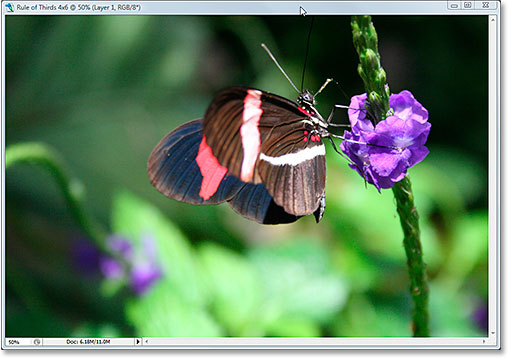
در اینجا، آموزش Rule of Thirds در فتوشاپ را فرا گرفتیم.






