در این قسمت از آموزش فتوشاپ، به آموزش حالت Overlay در فتوشاپ خواهیم پرداخت.
آموزش حالت Overlay در فتوشاپ
در این قسمت از آموزش فتوشاپ، به آموزش حالت Overlay در فتوشاپ خواهیم پرداخت.
همان گونه که در آموزش های قبلی برنامه فتوشاپ به معرفی و آموزش حالت های Screen و Multiply پرداختیم و آموختیم که به ترتیب حالت های بیان شده برای افزایش روشنایی و تیرگی عکس گرفته شده به کار می روند در این آموزش نیز قصد داریم تا با معرفی حالت Overlay ترکیبی از دو حالت Screen و Multiply را بیان کنیم. به عبارتی دیگر می توان آموزش حالت Overlay در فتوشاپ را آموزشی جامع و کامل تر از دو آموزش حالت Screen و Multiply در فتوشاپ دانست.
اما قبل از شروع آموزش حالت Overlay در فتوشاپ بهتر است دیدی کلی از لایه های اصلی فتوشاپ داشته باشم، در زیر سه لایه اصلی در برنامه ی فتوشاپ نشان داده شده است:
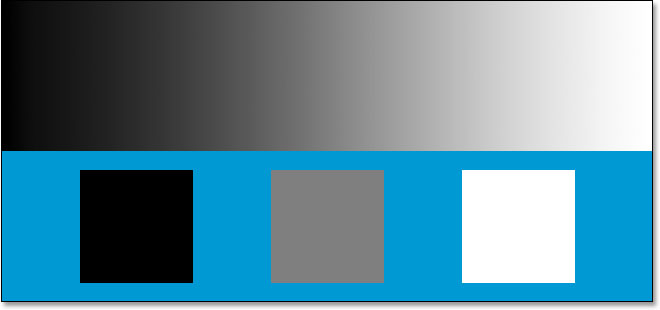
لایه های اصلی در فتوشاپ
همان گونه که در نوار لایه ها در برنامه ی فتوشاپ ملاحظه می کنید حالت پیش فرض انتخابی برای تصاویر بر روی گزینه ی Normal قرار دارد:
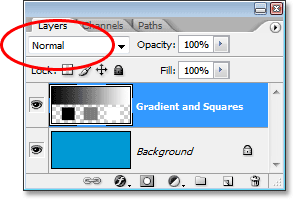
برای اینکه بتوانیم این آموزش را پیش ببریم باید حالت موجود را بر روی Overlay قرار دهیم چرا که کار اصلی در آموزش حالت Overlay در فتوشاپ با استفاده از همین گزینه می باشد:
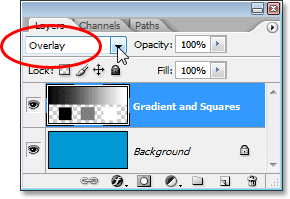
ملاحظه می گردد که پس از انتخاب حالت Overlay در فتوشاپ اگر بار دیگر لایه های اصلی را مشاهده کنیم، می بینیم که لایه ی خاکستری رنگ حذف شده است و لایه ی تیره تر برای تیره کردن و نمایان تر کردن عکس و لایه ی روشن تر برای افزایش بیشتر روشنایی عکس باقی مانده اند:
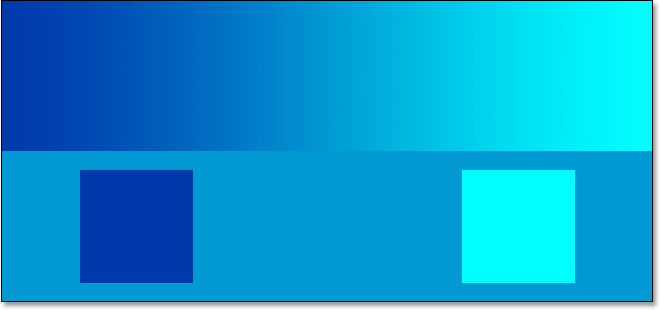
در این مرحله از آموزش حالت Overlay در فتوشاپ می بایست در ابتدا تغییراتی را بر روی لایه ی Background درون پنل لایه ها در فتوشاپ ایجاد کنیم، برای این کار پس از انتخاب لایه ی Background دکمه ی Alt در سیستم های ویندوز و یا Option در سیستم های Mac را فشار می دهیم و نام لایه ی Background را به Layer 0 تغییر می دهیم و ملاحظه می کنیم که این لایه اکنون بالاتر از سایر لایه های درون پنل لایه ها قرار گرفته است و حالت آن بر روی Overlay قرار دارد:
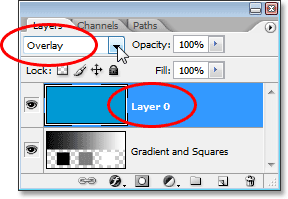
مجددا ملاحظه می گردد که برای لایه ی Layer 0 نیز از میان رنگ های اصلی فتوشاپ دو رنگ تیره تر و روشن تر باقی مانده اند:
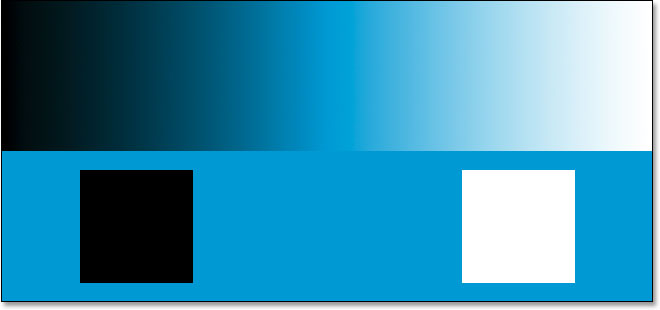
حال عکس زیر را برای آموزش حالت Overlay در فتوشاپ انتخاب می کنیم، همان گونه که مشاهده می شود عکس انتخابی از وضوح بالایی برای نمایش نهایی برخوردار نیست:

در ابتدا در پنل لایه ها بر روی آیکن New Adjustment Layer کلیک کرده و سپس گزینه ی Levels را انتخاب می کنیم:
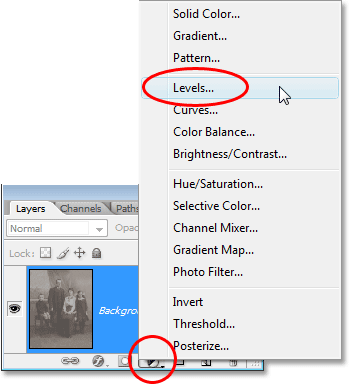
در این قسمت از آموزش حالت Overlay در فتوشاپ در پنجره ی باز شده بر روی گزینه ی Ok بدون اعمال هیچ گونه تغییری کلیک می کنیم و
حالت Overlay را انتخاب می کنیم:
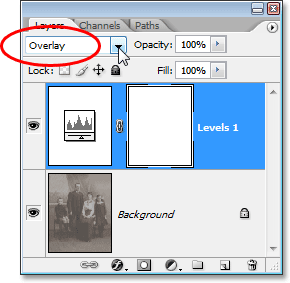
با انتخاب حالت Overlay ملاحظه می گردد که عکس مد نظر در فتوشاپ جزییات خود را بیشتر و با وضوح بهتری نشان می دهد و یا به اصطلاح نمایان تر و در عین حال روشن تر گشته است:

د راین قمست از آموزش، لایه ی مد نظر را از درون پنل لایه ها از درون فتوشاپ را انتخاب و با فشردن دکمه ی Ctrl+J در سیستم های ویندوز و یا Command+J در سیستم های Mac از لایه ی انتخابی کپی تهیه می کنیم:
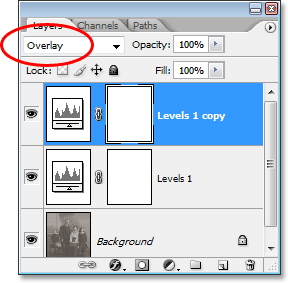
همان طور که پس از اعمال تغییرات بر روی عکس مشاهده می کنید، عکس مد نظر بیش از حد انتظار تیره و پر رنگ گشته و می خواهیم در این مرحله از آموزش حالت Overlay در فتوشاپ، میزان کنتراست عکس را کمتر کنیم:

با استفاده از کم کردن مقدار گزینه ی Opacity در پنل لایه ها می توان تغییرات دلخواه را اعمال کرد:
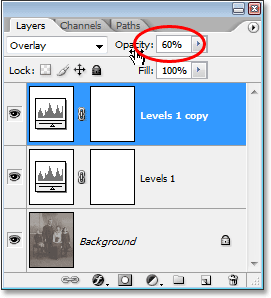
مشاهده می شود که عکس مد نظر مقداری از حالت قبل روشن تر گشته و برای نمایش دادن دارای حالت بهتری می باشد.

در این قسمت از آموزش فتوشاپ،آموزش حالت Overlay در فتوشاپ را فرا گرفتیم.






