آموزش مشاهده ی جزییات عکس در فتوشاپ
در این قسمت از آموزش فتوشاپ، طریقه ی آموزش مشاهده ی جزییات عکس در فتوشاپ را فرا می گیریم.
در بسیاری از اوقات کاربران برنامه ی فتوشاپ، عکسی را تهیه می نمایند که در نگاه نخست مخصوصا از دید کاربران عادی برنامه ی فتوشاپ عکسی بسیار زیبا به همراه جزییات خواهد بود اما اگر شما یک کاربر پیشرفته ی برنامه ی فتوشاپ باشید شاید عکس مد نظر به دلایلی مانند تار بودن برخی از قسمت ها و یا روشن بودن برخی قسمت های دیگر چندان برایتان خوشایند نباشد به همین دلیل در آموزش مشاهده ی جزییات عکس در فتوشاپ قصد داریم تا حدودی شما را با نحوه ی آنالیز و کار کردن با جزییات یک عکس آشنا کنیم.
از عکس زیر جهت این آموزش مشاهده ی جزییات عکس در فتوشاپ استفاده خواهیم کرد:

به رسم آموزش های قبلی در فتوشاپ در ابتدا از عکس مد نظر یک کپی تهیه می نماییم تا اگر در هنگام کار کردن با آن به مشکلی برخورد کردیم عکس اصلی را کماکان در اختیار داشته باشم.
برای گرفتن کپی کافیست در پنل لایه ها دکمه های Ctrl+J در سیستم های ویندوز و یا Command+J در سیستم های Mac را فشار دهیم، ضمنا می توانیم این کار را با رفتن به منوی Layer و کلیک بر روی گزینه ی New و انتخاب Layer via Copy نیز انجام دهیم.
پس از گرفتن کپی از عکس مد نظر، کپی گرفته شده در پنل لایه ها تحت عنوان Layer 1 مشاهده می شود.
توجه داشته باشید که گزینه ی اصلی و مهم در آموزش مشاهده ی جزییات عکس در فتوشاپ گزینه ی Shadow/Highlight خواهد بود.
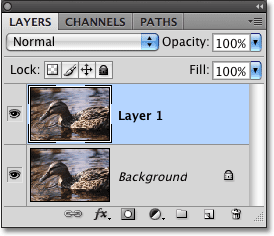
حال به منوی Image رفته و بر روی Adjustments کلیک می کنیم و سپس گزینه ی Shadow/Highlight را بر می گزینیم.
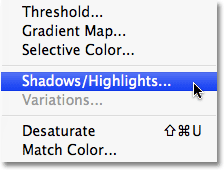
در پنجره ی باز شده نتظیمات پیش فرض این گزینه را ملاحظه می کنیم:

برای ایجاد تغییرات در ابتدا به وسیله ی لغزنده ی گزینه ی Shadows مقدار مربوط به این گزینه را بر روی صفر قرار می دهیم:
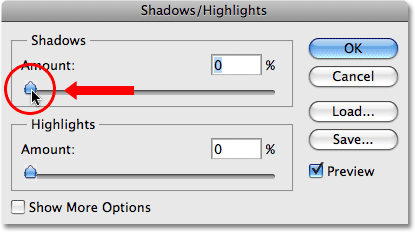
با انتخاب گزینه ی Show More Options می توان جزییات بیشتری از این تنظیمات را مشاهده کرد:
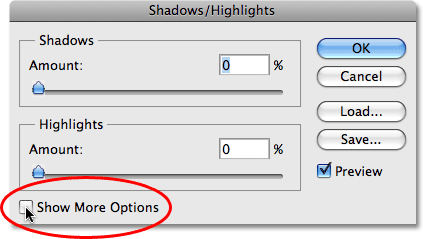
دقت شود چنان چه بخواهیم در هر مرحله از کار تنظیمات پیش فرض را اعمال کنیم کافی است بر روی گزینه ی Save As Defaults در این پنجره کلیک نماییم:
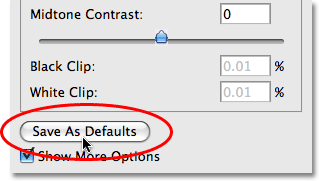
در اکثر نسخه های برنامه ی فتوشاپ، در پنجره ی مربوط به Shadow/Highlight سه قسمت مجزا تحت عناوین Shadows و Highlights و Adjustments را مشاهده می کنیم که هر کدام از این قسمت ها دارای امکانات خاص خود هستند که در ادامه به ترتیب به معرفی آن ها خواهیم پرداخت.
قسمت اول Shadows می باشد که خود شامل سه گزینه است و گزینه ی نخست Amount قرار دارد که با تغییر آن می توان جزییات قسمت تاریک و سایه مانند عکس را مشاهده کرد.
برای مثال در اینجا این مقدار را بر روی 40 قرار داده ایم:

تغییرات در عکس مشاهده می شوند:

گزینه ی دوم، Tonal Width می باشد که با تغییر آن نسبت وضوح و تیرگی عکس را تنظیم می کنیم.
در این قسمت این میزان بر روی 60 قرار داده شده است:
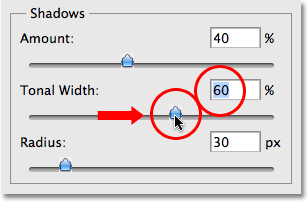
گزینه ی سوم، Radius است که شعاع افکت مد نظر را تعیین می نماید.
در اینجا این مقدار بر روی 70 قرار گرفته است:

با تغییر گزینه ی آخر شاید نیاز باشد که سایر گزینه ها را نیز تغییر دهیم:
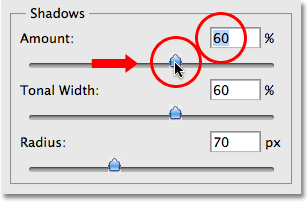
تغییرات در عکس نشان داده می شوند:

قسمت دوم، Highlights می باشد که اگر دقت گردد گزینه های مربوط به آن دقیقا مشابه گزینه های قسمت Shadows می باشد با این تفاوت که این گزینه ها، تغییراتی را در میزان برجستگی عکس و یا به اصطلاح قسمت های مشخص عکس ایجاد می کنند که با تغییر هر کدام از آن ها می توانید تغییرات ایجاد شده را در عکس مشاهده نمایید:
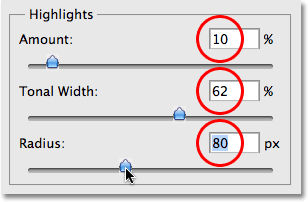
تغییرات در عکس ملاحظه می شوند:
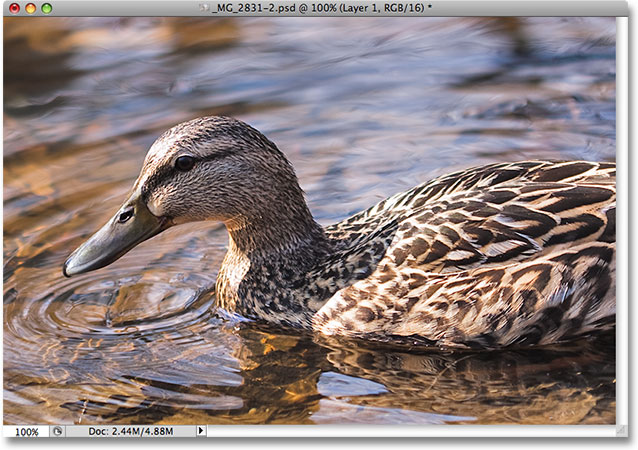
و در نهایت قسمت آخر قسمت Adjustments است که شامل دو گزینه ی Color Correction و Midtone Contrast است.
با تغییر میزان گزینه ی نخست قادر خواهیم بود تا اگر در بخشی از عکس به دلیل اجرای افکت های قبلی و متنوع دچار تغییر رنگ شده ایم تنظیمات مربوطه را جهت بهتر کردن رنگ آن قسمت انجام دهیم.
هم چنین با تغییر در میزان گزینه ی دوم می توانیم مقدار روشنایی و وضوح و تمرکز بر روی عکس را تغییر دهیم:
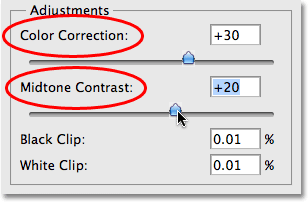
در زیر عکس اصلی و نهایی جهت مقایسه آورده شده اند:

عکس نهایی به قرار زیر است:
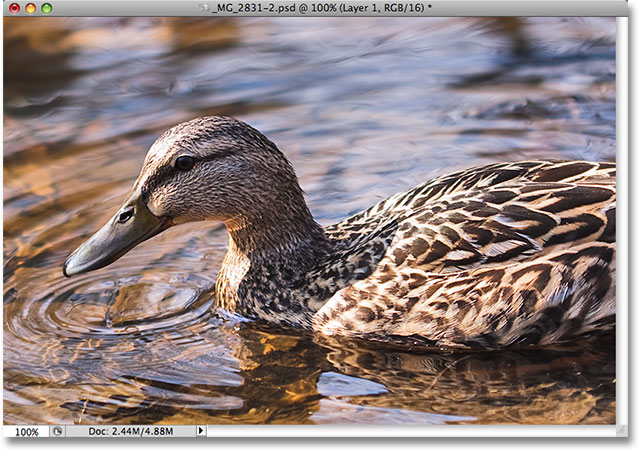
در اینجا، آموزش مشاهده ی جزییات عکس در فتوشاپ را فراگرفتیم.






