ویرایش Action در فتوشاپ
در این قسمت از آموزش فتوشاپ، به آموزش چگونگی ویرایش Action در فتوشاپ خواهیم پرداخت.
سایر مطالب آموزش در مورد پنل Action در مطالب و آموزش های قبل آورده شده است و کاربران جهت تفهیم بهتر می توانند به آن ها مراجعه نمایند.
ساخت یک Action Set
جهت آموزش ویرایش Action در فتوشاپ در ابتدا نیاز است که یک مجموعه از افکت های دلخواه را تحت عنوان یک Action Set بسازیم، برای این کار بر روی آیکن سوم از سمت راست در زیر پنل Action کلیک می کنیم:
![]()
در پنجره ی باز شده نام Action مد نظر را انتخاب می کنیم:
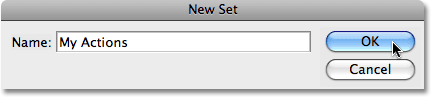
مشاهده می شود که Action مد نظر در پنل Actions نمایان می گردد:
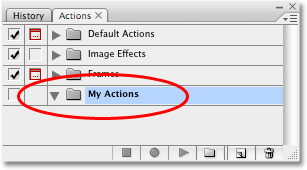
ظاهر شدن Action مد نظر در پنل Actions
حرکت دادن Action مد نظر در پنل Actions
برای این کار دکمه ی Alt در سیستم های ویندوز و یا Option در سیستم های Mac را نگه داشته و به وسیله ی موس Action مد نظر را در پنل جا به جا می نماییم:
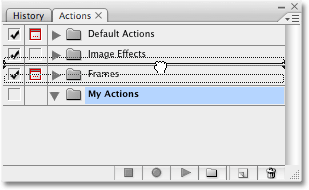
حال دست خود را از روی موس برداشته و تغییرات را مشاهده می کنیم.
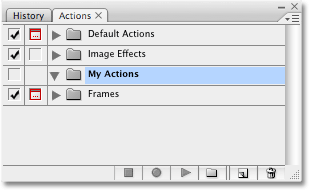
مشاهده ی تغییرات
جابه جایی یک افکت خاص بین Action ها
برای مثال در اینجا می خواهیم افکت Photo Corners را از درون یک Action به یک Action دیگر ببریم، برای این کار کافیست دکمه ی Alt در سیستم های ویندوز و یا Option در سیستم های Mac را نگه داشته و به وسیله ی موس Action مد نظر را جابه جا کنیم:
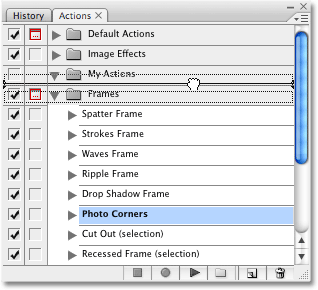
تغییرات مشاهده می شوند.
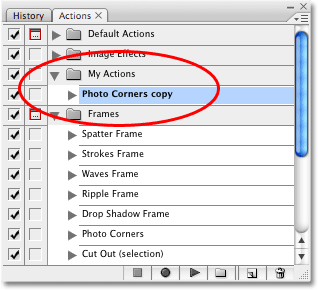
مشاهده ی تغییرات
تغییر نام یک Action
در این مرحله از آموزش ویرایش Action در فتوشاپ بر روی نام Action دو بار کلیک کرده و نام مد نظر را تایپ می کنیم و سپس دکمه ی Enter در سیستم های ویندوز و یا Return در سیستم های Mac را فشار می دهیم:
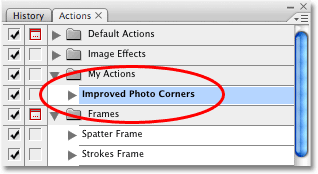
تغییر نام
حذف یک مرحله از مراحل Action
فرض کنید می خواهیم گزینه ی Make snapshot را از درون مراحل Action حذف نماییم، برای این کار ابتدا آن را انتخاب می کنیم:

پس از انتخاب گزینه ی مد نظر آن را بر روی آیکن سطل آشغال یعنی آیکن اول از سمت راست می کشیم:
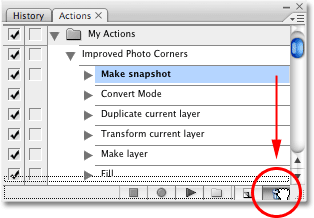
مشاهده می شود که گزینه ی دلخواه حذف گردیده است:
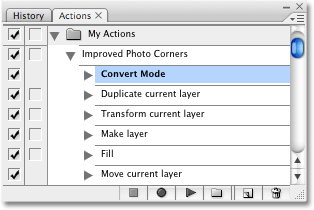
راه دیگر حذف گزینه ها این است که پس از انتخاب آن ها دکمه ی Alt در سیستم های ویندوز و یا Option در سیستم های Mac را نگه داشته و بر روی آیکن گفته شده کلیک نماییم:
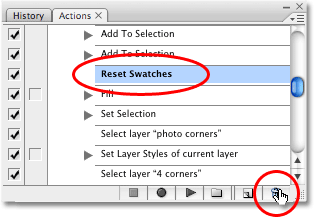
دقت شود که حتما می بایست مراحل به روش گفته شده انجام شوند.
فعال و غیر فعال کردن یک مرحله
با انتخاب و یا عدم انتخاب مربع کنار هر مرحله می توانیم به راحتی این کار را انجام دهیم:
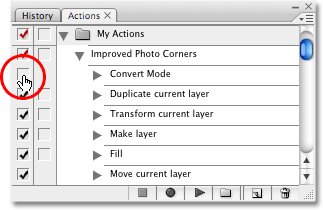
غیر فعال کردن یک مرحله
فعال و غیر فعال کردن تمام مراحل یک Action
برای انجام این کار در آموزش ویرایش Action در فتوشاپ کافیست بر روی مربع اصلی که کنار نام Action قرار دارد کلیک کرده و آن را غیر فعال نماییم تا تمامی مراحل آن Action غیر فعال گردند، جهت فعال کردن دوباره ی آن بر روی مربع مجددا کلیک می کنیم:
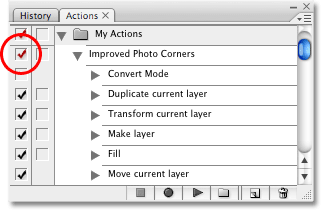
غیر فعال کردن Action
تغییر مراحل یک Action
برای تغییر دادن یک مرحله کافیست در ابتدا آن مرحله را انتخاب نماییم، در زیر مرحله ی Fill که دارای جزییاتی نیز می باشد انتخاب شده است:
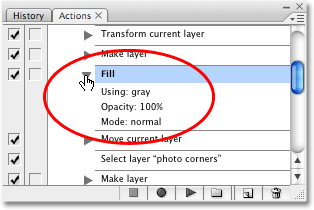
پس از دو بار کلیک بر روی مرحله ی Fill پنجره ی مربوط به آن باز خواهد شد.
در پنجره ی باز شده برای تغییر فرضا گزینه ی Use آن را انتخاب می کنیم:
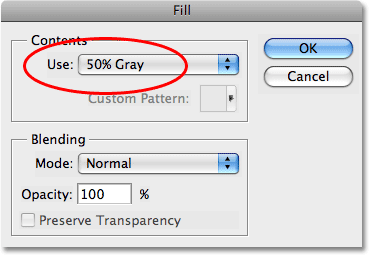
حال گزینه را بر روی White تنظیم می نماییم:

تغییرات مشاهده می شوند:
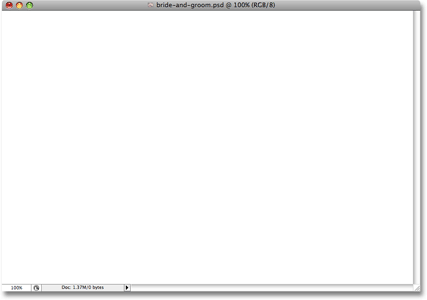
برای برگشت به حالت قبل به منوی Edit رفته و گزینه ی Undo و یا Undo Fill را انتخاب می کنیم، ضمنا می توانیم این کار را با فشردن دکمه های Ctrl+Z در سیستم های ویندوز و یا Command+Z در سیستم های Mac نیز انجام دهیم.
پس از انجام مراحل قبل مشاهده می شود که تغییرات انجام شده اند.

بار دیگر بر روی گزینه ی اول از مراحل Fill کلیک می کنیم:

گزینه ی Use را بر روی Background Color تنظیم شده است:
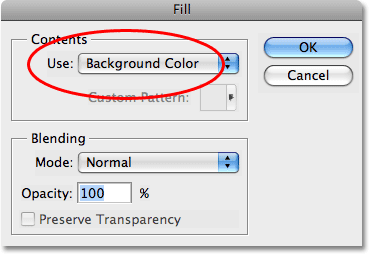
آن را بر روی Black قرار می دهیم:

تغییرات مشاهده می شوند.

برای برگشت به حالت اول مراحل قبل را تکرار می کنیم.
تغییرات در پنل نیز مشاهده می شوند:
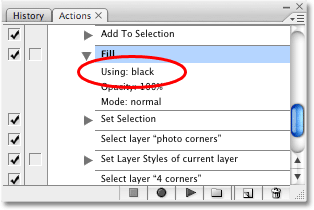
حال یک Action را انتخاب و آن را اجرا می کنیم:

مشاهده می شود که عکس مد نظر به چه صورت تغییر می کند.

تغییرات ایجاد شده در عکس
مربع Toggling در پنل
در این مرحله از آموزش ویرایش Action در فتوشاپ با استفاده از مربع کناری برخی از افکت ها همان طور که در شکل زیر نیز مشاهده می شود می توان پنجره ی مربوط به آن افکت خاص را با فعال کردن مربع Toggling در کنار عکس اصلی مشاهده کرد، برای مثال مربع کنار مرحله ی اول افکت Fill را فعال می کنیم:
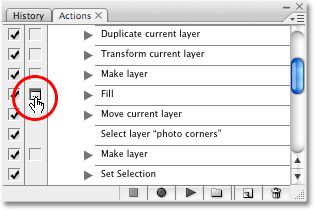
حال مربع کنار مرحله ی دوم افکت Fill را فعال می کنیم:
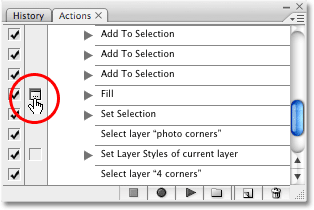
مشاهده می شود که پنجره ی Fill پس از برگرداندن عکس به حالت اصلی و اولیه در کنار عکس نمایان می گردد:
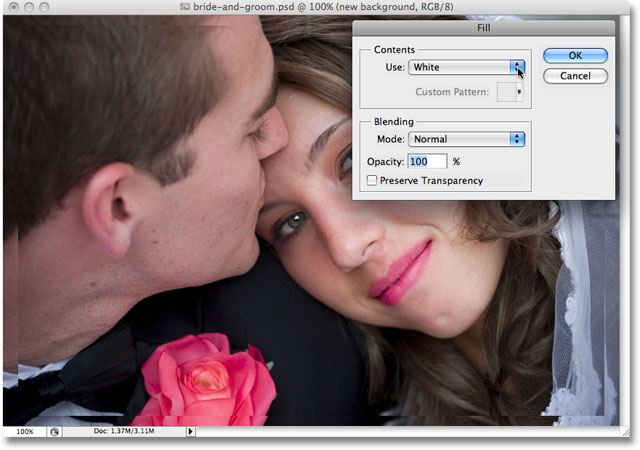
بر روی فلش کنار گزینه ی Color کلیک می کنیم:
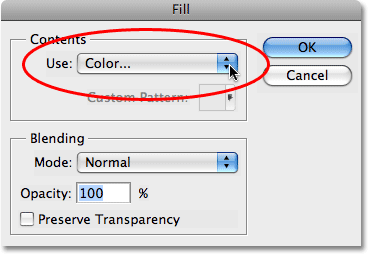
قسمتی از رنگ عکس را جهت رنگ نمونه انتخاب می کنیم:
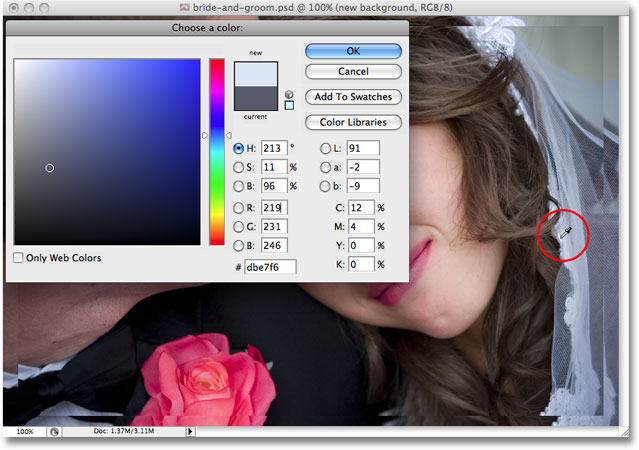
بار دیگر جهت انتخاب رنگ گزینه ی دوم افکت Fill در پنل Actions پنجره ی Fill باز می شود:
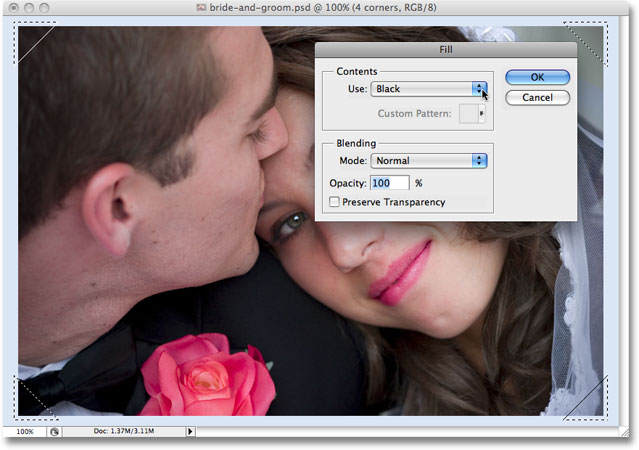
قسمتی از رنگ عکس را جهت رنگ نمونه انتخاب می کنیم:
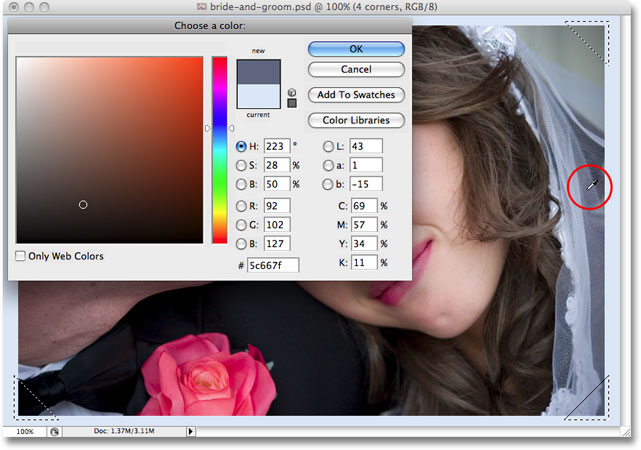
تغییرات در گوشه های عکس مشاهده می شوند.

تغییرات ایجاد شده در گوشه های عکس
اضافه کردن یک مرحله به Actions
گاهی اوقات در حین انجام ویرایش Action در فتوشاپ کاربر متوجه می شود که نیاز است تا یک و یا چند مرحله را به Actions اضافه نماید و از طرفی درست انجام ندادن این کار شاید باعث تغییر در سایر افکت های درون Actions گردد به همین دلیل از انجام این کار منصرف می شود، در این قسمت طریقه ی صحیح انجام این کار را به شما آموزش می دهیم.
برای این کار نیاز است در ابتدا کاربر عکس را به حالت اولیه خود برگرداند که جهت انجام این کار به منوی File در بالای صفحه رفته و بر روی گزینه ی Revert کلیک می نماییم، سپس بر روی مرحله ی اول از افکت مد نظر رفته و با توجه به آموزش های قبل آن مرحله و افکت را اجرا می کنیم، در اینجا گزینه ی Convert Mode را انتخاب می کنیم:
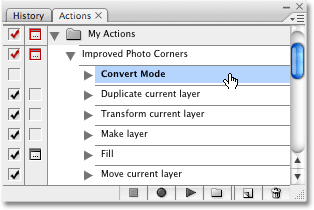
حال بر روی دکمه ی Record کلیک می کنیم:
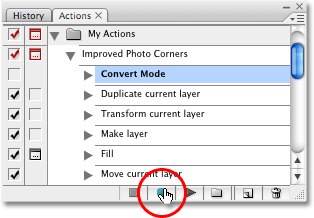
مشاهده می شود که دکمه به رنگ قرمز در خواهد آمد:
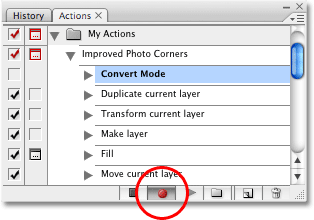
سپس به سراغ ایجاد مرحله ی جدید مد نظر می رویم، در اینجا می خواهیم مرحله ی Snapshot را به مراحل اضافه کنیم پس به پنل History رفته و بر روی آیکن وسط از پایین کلیک می کنیم:
![]()
مشاهده می شود که یک Snapshot به وجود می آید:
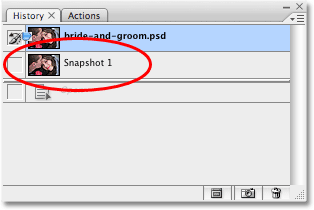
همان طور که واضح است این گزینه در پنل Actions نیز ظاهر شده است:
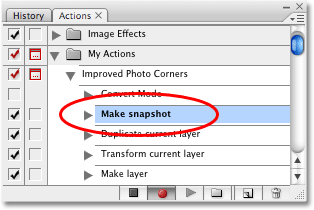
حال بر روی دکمه ی توقف کلیک می نماییم.
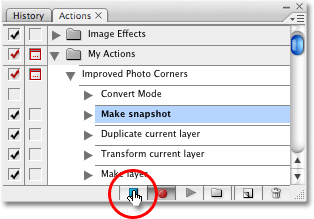
دکمه ی توقف
تغییر در مراحل
به راحتی و با کلیک بر روی گزینه ی مد نظر و با نگه داشتن موس قادر خواهیم بود آن افکت را جا به جا نماییم، در این جا افکت Make snapshot را انتخاب می نماییم:
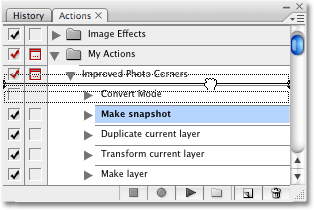
آن را به سمت بالا کشیده و تغییرات را ملاحظه می کنیم.
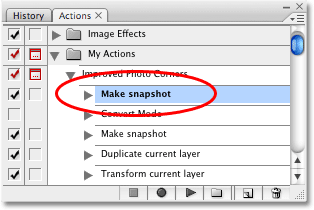
در اینجا طریقه ی ویرایش Action در فتوشاپ را فراگرفتیم.




