کلید های میانبر در فتوشاپ
در این قسمت از آموزش فتوشاپ، به معرفی چند کلید میانبر در فتوشاپ خواهیم پرداخت، کلید هایی که استفاده از آن ها سبب کم تر هدر دادن وقت و افزایش سرعت کار توسط کاربر خواهد شد.
دقت شود که با فشردن مجدد هر کدام از این کلید های میانبر قادر خواهیم بود به حالت قبل برگردیم.
حال به معرفی تعدادی از این کلید های میانبر در فتوشاپ خواهیم پرداخت.
باز و بسته کردن پنل لایه ها
با فشردن دکمه ی F7 بر روی صفحه کلید می توانیم پنل لایه ها را باز و بسته نماییم.
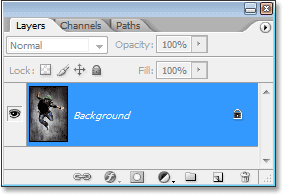
پنل لایه ها
ساخت یک لایه جدید
برای این کار از دکمه های Shift+Ctrl+N در سیستم های ویندوز و یا Shift+Command+N در سیستم های Mac استفاده می کنیم.
پس از فشردن دکمه ها، پنجره ایی جهت نام گذاری لایه مطابق شکل باز خواهد شد:

چنانچه می خواهیم از این پنجره نیز عبور کرده و این پنجره نشان داده نشود از دکمه های Shift+Ctrl+Alt+N در سیستم های ویندوز و یا Shift+Command+Option+N در سیستم های Mac استفاده می کنیم.
ساخت یک لایه زیر لایه ایی دیگر
برای این کار ابتدا لایه ی مد نظر را از درون پنل لایه ها انتخاب کرده و دکمه ی Ctrl در سیستم های ویندوز و یا Command در سیستم های Mac را نگه داشته و بر روی آیکن New Layer کلیک می کنیم:
![]()
مشاهده می شود که لایه ی جدید ساخته شده است.
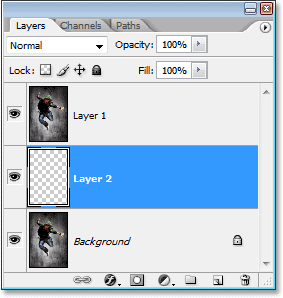
ساخت لایه ی جدید
کپی گرفتن از لایه
برای کپی گرفتن از لایه، می توانیم از دکمه ها ی Ctrl+J در سیستم های ویندوز و یا Command+J در سیستم های Mac استفاده کنیم.
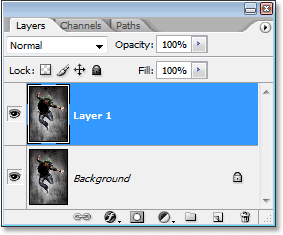
برای رفتن به پنجره ی نام گذاری دکمه های Ctrl+Alt+J در سیستم های ویندوز و یا Command+Option+J در سیستم های Mac را فشار می دهیم.
انتخاب تمامی لایه ها
برای این کار از دکمه های Ctrl+Alt+A در سیستم های ویندوز و یا Command+Option+A در سیستم های Mac استفاده می کنیم.
انتخاب لایه های مشابه
در این قسمت از آموزش کلید های میانبر در فتوشاپ بر روی یکی از لایه ها راست کلیک ( در ویندوز ) و کنترل کلیک ( در Mac ) کرده و بر روی گزینه ی Select Similar Layers کلیک می کنیم.
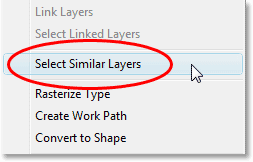
انتخاب Layers Select Similar
انتخاب چند لایه متفاوت
بر روی اولین لایه کلیک کرده و پس از نگه داشتن دکمه ی Shift بر روی لایه های دیگر نیز کلیک می نماییم.
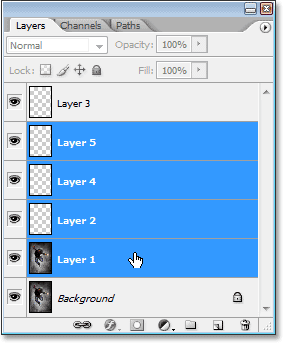
راه دیگر برای انتخاب چند لایه استفاده از دکمه های Shift+Alt در سیستم های ویندوز و یا Shift+Option در سیستم های Mac است که پس از نگه داشتن آن ها دکمه های [ و یا ] را باید فشار دهیم.
برای انتخاب چند لایه که زیر هم قرار ندارند از دکمه ی Ctrl در سیستم های ویندوز و یا Command در سیستم های Mac استفاده می شود.
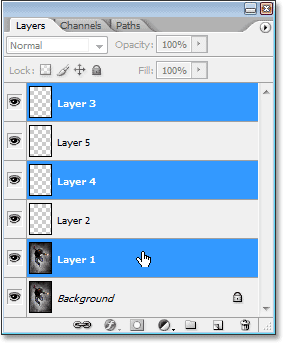
انتخاب چند لایه
انتخاب سریع لایه ابتدایی و یا انتهایی
برای انتخاب سریع لایه ی ابتدایی کافیست دکمه های [+Shift+Alt در سیستم های ویندوز و یا [+Shift+Option در سیستم های Mac را فشار دهیم و برای انتخاب سریع لایه های انتهایی در سیستم های ویندوز و در سیستم های Mac به ترتیب از دکمه های ]+Shift+Alt و ]+Shift+Option استفاده می کنیم.
بالا و پایین کردن صفحه ی لایه ها
برای انجام این کار ضمن نگه داشتن دکمه ی Alt در سیستم های ویندوز و یا Option در سیستم های Mac در پنل لایه ها از دکمه های [ و ] استفاده می کنیم.
بالا و پایین کردن Layer Stack
دکمه ی Ctrl در سیستم های ویندوز و یا Command در سیستم های Mac را به همراه دکمه های [ و ] به ترتیب جهت بالا و پایین بردن Layer Stack به کار می بریم.
رفتن به لایه اول و یا آخر
جهت رفتن به لایه ی ابتدایی در سیستم های ویندوز و در سیستم های Mac به ترتیب از دکمه های [+Shift+Ctrl و [+Shift+Command استفاده می شود و برای رفتن به لایه ی آخر در پنل لایه ها می توان از دکمه های ]+Shift+Ctrl و ]+Shift+Command استفاده کرد.
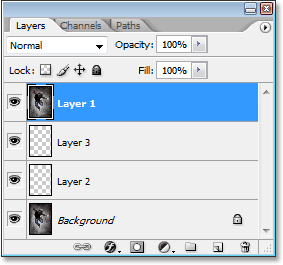
رفتن به لایه ی ابتدایی
نمایش و مخفی کردن لایه ها
همان طور که می دانیم با استفاده از آیکن چشم مانند کنار هر لایه، می توانیم این کار را انجام دهیم:

اما با استفاده از کلید های میانبر در فتوشاپ این کار آسان تر انجام می گیرد، اگر بخواهیم همه ی لایه ها را غیر فعال و فقط یک لایه را فعال کنیم می توانیم دکمه ی Alt در سیستم های ویندوز و یا Option در سیستم های Mac را نگه داشته و بر روی آیکن کلیک کنیم آن گاه مشاهده می شود که تنها همان لایه فعال خواهد ماند.
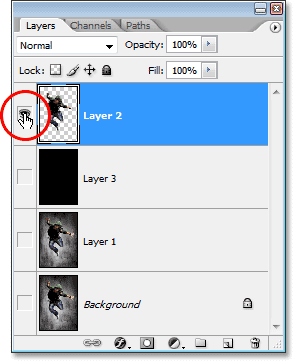
این کار به روش های دیگری نیز انجام می گیرد.
انتخاب تمام لایه ها
برای این کار از دکمه ی Ctrl+A در سیستم های ویندوز و یا Command+A در سیستم های Mac استفاده می کنیم.
انتخاب جزییات لایه در نسخه های قدیمی
در این قسمت از آموزش کلید های میانبر در فتوشاپ دکمه ی Ctrl در سیستم های ویندوز و یا Command در سیستم های Mac را نگه داشته و بر روی لایه کلیک می کنیم.
انتخاب جزییات لایه در نسخه های جدید
دقیقا مشابه حالت قبل است با این تفاوت که به جای کلیک بر روی لایه بر روی عکس لایه باید کلیک کرد.

کلیک بر روی عکس لایه
ساخت یک گروه
در این قسمت از آموزش کلید های میانبر در فتوشاپ پس از انتخاب لایه های مد نظر دکمه ی Ctrl+G در سیستم های ویندوز و یا Command+G در سیستم های Mac را فشار می دهیم.
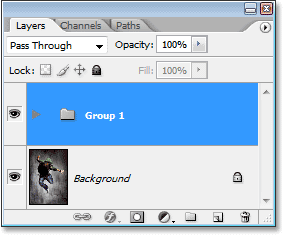
برای برگشت به حالت قبل دکمه ی Shift را به همراه دکمه های قبلی نگه می داریم.
حاشیه دار کردن لایه ها
جهت این کار، در نسخه های قدیمی پس از انتخاب لایه های دلخواه از دکمه های Ctrl+E در سیستم های ویندوز و یا Command+E در سیستم های Mac استفاده می کنیم، اما در نسخه های جدید تر از دکمه های Ctrl+Alt+E و Command+Option+E استفاده می شود.
ضمنا جهت حاشیه دار کردن تمامی لایه ها از دکمه های Shift+Ctrl+E و Shift+Command+E استفاده می کنیم.
ساخت یک Clipping Mask در نسخه های قدیمی
جهت این کار در نسخه های قدیمی، دکمه ی Ctrl+G در سیستم های ویندوز و یا Command+G در سیستم های Mac را فشار می دهیم و برای برگشت به حالت قبل دکمه ی Shift را نیز به همراه دکمه های گفته شده نگه می داریم.
ساخت یک Clipping Mask در نسخه های جدید
مشابه حالت قبل است فقط دکمه ی Alt در سیستم های ویندوز و یا Command در سیستم های Mac نیز باید به همراه دکمه های گفته شده استفاده شود.
تغییر حالت در پنل لایه ها
دکمه ی Shift را نگه داشته و دکمه ی + و یا - را فشار می دهیم.
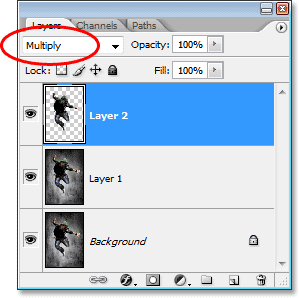
تغییر حالت در پنل لایه ها
تغییر Opacity یک لایه
پس از انتخاب لایه ی مد نظر، به قسمت Opacity رفته و عدد دلخواه و مد نظر را تایپ می کنیم.
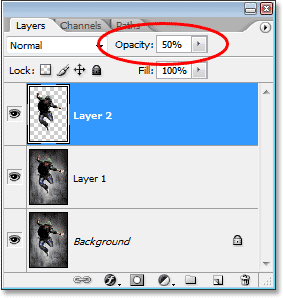
در اینجا برخی از کلید های میانبر در فتوشاپ و کاربرد آن ها را فراگرفتیم.




