کار با Free Transform در فتوشاپ
در این بخش از آموزش فتوشاپ، به معرفی امکانات Free Transform و طریقه ی کار با آن خواهیم پرداخت.
از عکس زیر برای آموزش کار با Free Transform در فتوشاپ استفاده می کنیم:
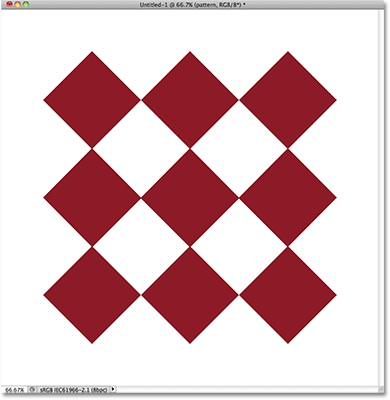
لایه ی مد نظر را از درون پنل لایه ها انتخاب می کنیم.
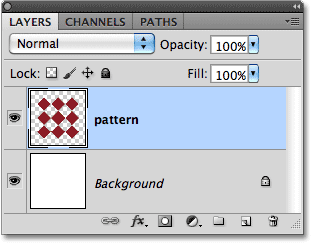
انتخاب Free Transform
برای این کار به منوی Edit رفته و بر روی Free Transform کلیک می کنیم:
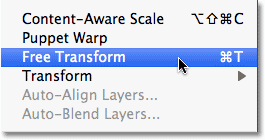
یک راه دیگر برای انتخاب این ابزار فشردن دکمه ی Ctrl+T در سیستم های ویندوز و یا Command+T در سیستم های Mac است.
پس از انتخاب این ابزار، عکس انتخابی به شکل زیر در خواهد آمد که هر کدام از مناطق نشان داده شده به ما امکان ایجاد تغییر در عکس را می دهند.
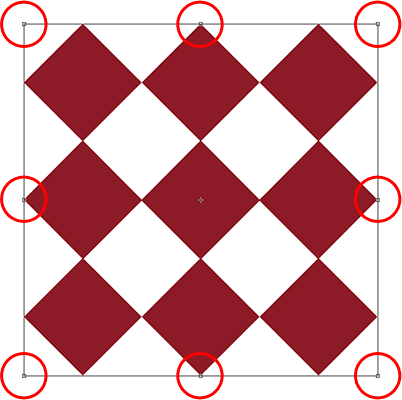
تغییر در شکل ظاهری عکس
در این جا با گرفتن قسمت نشان داده شده در شکل با استفاده از موس، عکس را یه سمت چپ و یا راست می کشیم:
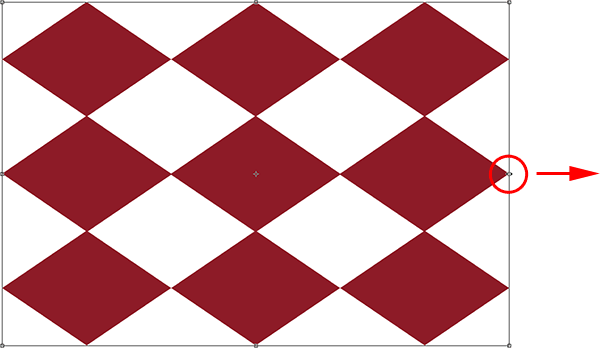
اگر دکمه ی Alt در سیستم های ویندوز و یا Option در سیستم های Mac را نگه داریم این تغییر شکل از مرکز عکس اصلی اتفاق خواهد افتاد:
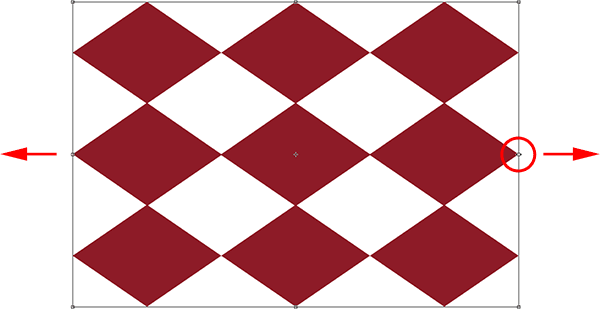
با نگه داشتن دکمه های گفته شده و با استفاده از مکان نشان داده شده در شکل زیر می توانیم عکس را به صورت مورب بکشیم.
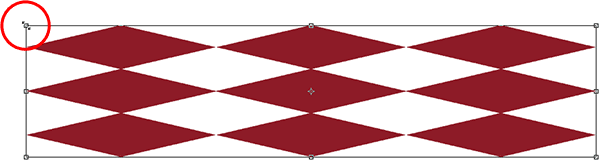
تغییر در سایز عکس
با نگه داشتن دکمه ی Shift بر روی صفحه کلید می توانیم تغییر سایز را به یک نسبت مناسب انجام دهیم، همچنین با نگه داشتن دکمه های ذکر شده در مراحل قبل بر روی صفحه کلید می توانیم این تغییر شکل را از مرکز عکس انجام دهیم.
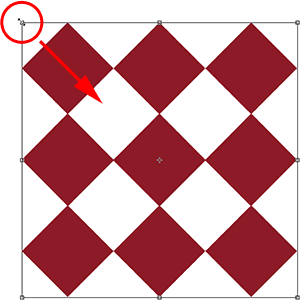
چرخاندن عکس
با نگه داشتن دکمه ی Shift می توانیم مانند شکل زیر، عکس را به هر جهتی بچرخانیم:
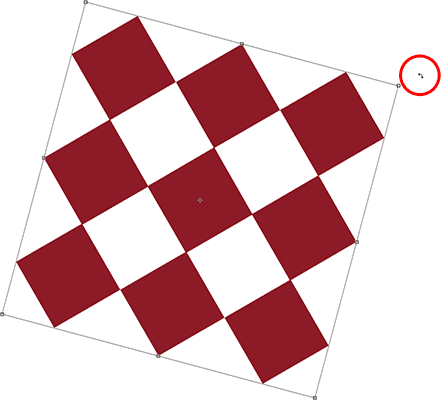
با جا به جایی مرکز چرخش با استفاده از انتخاب نقطه ایی دیگر، این بار عکس را به دور نقطه ایی دیگر می چرخانیم.
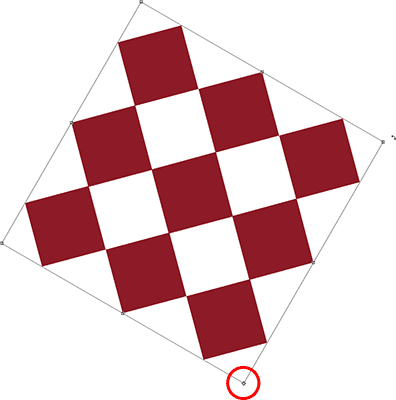
حرکت دادن عکس
بر روی قسمتی که می خواهیم عکس را جا به جا کنیم کلیک کرده و با نگه داشتن موس، عکس را به آن قسمت حرکت می دهیم.
گزینه های حرکت Transform
برای دستیابی به گزینه های دیگر حرکت به منوی Edit رفته و بر روی Transform کلیک می کنیم:
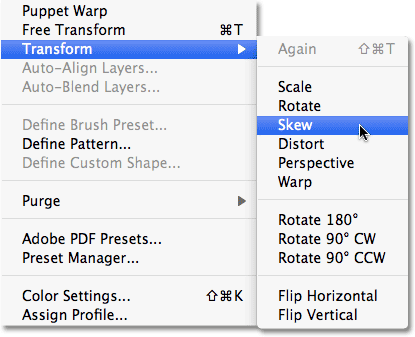
با راست کلیک کردن در سیستم های ویندوز و یا کنترل کلیک کردن در سیستم های Mac بر روی عکس نیز می توانیم این گزینه ها را مشاهده کنیم.
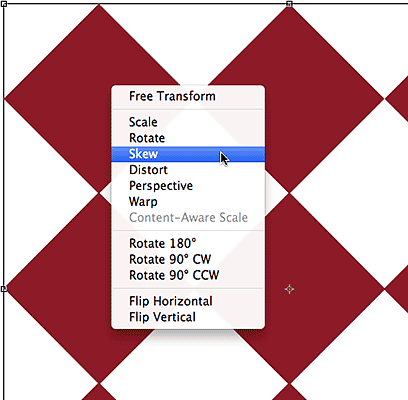
گزینه Skew
با انتخاب این گزینه و نگه داشتن دکمه های گفته شده در مراحل قبل برای ایجاد تغییرات از مرکز، می توانید تغییراتی مشابه زیر در عکس به وجود آورید:
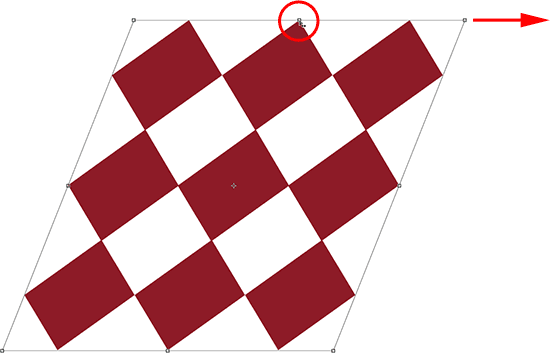
این کار را از نقاط مختلف عکس می توانید انجام دهید.

گزینه Distort
با انتخاب این گزینه و نگه داشتن دکمه های گفته شده در مراحل قبل برای ایجاد تغییرات از مرکز، می توانید تغییراتی مشابه زیر در عکس به وجود آورید:
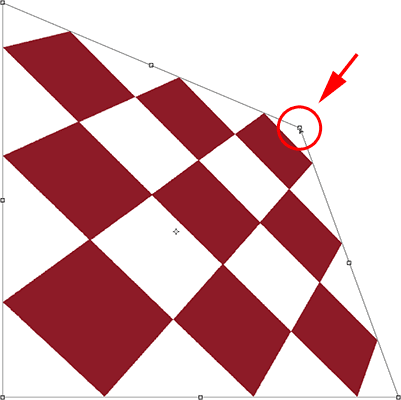
این کار را از نقاط مختلف عکس می توانید انجام دهید.
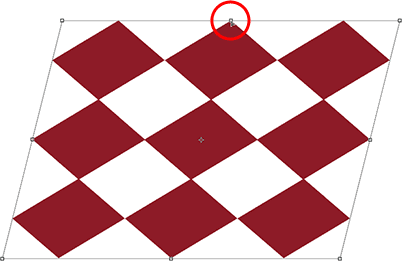
گزینه Perspective
با انتخاب این گزینه و نگه داشتن دکمه های گفته شده در مراحل قبل برای ایجاد تغییرات از مرکز، می توانید تغییراتی مشابه زیر در عکس به وجود آورید، به عبارتی می توانید حالتی سه بعدی به عکس بدهید:
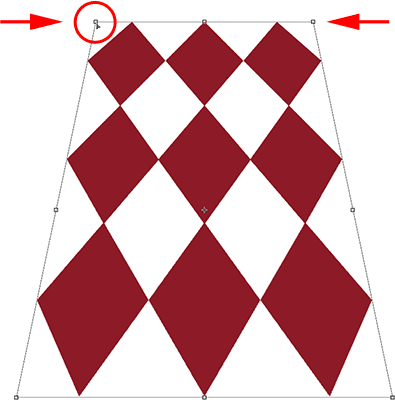
این کار را از نقاط مختلف عکس می توانید انجام دهید.
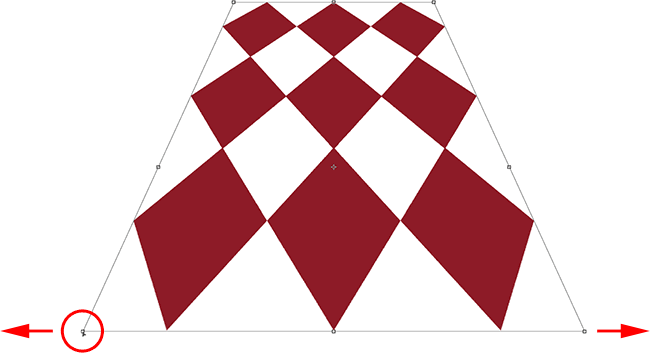
انتخاب گزینه های ذکر شده با استفاده از صفحه کلید
برای تغییر حالت از Skew و Distort می توانیم دکمه ی Ctrl در سیستم های ویندوز و یا Command در سیستم های Mac را نگه داشته و گوشه ایی از عکس را بکشیم، همچنین برای تغییر حالت به Perspective می توانیم دکمه ی Shift+Ctrl+Alt در سیستم های ویندوز و یا Shift+Command+Option در سیستم های Mac را نگه داشته و گوشه ایی از عکس را بکشیم.
تثبیت و یا لغو افکت ها
پس از انجام کار، دکمه ی Enter در سیستم های ویندوز و یا Return در سیستم های Mac را جهت تثبیت کار فشار می دهیم، برای خارج شدن از حالت Transform نیز می توانیم دکمه ی Esc را فشار دهیم، همچنین با کلیک بر روی آیکن زیر می توانیم این کار ها را انجام دهیم.

در اینجا، طریقه ی کار با Free Transform در فتوشاپ را فرا گرفتیم.






