برش عکس با ابزار lasso در فتوشاپ
برش عکس با ابزار lasso در فتوشاپ
در این قسمت از آموزش فتوشاپ، خواهیم آموخت که چگونه ابزار Rectangular Marquee Tool می تواند قسمت هایی از یک عکس را انتخاب کرده و برش دهد، همچنین طریقه ی کار با ابزار Elliptical Marquee Tool را جهت بریدن قسمت های دایره ای و یا بیضی عکس،فرا خواهیم گرفت.
گاهی اوقات بریدن و جدا کردن برخی از قسمتهای عکس کار چندان اسانی نیست مانند زمانی که بخواهیم چشمان یک شخص را از داخل عکس جدا کنیم و یا بخواهیم یک ماشین را از درون عکس ببریم.
احتمالاً با ابزار Pen در فتوشاپ آشنا باشید، همانطور که می دانید یکی از امکاناتی که این ابزار به ما می دهد این است که بتوانیم خطوط صافی را رسم کنیم.
اما اگر شما با تبلت و یا موس کار میکنید بهتر است این کار را با ابزار Lasso که حرفه ایی تر نیز میباشد انجام دهید.
کار با ابزار Lasso به سه طریق امکان پذیر است که ما در این قسمت از آموزش تنها به یکی از روشهای آن اشاره میکنیم، که به Standard Lasso Tool معروف است.
برای دسترسی به این ابزار شما می توانید بر روی آیکن نشان داده شده در شکل زیر در پنل Tools کلیک کنید.
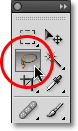
یک راه آسانتر و سریع تر برای انتخاب ابزار Lasso فشردن دکمه ی L بر روی صفحه کلید است.
با فشردن گزینه ی مورد نظر همان گونه که در شکل زیر میبینید صفحه ی دیگری باز می شود که شامل Polygonal Lasso Tool و Magnetic Lasso Tool میباشد با کلیک بر روی هر کدام از آنها می توانیم یکی را انتخاب کنیم:
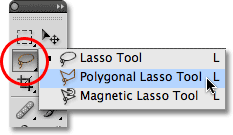
فشردن دکمه ی L بر روی صفحه کلید به صورت پی در پی باعث می شود که به سه نوع متفاوت این Lasso Tool ها دسترسی داشته باشیم، شما همچنین می توانید از دکمه ی Shift+L نیز برای این کار استفاده کنید.
ابزار Elliptical Marquee
هنگامی که یکی از این ابزار را انتخاب کنید آیکون موس شما شبیه به آیکن Lasso خواهد شد، سپس شما می توانید همانند یک نقاشی ساده با نگه داشتن دکمه ی موس خود و کشیدن آن به اطراف قسمتی که میخواهید آن را جدا کنید، قسمت مورد نظر خود را انتخاب و برش دهید :
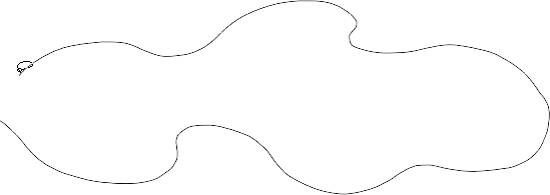
برای اینکه قسمت انتخابی شما به درستی انتخاب شود باید موس خود را به همان نقطه ایی که از آن شروع به کشیدن کردید برگردانید. در صورتی که این کار را انجام ندهید برنامه ی فتوشاپ به طور خودکار خط مستقیمی را آن نقطه ایی که شما دست خود را از روی موس برداشته اید تا نقطه ی آغازین می کشد و به این ترتیب قسمت مد نظر شما انتخاب می شود.
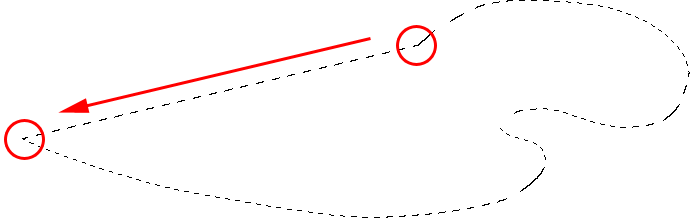
بهترین روش برای انتخاب قسمتی که می خواهید آن را جدا کنید این است که ابتدا یک ناحیه که می دانید برای جدا سازی آن به اشتباه برنمی خورید را انتخاب کنید سپس آن ناحیه ی انتخابی را کم و یا زیاد کنید .
در این جا از عکس زیر برای آموزش فتوشاپ استفاده میکنیم، میخواهیم دست ها را جدا کرده و در عکس دیگری به کار ببریم.

پس از انتخاب ابزار Lasso با کلیک بر روی هر قسمت از عکس و نگه داشتن موس، دور دستها را مطابق شکل زیر خط می کشیم :
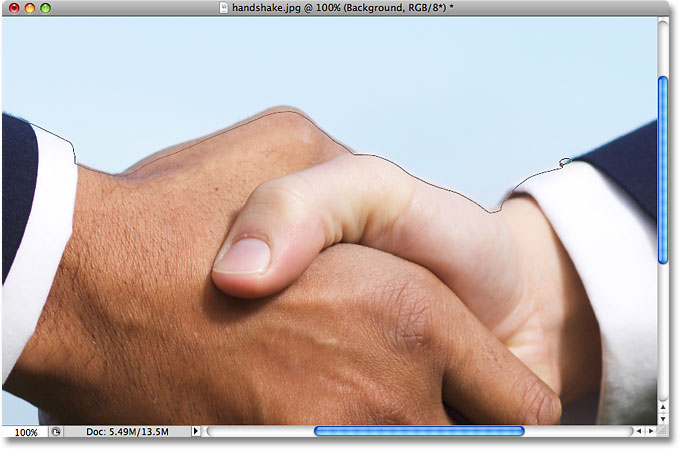
اگر در طول برش شما نیاز داشتید که عکس مد نظر را جابجا کنید می توانید دکمه ی Space را نگه داشته و این کار را انجام دهید سپس دکمه ی Space را رها کنید.
برای این که مطمئن شوید که آن قسمت از عکس را که میخواهید، برش داده اید دکمه ی F را بر روی صفحه کلید فشار دهید این کار باعث باز شدن صفحه ی خاکستری شکل مطابق شکل نشان داده شده در زیر می شود که به وسیله ی آن می توانید تمام قسمت هایی که خط کشیده اید را ملاحظه کنید:
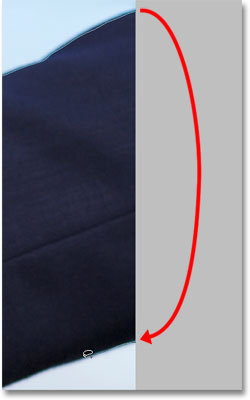
با ادامه ی این کار و به پایان رساندن خط مورد نظر به دور دستها مشاهده می شود که دور قسمت انتخابی ما به شکل خط چین شده است:

اصلا نگران این که قسمت انتخابی شما به درستی انتخاب نشده است و یا قسمتی از آن جا افتاده است نباشید شما میتوانید به راحتی به عقب برگشته و آن را درست کنید.
اضافه کردن قسمتی دیگر به قسمت اولیه
برای این که کار شما بهتر پیش برود نیاز است که بر روی عکس زوم کنید، برای این کار می توانید دکمه ی Ctrl+Space را در سیستم های ویندوز و یا Command+Space را در سیستم های Mac فشار دهید، برای برگرداندن عکس به حالا اولیه کافیست دکمه ی Alt+Space را در سیستم های ویندوز و یا Option+Space را در سیستم های Mac فشار داده و نگه دارید.
در این جا با زوم کردم بر روی عکس مورد نظر قسمت های حساس را برش می دهیم:

همان طور که بیان شد اگر قسمتی از عکس مورد نظر برای برش جا افتاد جای نگرانی نیست با فشردن دکمه ی Shift مشاهده می شود که یک علامت مثبت کوچک (+) در پایین آیکون Lasso شما اضافه می شود که این بدان معناست هر قسمتی را که بخواهید می توانید انتخاب کنید و به قسمتهای قبل اضافه نمایید:
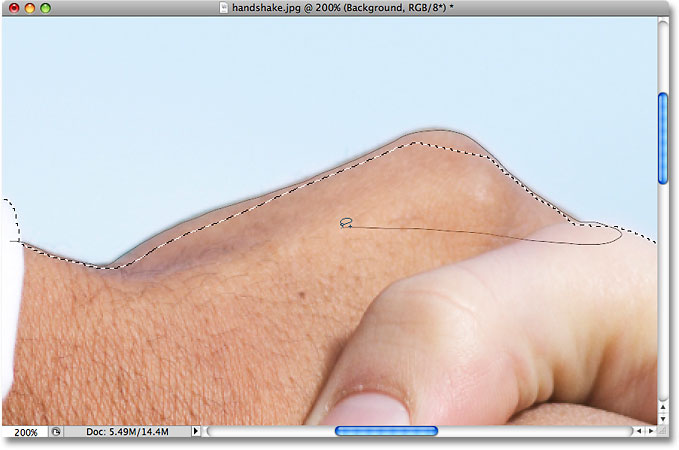
موس خود را به همان قسمتی که برش را آغاز کرده اید برگردانید. ملاحظه می شود که قسمت مد نظر انتخاب شده است:
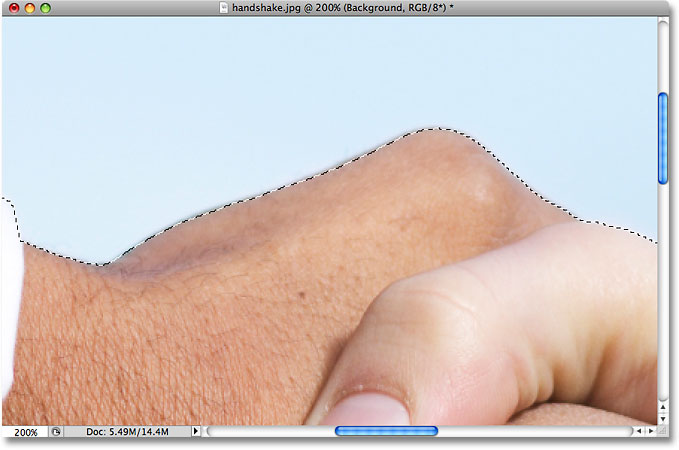
توجه شود که نیازی نیست در طول زمان اضافه کردن قسمت جدید دکمه ی Shift را پایین نگه داریم و فقط کافی است در لحظه ی شروع آن را فشار دهیم و سپس موس خود را پایین نگه داریم.
پاک کردن قسمتی از قسمت اولیه
حال اگر در قسمتی از برش خود زیاده روی کرده بودیم باید بر عکس حالت ذکر شده را انجام دهیم:
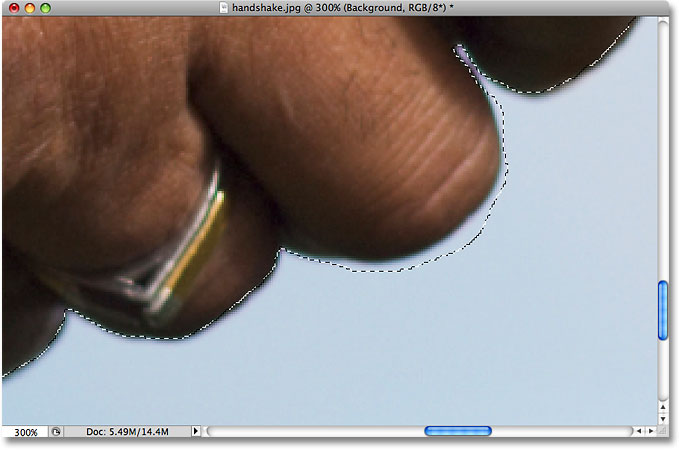
با همان سادگی روش قبل می توانیم این کار را انجام دهیم.
برای این کار دکمه ی Alt در سیستم های ویندوز و یا Option در سیستم های Mac را فشار داده و نگه می داریم،با انجام این کار یک علامت منفی کوچک (-) در پایین آیکون Lasso شما ظاهر می شود، در حالی که دکمه را پاییم نگه داشته اید بر روی هر قسمتی که می خواهید پاک کنید کلیک کرده و خط مورد نظر خود را بکشید:
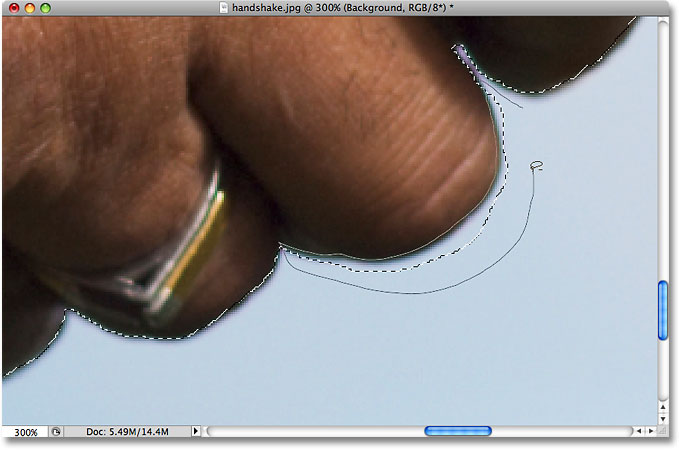
به همان نقطه ی آغازین خود برگردید.
ملاحظه می شود که قسمت مدنظر حذف شده است.
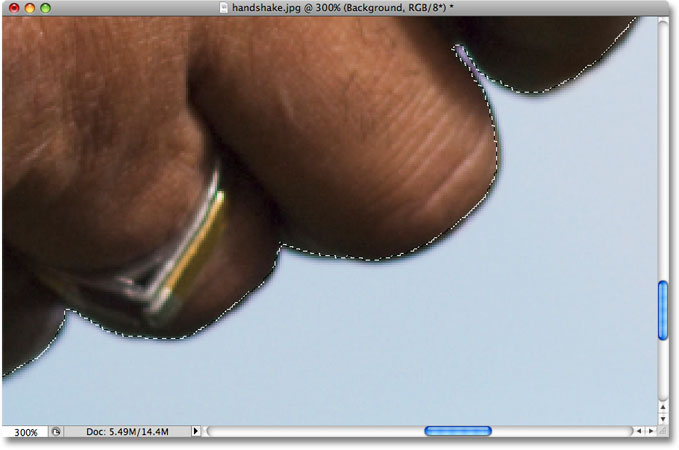
در این قسمت نیز نیازی نیست که دکمه ها را در طول انجام کار پایین نگه دارید و فقط کافی است در ابتدای امر آن ها را فشار دهید.
حال تمام عکس مد نظر را جهت مشکلات احتمالی در فتوشاپ بررسی می کنیم.

در این قسمت و پس از پایان مراحل انتخاب قسمت مد نظر، دکمه ی Ctrl+C را در سیستم های ویندوز و یا Command+C را در سیستم های Mac جهت کپی قسمت مد نظر فشار داده و عکس دوم را باز می کنیم و سپس دکمه ی Ctrl+V را در سیستم های ویندوز و یا Command+V را در سیستم های Mac جهت Paste کردن عکس فشار می دهیم.
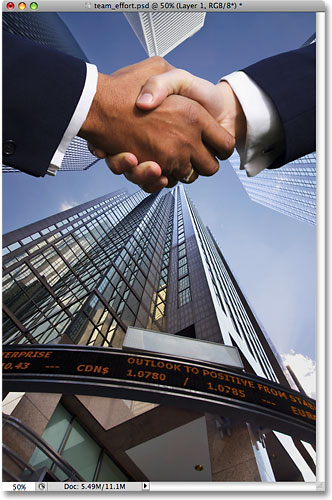
افکت نهایی
پاک کردن قسمت اضافه شده
در صورتی که شما میخواهید قسمت اضافه شده را پاک کنید می توانید از طریقه منو و انتخاب گزینه ی Deselect قسمت مد نظر را پاک کنید، همچنین می توانید با فشردن دکمه ی Ctrl+D در سیستمهای ویندوز و یا Command+D در سیستمهای Mac قسمت اضافه شده را پاک کنید.
مشاهده شد که با توجه به ابزار Lasso به راحتی توانستیم قسمتی از عکس دلخواه را جدا و در جایی دیگر استفاده کنیم.
- نوشته شده توسط افشین رافت پور
- بازدید: 130176

















