ابزار Rectangular Marquee در فتوشاپ
کار با ابزار Rectangular Marquee
در این بخش از آموزش فتوشاپ، به آموزش یکی از اساسی ترین ابزارهای موجود در برنامه ی فتوشاپ که برای جدا سازی و انتخاب قسمتی از عکس استفاده می شود یعنی Rectangular Marquee Tool میپردازیم .
در بسیاری از موارد که ما میخواهیم قسمتی از عکس را به صورت مربع یا دایره جدا کنیم این ابزار بسیار کارآمد و مفید خواهد بود.
برای دست یابی به ابزار Rectangular Marquee کافیست از پنل Tools که در بالای برنامه ی فتوشاپ است مطابق شکل زیر عمل کنیم:
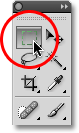
اگر از نسخه ی CS4 و یا CS3 برنامه ی فتوشاپ استفاده میکنید می توانید مانند شکل زیر ابزار Rectangular Marquee را انتخاب کنید:
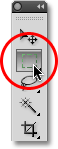
انتخاب یک قسمت مستطیل شکل
طریقه ی کار با Rectangular Marquee Tool به این شکل است که، شما پس از انجام مراحل بالا بر روی گوشه ی بالا سمت چپ آن قسمت از عکس که میخواهید انتخاب کنید کلیککنید، و همانطورکه دکمه ی موس خود را پایین نگه داشته اید دست خود را به سمت مقابل نقطه ی آغازین ببرید، بدین ترتیب قسمت مورد نظر انتخاب می شود.
در زیر عکسی از چند تکه چوب را مشاهده میکنید:
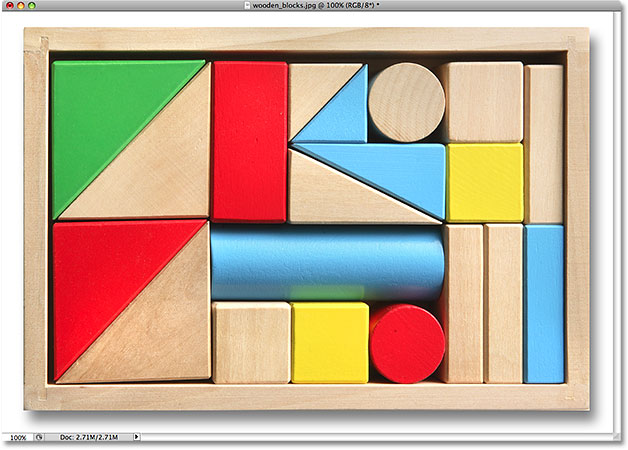
در این قسمت ما میخواهیم که قسمت مستطیل قرمز رنگ نشان داده شده در شکل را انتخاب و رنگ آن را تغییر دهیم.
در ابتدا به طریقه ی گفته شده در قبل Rectangular Marquee Tool را انتخاب میکنیم، البته توجه داشته باشید با فشردن دکمه ی M بر روی صفحه کلید نیز می توانید ابزار Rectangular Marquee را انتخاب نمایید سپس به روش گفته شده بلوک مستطیلی را انتخاب میکنیم:
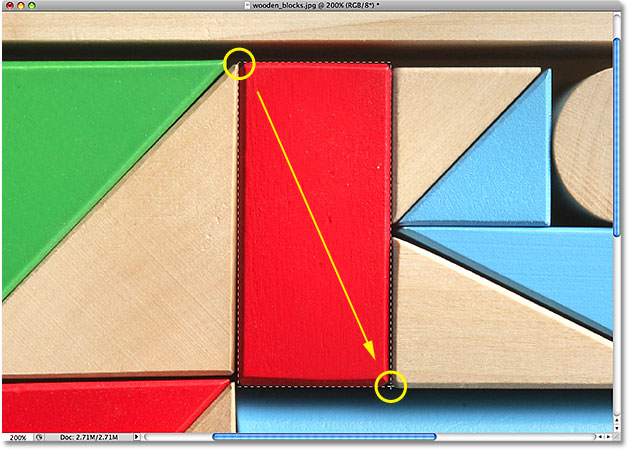
اگر نتوانستید دقیقا از همان نقطه مد نظر برای انتخاب قسمت دلخواه شروع کنید جای نگرانی نیست، شما می توانید با فشردن دکمه ی Space بر روی صفحه کلید،نقطه اثر شروع انتخاب را جابه جا کنید و سپس دکمه Space را رها کنید.
حال دست خود را از روی موس برداشته و مشاهده میکنیم که بلوک مد نظر انتخاب شده است:
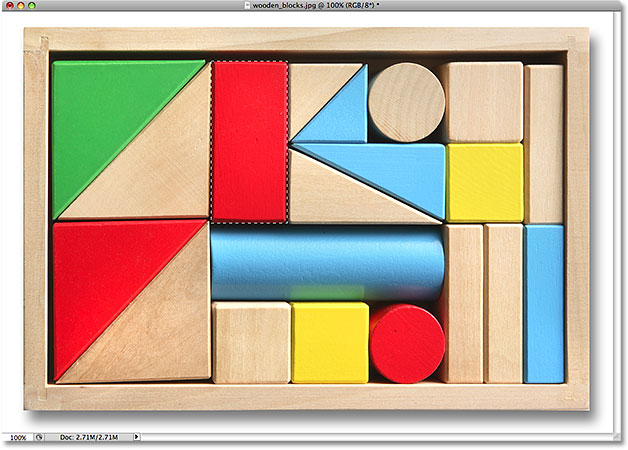
حال برای تغییر رنگ بلوک مد نظر به منوی Image در بالای صفحه رفته، بر روی گزینه ی Adjusment کلیک کرده و Hue/Saturation را انتخاب میکنیم:
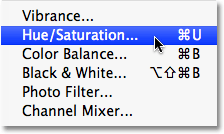
پنجره ایی مطابق شکل زیر باز خواهد شد که شما می توانید رنگ دلخواه و شدت آن رنگ را در اینجا انتخاب کنید در اینجا رنگ نارنجی با شدت ۲۵ انتخاب شده است:
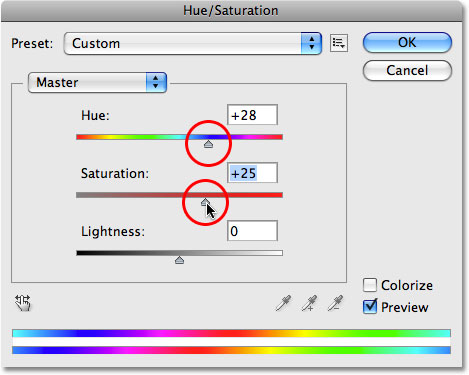
حال بر روی ok کلیک کرده و پنجره ی باز شده را می بندیم، توجه شود که در صورتی که شما میخواهید رنگ بلوک را به حالت اولیه برگردانید کافیست از طریق منو گزینه ی Deselect را انتخاب کنید:
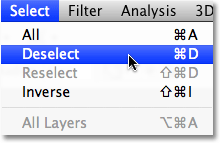
یک راه سریع تر برای پاک کردن این افکت فشردن دکمه ی Ctrl+D در سیستمهای ویندوز و یا Commsnd+D در سیستمهای Mac است.
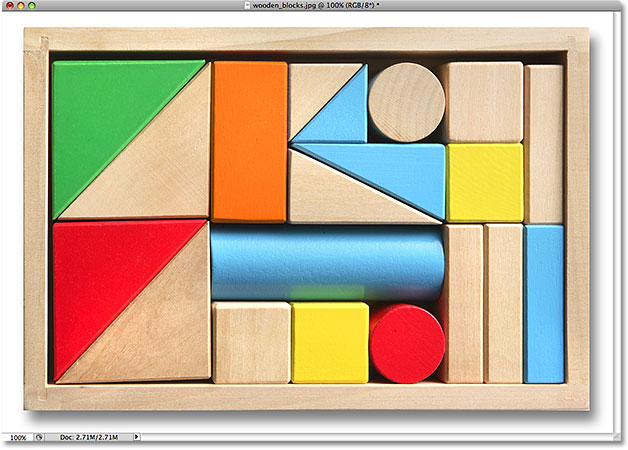
انتخاب یک قسمت مربع شکل
در این قسمت به جای انتخاب یک قسمت مستطیلی میخواهیم یک قسمت مربع شکل را انتخاب کنیم.
برای انجام این کار در حقیقت دو روش وجود دارد که یکی از آنها از دیگری سریع تر و آسان تر است و ما به توضیح آن خواهیم پرداخت.
برای این کار از عکس زیر استفاده میکنیم:

در این قسمت پس از انتخاب Rectangular Marquee Tool از طریق Option Bar که در بالای صفحه است،تغییرات نشان داده شده در شکل زیر را انجام می دهیم، توجه شود که به صورت پیش فرض گزینه ی Style بر روی Normal تنظیم است و به ما این امکان را می دهد هرخطی با هر ابعادی را که میخواهیم رسم نماییم، ولی با انجام تغییرات زیر این امکان برای انتخاب قسمت مربع مانند بهتر فراهم می آید:

حال مطابق حالت قبل بر روی گوشه بالا سمت چپ قسمت مد نظر کلیک کرده و موس خود را به طرف مقابل نقطه ی آغازین میکشیم و قسمتی از عکس را انتخاب میکنیم:
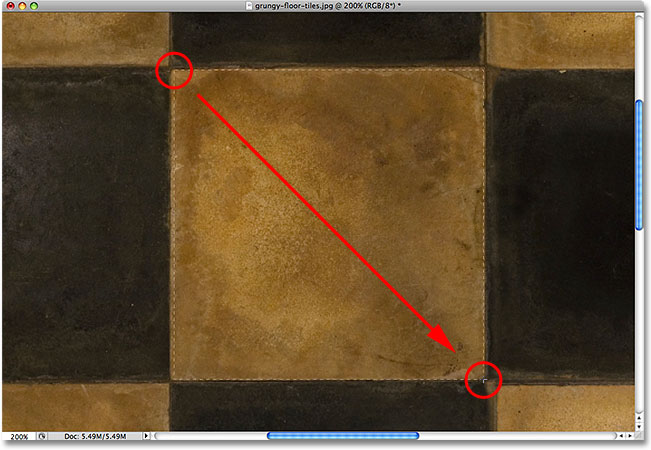
برای اینکه قسمت انتخابی خود را جابجا کنیم فقط کافیست دکمه ی Space را نگه داشته و قسمت مد نظر را جا به جا کنیم و سپس دست خود را از روی موس برداریم تا مطابق شکل، نتیجه ی زیر حاصل گردد:
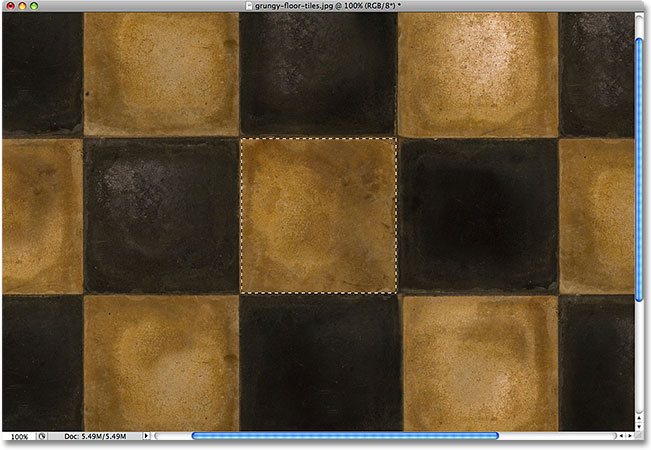
تنها نکته ی قابل ذکر این است که برای هر بار که می خواهید این کار را انجام دهید تنظیمات Style را مطابق حالت قبل تغییر دهید:
![]()
استفاده از صفحه کلید
یک راه آسان تر برای انجام مراحل فوق این است که پس از کلیک بر روی نقطه ی آغازین و فشردن موس،دکمه ی Shift را بر روی صفحه کلید فشار داده، نگاه داشتن دکمه ی موس باعث می شود بتوانید یک مربع را رسم کنید،حال دست خود ر از روی موس برداشته و سپس دکمه ی Shift را رها کنید.
انتخاب قسمت مد نظر با استفاده از مرکز عکس
توجه شود که ما در مراحل قبلی از گوشه بالا سمت چپ قسمت مد نظر کار انتخاب خود را شروع می کردیم،اما می توانیم با کلیک بر روی مرکز قسمتی که میخواهیم آن را انتخاب کنیم و فشردن دکمه Alt در سیستمهای ویندوز و یا Option در سیستمهای Mac شاهد بزرگ شدن محدوده ی انتخابی خود باشیم.
پس از پایان انتخاب دکمه ی موس و سپس دکمه ی Alt و یا Option را رها میکنیم:
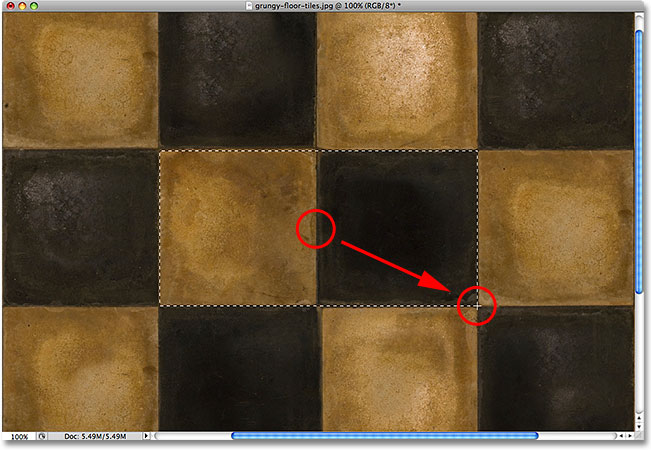
دقت شود شما می توانید این کار را به فشردن دکمه ی موس خود در مرکز قسمت مد نظر و سپس گرفتن دکمه ی Shift+Alt در سیستمهای ویندوز و یا Shift+Option در سیستمهای Mac نیز انجام دهید.
حذف سریع قسمت های انتخابی
برای حذف قسمت های انتخابی همانند آنچه در قبل توضیح داده شد میتوانید عمل کنید.
- نوشته شده توسط افشین رافت پور
- بازدید: 18045

















