آموزش تصحیح پرسپکتیو در فتوشاپ

عکس نهایی را پس از اجرای افکت را در زیر مشاهده می کنید.
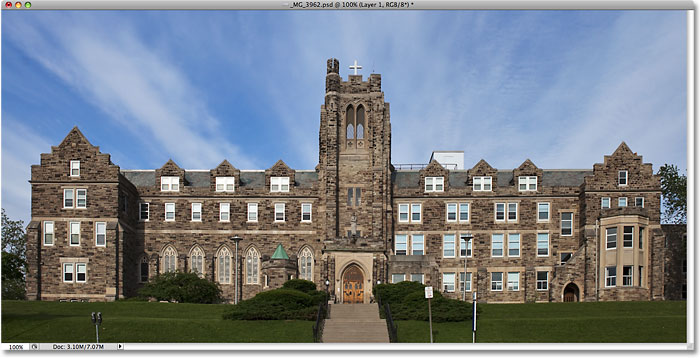
مراحل انجام کار :
آموزش تصحیح پرسپکتیو در فتوشاپ شامل 8 مرحله ی زیر است :
- مرحله 1 : کپی از لایه ی Background
- مرحله 2 : انتخاب Lens Correction
- مرحله 3 : صاف نمودن عکس در صورت نیاز
- مرحله 4 : تصحیح مشکلات احتمالی
- مرحله 5 : گزینه ی Vertical Perspective جهت تصحیح
- مرحله 6 : انتخاب حالت Background Color برای گزینه ی Edge
- مرحله 7 : اجرای Free Transform در صورت نیاز
- مرحله 8 : بریدن عکس
مرحله 1 : کپی از لایه ی Background
اولین مرحله از آموزش تصحیح پرسپکتیو در فتوشاپ کپی از لایه ی Background می باشد، برای این کار به منوی Layer در بالای صفحه رفته و بر روی New کلیک می کنیم و سپس گزینه ی Layer via Copy را برمی گزینیم، هم چنین می توانیم پس از انتخاب لایه ی مدنظر در پنل لایه ها در فتوشاپ، دکمه های Ctrl+J در سیستم های ویندوز و یا Command+J در سیستم های Mac را فشار دهیم.
مشاهده می شود که یک کپی از لایه ی مدنظر با اسم Layer 1 در پنل لایه ها به وجود می آید.
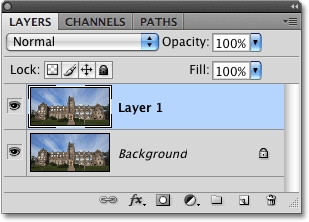
مرحله 2 : انتخاب Lens Correction
برای انجام این کار به منوی Filter در بالای صفحه رفته و بر روی Distort کلیک می کنیم و سپس Lens Correction را انتخاب می کنیم.
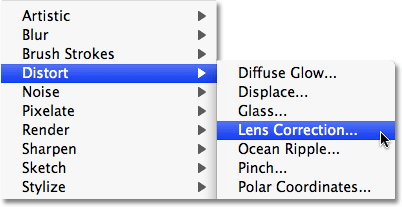
مرحله 3 : صاف نمودن عکس در صورت نیاز
در صورتی که متوجه شدید عکس گرفته شده نیاز به تصحیح در جهت صاف شدن دارد در این مرحله از آموزش تصحیح پرسپکتیو در فتوشاپ ابزار Straighten را انتخاب می کنیم و مطابق با آن چه که در آموزش های قبلی فتوشاپ بیان شد، عکس را تغییر می دهیم، ضمنا با استفاده از گزینه ی Show Grid می توان خطوط کمک دهنده را بر روی صفحه ی نمایشگر مشاهده نمود:
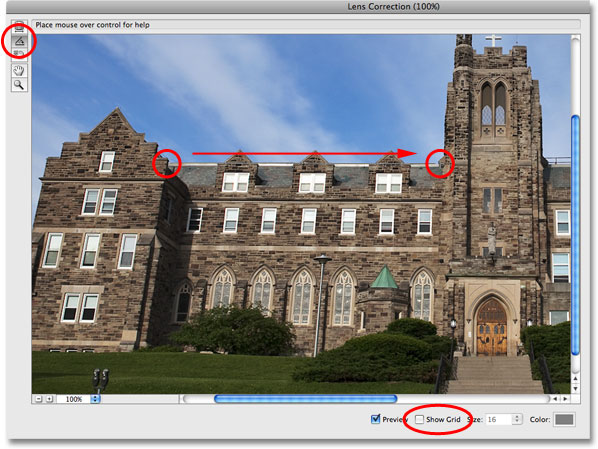
می توان با استفاده از دکمه های + + Ctrl و - + Ctrl در سیستم های ویندوز و یا + + Command و - + Command در سیستم های Mac به ترتیب عملیات بزرگ نمایی و کوچک نمایی را انجام داد، همچنین با استفاده از نگه داشتن دکمه ی spacebar می توانیم به راحتی ابزار Hand را انتخاب نماییم.
مرحله 4 : تصحیح مشکلات احتمالی
گاهی اوقات پس از انجام مراحل قبلی آموزش تصحیح پرسپکتیو در فتوشاپ عکس مدنظر دچار مشکلاتی از جمله کشیدگی و یا گرد شدگی می گردد که نیاز است این مشکلات تصحیح شوند به همین دلیل بر روی ابزار Distortion واقع در گوشه سمت چپ بالای تصویر مطابق شکل زیر کلیک می کنیم:
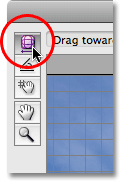
حال در این قسمت از آموزش تصحیح پرسپکتیو در فتوشاپ در پنجره ی باز شده در برنامه ی فتوشاپ و با فعال کردن گزینه ی Show Grid جهت نمایش خطوط کمک دهنده مقدار Remove Distortion را با استفاده از لغزنده ی آن تغییر می دهیم، همچنین می توانیم مقدار صفر را برای آن وارد کنیم.
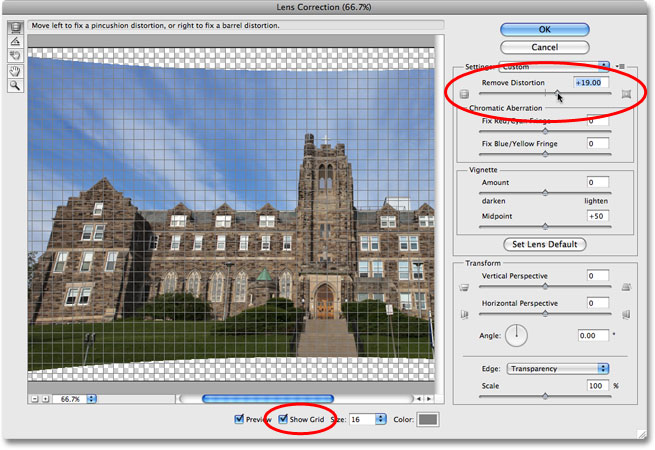
مرحله 5 : گزینه ی Vertical Perspective جهت تصحیح
جهت تصحیح هرچه بهتر عکس در این مرحله از آموزش تصحیح پرسپکتیو در فتوشاپ با استفاده از لغزنده ی گزینه ی Vertical Perspective و جابه جا کردن مکرر آن تا زمانی که خطوط کمک دهنده ی عمودی به صورت موازی با خطوط ساختمان نشان داده شده در شکل در بیایند، می توانیم تصحیح را برای خطوط عمودی انجام دهیم:
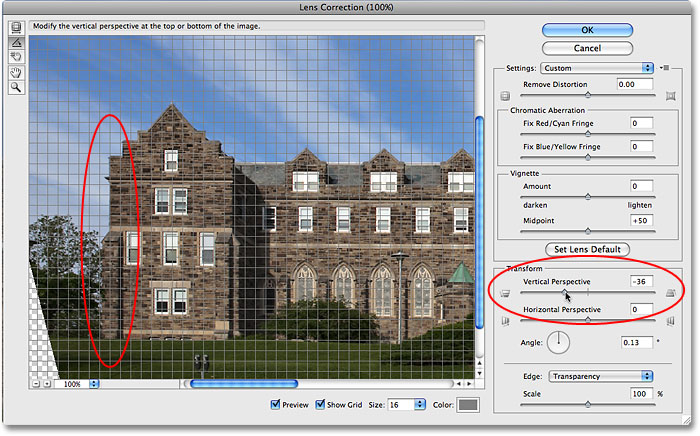
هم چنین با استفاده از ابزار Move Grid که آیکن سوم در گوشه بالا سمت چپ عکس می باشد، می توان خطوط کمک دهنده را جابه جا نمود.
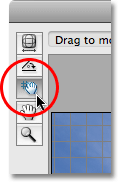
مرحله 6 : انتخاب حالت Background Color برای گزینه ی Edge
برای این که گوشه های کناری عکس و زوایای آن پس از اعمال تغییرات در فتوشاپ هم رنگ با رنگ پیش زمینه شوند برای گزینه ی Edge حالت Background Color را انتخاب می کنیم:

بر روی Ok کلیک کرده و تغییرات را مشاهده می کنیم.
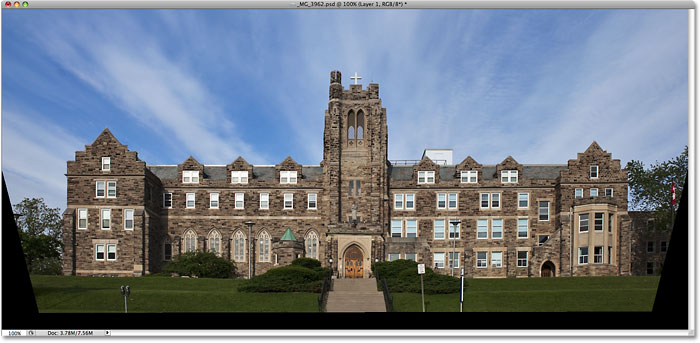
مرحله 7 : اجرای Free Transform در صورت نیاز
در این مرحله از آموزش تصحیح پرسپکتیو در فتوشاپ دکمه های Ctrl+T در سیستم های ویندوز و یا Command+T در سیستم های Mac را جهت انتخاب حالت Free Transform فشار می دهیم سپس دکمه ی F را جهت اجرای حالت تمام صفحه فشار می دهیم و با استفاده از لغزنده ی موجود در زیر عکس در فتوشاپ مطابق شکل زیر تغییرات لازمه را ایجاد می کنیم و سپس دکمه ی Enter در سیستم های ویندوز و یا Return در سیستم های Mac را جهت ثبت تغییرات فشار می دهیم.
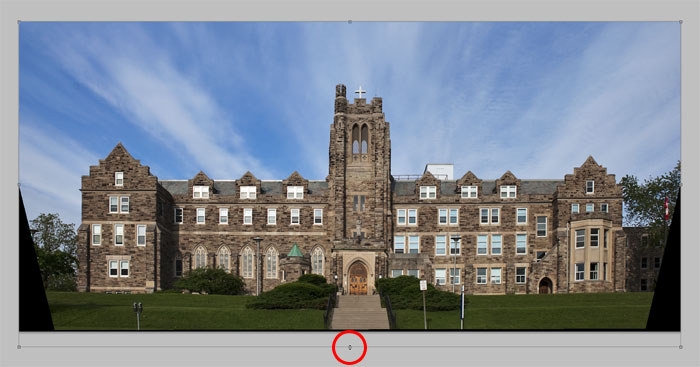
مرحله 8 : بریدن عکس
در آخرین مرحله از آموزش تصحیح پرسپکتیو در فتوشاپ ابزار Crop را از طریق Tools palette انتخاب می کنیم و یا دکمه ی C را فشار می دهیم:
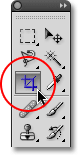
حال قسمتی که می خواهیم را از درون عکس جدا کنیم انتخاب می کنیم:
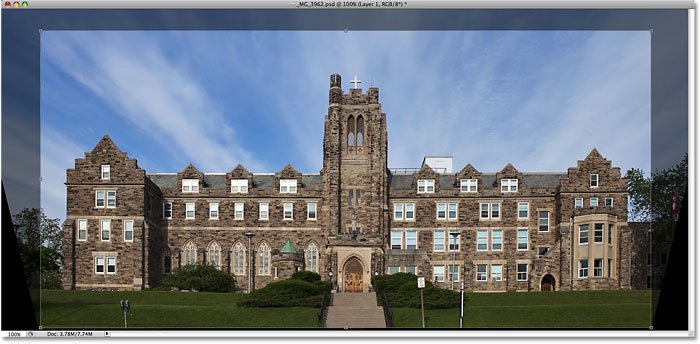
سپس قبل از بریدن عکس به نوار Options رفته و گزینه ی Hide را انتخاب می کنیم، این کار باعث می شود که قسمت بریده شده نمایش داده نشود اما همچنان در برنامه ی فتوشاپ باقی خواهد ماند تا اگر نیازی به Undo کردن مرحله ی گفته شده باشد به مشکل برنخوریم:
![]()
دکمه ی Enter در سیستم های ویندوز و یا Return در سیستم های Mac را جهت ثبت تغییرات فشار می دهیم.
عکس اصلی و نهایی جهت مقایسه ی تغییرات در زیر آورده شده اند.

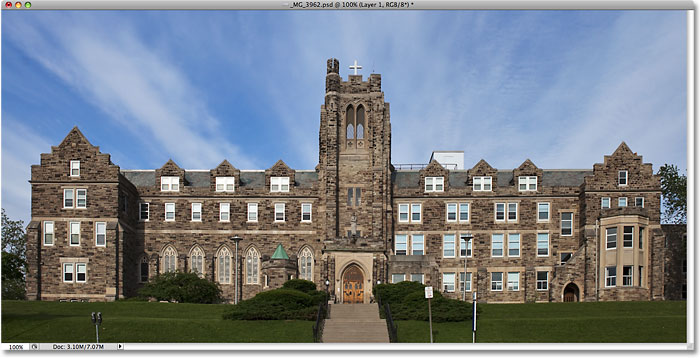
در این قسمت از آموزش فتوشاپ، آموزش تصحیح پرسپکتیو در فتوشاپ را فراگرفتیم.




