آموزش Dodge و Burn در فتوشاپ
در این بخش از آموزش فتوشاپ، به معرفی و آموزش Dodge و Burn در فتوشاپ خواهیم پرداخت.
دو اصطلاح Dodge و Burn که در آموزش Dodge و Burn در فتوشاپ از آن استفاده می کنیم در حقیقت اصطلاحاتی در خصوص روشن و تاریک کردن برخی از قسمت های عکس جهت داشتن عکس زیباتر و افکتی جذاب تر است.
در این آموزش از سری آموزش های فتوشاپ تصمیم داریم که با استفاده از راهی بسیار ساده افکت روشن ساختن و تیره کردن برخی از قسمت های عکس را که از آن به ترتیب تحت عناوین Dodge و Burn یاد می شود، بر روی عکس پیاده کنیم.
از عکس زیر جهت آموزش Dodge و Burn در فتوشاپ استفاده می کنیم:

عکس نهایی را پس از اجرای افکت و آموزش Dodge و Burn در فتوشاپ در زیر مشاهده می کنید.

مراحل انجام کار :
آموزش Dodge و Burn در فتوشاپ شامل 7 مرحله ی زیر است :
- مرحله 1 : اضافه کردن لایه ی جدید
- مرحله 2 : انتخاب ابزار Brush
- مرحله 3 : انتخاب رنگ سفید برای پس زمینه
- مرحله 4 : کاهش میزان Opacity
- مرحله 5 : انتخاب قسمتی از عکس جهت روشن ساختن
- مرحله 6 : انتخاب رنگ مشکی برای پس زمینه
- مرحله 7 : انتخاب قسمتی از عکس جهت تیره ساختن
مرحله 1 : اضافه کردن لایه ی جدید
اولین مرحله از آموزش Dodge و Burn در فتوشاپ اضافه کردن لایه ی جدید می باشد، برای انجام این کار پس از باز کردن عکس مدنظر در برنامه ی فتوشاپ، به پنل لایه ها رفته و لایه ی مربوط به عکس را انتخاب می کنیم و سپس با نگه داشتن دکمه ی Alt در سیستم های ویندوز و یا Option در سیستم های Mac بر روی آیکن New Layer و یا همان آیکن دوم از سمت راست کلیک می کنیم:
![]()
در پنجره ی باز شده نام لایه را انتخاب می کنیم که در اینجا نام آن را Dodge and Burn قرار می دهیم:
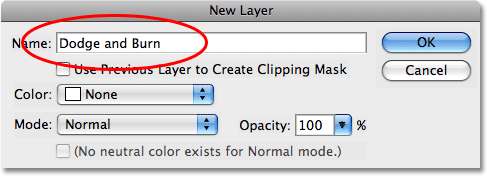
در این قسمت حالت گزینه ی Mode را بر روی Overlay قرار می دهیم:
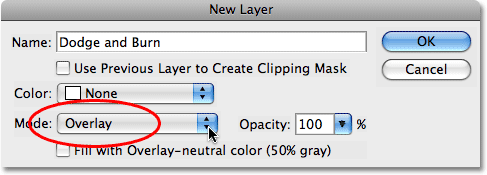
چنان چه کاربران برنامه ی فتوشاپ تمایل دارند دلیل انتخاب حالت Overlay را بدانند به آموزش های قبلی فتوشاپ در خصوص 5 حالت ضروری برای ادیت عکس در فتوشاپ مراجعه نمایند.
حال در این قسمت از آموزش Dodge و Burn در فتوشاپ گزینه ی Fill with Overlay-neutral color (50% gray) را فعال می کنیم:
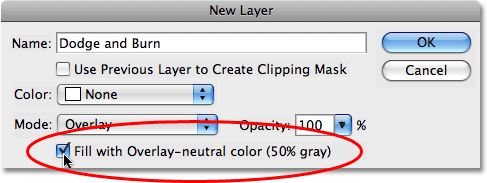
انتخاب گزینه ی Fill with Overlay-neutral color (50% gray) در قسمت قبل باعث می گردد نصف لایه ی جدید اضافه شده خاکستری رنگ باشد.
حال بر روی Ok کلیک کرده و تغییرات را در پنل لایه ها در برنامه ی فتوشاپ مشاهده می کنید.
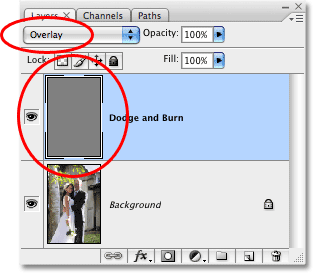
ضمنا اگر با دقت به عکس نگاه شود می توان تغییراتی مبنی بر شفاف شدن پشت عکس به صورت جزیی را ملاحظه نمود.

مرحله 2 : انتخاب ابزار Brush
دومین مرحله از آموزش Dodge و Burn در فتوشاپ انتخاب ابزار Brush می باشد، برای این کار مطابق شکل زیر بر روی ابزار Brush در Tools palette کلیک می کنیم.
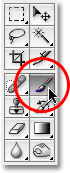
مرحله 3 : انتخاب رنگ سفید برای پس زمینه
در ابتدا دکمه ی D را از روی صفحه کلید فشار داده تا رنگ های پیش و پس زمینه به رنگ پیش فرض یعنی مشکی و سفید تبدیل شوند و سپس برای جابه جا کردن رنگ آن ها دکمه ی X را فشار می دهیم.
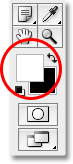
مرحله 4 : کاهش میزان Opacity
در این مرحله از آموزش Dodge و Burn در فتوشاپ از طریق نوار Option میزان Opacity را برای هرچه بهتر اجرا شدن افکت بر روی 10 الی 20 درصد قرار می دهیم.

کاهش میزان Opacity
مرحله 5 : انتخاب قسمتی از عکس جهت روشن ساختن
در این مرحله از آموزش می بایست به وسیله ی ابزار Brush قسمتی از عکس را که می خواهیم شفاف سازیم، انتخاب کنیم، ضمنا می توانیم به وسیله ی دکمه های [ و ] سایز دایره ی مربوط به ابزار را در فتوشاپ تغییر دهیم هم چنین می توانیم به وسیله ی نگه داشتن دکمه ی Shift و دکمه های گفته شده میزان صافی و سختی دایره ی ابزار را نیز تغییر دهیم.
در زیر چهره ی مرد نشان داده شده انتخاب گردیده است.

مرحله 6 : انتخاب رنگ مشکی برای پس زمینه
در این مرحله از آموزش Dodge و Burn در فتوشاپ دکمه ی X را فشار داده تا رنگ مشکی برای پس زمینه انتخاب گردد.
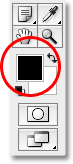
مرحله 7 : انتخاب قسمتی از عکس جهت تیره ساختن
در این مرحله از آموزش برخلاف مرحله ی 5 آموزش Dodge و Burn در فتوشاپ قسمتی از عکس را که می خواهیم تیره کنیم به همان روش گفته شده انتخاب می کنیم:

تغییرات به وجود آمده را در پنل لایه ها در فتوشاپ در لایه ی Dodge و Burn را مشاهده می کنید:
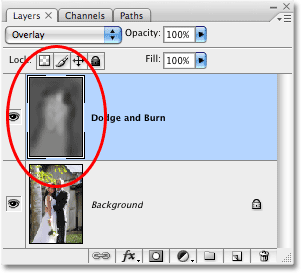
با کلیک بر روی رنگ پس زمینه و باز شدن پنجره ی Color Picker ( Foreground Color ) مقدار R و G و B را بر روی 128 قرار می دهیم، این کار باعث می شود در صورتی که تعادل 50 درصدی رنگ خاکستری که در ابتدای آموزش Dodge و Burn در فتوشاپ گفته شد، بهم خورده است به حالت اصلی برگردد:
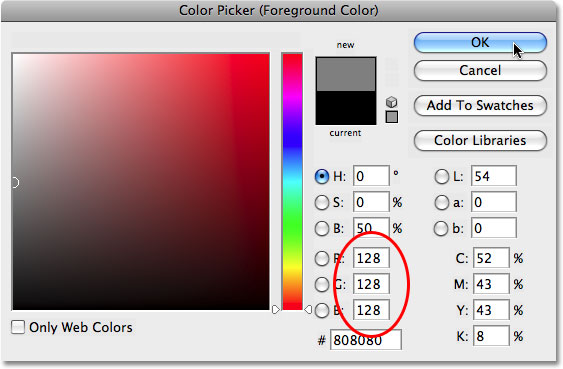
حال بر روی Ok کلیک می کنیم.
در زیر دو عکس اصلی ( سمت چپ ) و نهایی ( سمت راست ) پس از اجرای افکت و آموزش Dodge و Burn در فتوشاپ جهت مقایسه آورده شده است.
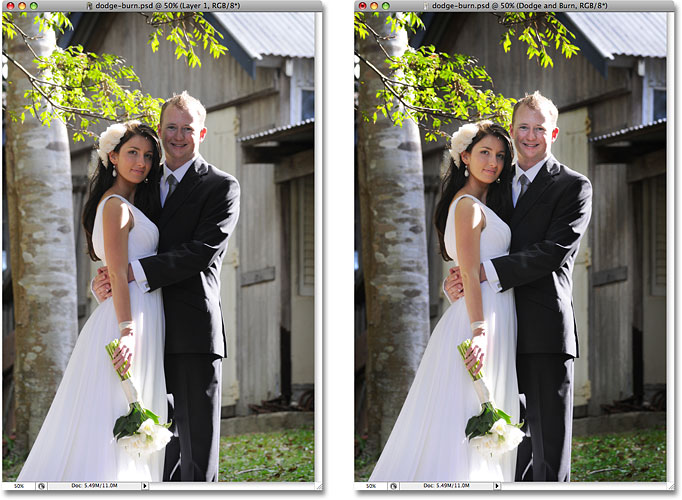
در این بخش از آموزش فتوشاپ، آموزش Dodge و Burn در فتوشاپ را فراگرفتیم.






