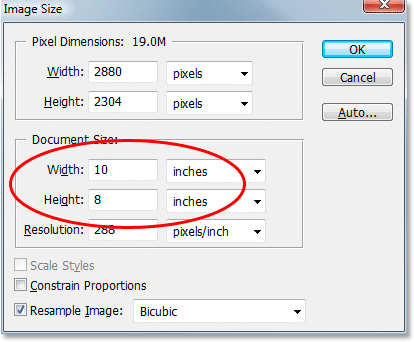برش عکس دراندازه دلخواه
کار را با تصویر زیر شروع میکنیم:

خوب، میخواهیم این تصویر را در ابعاد 8*10 چاپ کنیم. از آنجایی که این عکس با دوربین 8mp گرفته شده است، چاپ تصویر در این ابعاد کار مشکلی نیست. ابتدا اجازه دهید تا سایز اصلی این عکس را مشاهده کنیم. برای این کار، از بالای صفحه منوی image و سپس image size را انتخاب میکنیم. مشاهده می کنید که کادر محاوره ای حاوی اطلاعات عکس نمایان می شود. اگر به بخش pixel dimensions در بالای کادر محاوره ای نگاه کنید خواهید دید که مقدار width یا پهنای عکس 3456 و مقدار height یا ارتفاع تصویر 2304 پیکسل است.
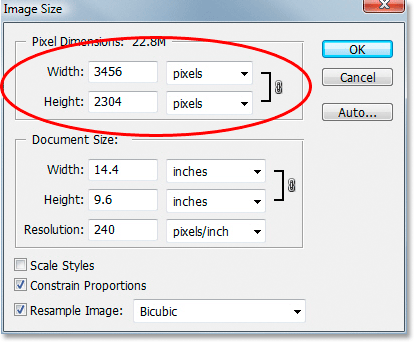
بخش Pixel Dimensions به ما می گوید که عکس مورد نظر دقیقاً از چه تعداد پیکسل ساخته شده است، اما این چیزی نیست که ما برای چاپ تصویر خود لازم داریم. برای مشاهده یا تغییر سایز عکس باید از بخش Document Size استفاده کنیم. در این عکس بخش Document Size به ما می گوید که رزولوشن عکس 240 پیکسل در هر اینچ است که یک رزولوشن استاندارد برای چاپ تصویر است. عکس ما با سایز9.6 * 14.4 در اینچ چاپ خواهد شد که قطعا سایز مناسب برای این عکس است، اما به احتمال زیاد شانس ما برای پیدا کردن قابی مناسب با این اندازه خیلی کم است.در صورتی که بخواهیم این عکس را چاپ کنیم اولین کار این است که سایز آن را متناسب با یک قاب استاندارد (مثلاً 8*10 ) تغییر دهیم.
اجازه دهید ببینیم زمانی که سعی میکنیم تا سایز عکس را به 8*10 تغییر دهیم چه اتفاقی در کادر محاوره ای آن می افتد. از آنجایی که تصویر ما در حالت landscape یا افقی است (به این معنا که طول آن بزرگتر از ارتفاع آن است)،در واقع میخواهیم سایز عکس را به 8*10 تبدیل کنیم، بنابر این مقدار Width را در بخش Document Size به 10 تغییر می دهیم. برای اینکه با این تغییر اندازه نسبت طول و عرض تصویر به هم نخورد، گزینه Constrain Proportions در پایین کادر محاوره ای image size را انتخاب میکنیم. این گزینه باعث می شود تا با انتخاب یک مقدار برای عرض مقدار ارتفاع تصویر به طور خودکار متناسب با آن تغییر کنید تا نسبت عرض و ارتفاع تصویر ثابت بماند.بعد از انتخاب این گزینه مقدار width را به 10 تغییر میدهیم.
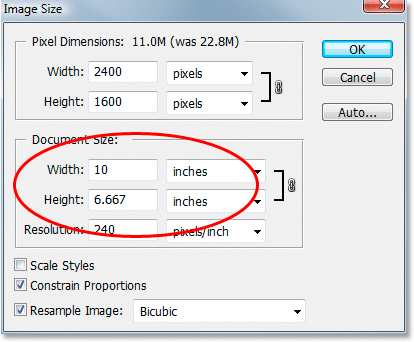
خوب، مشاهده می کنید که به علت انتخاب گزینه Constrain Proportions مقدار ارتفاع تصویر به طور خودکار تغییر کرده و مقدار 6.66 برای آن قرار گرفته است. اما این ارتفاع مورد نظر ما نیست. همانطور که در ابتدای آموزش برش عکس گفته شد میخواهیم سایز عکس را به 8*10 تغییر دهیم پس ارتفاع باید مقدار 8 بگیرد نه 6.66! پس مقدار Height را برابر 8 قرار می دهیم.
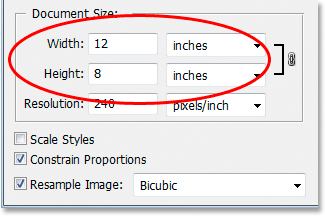
خوب، ارتفاع تصویر را به 8 تغییر دادیم چه اتفاقی افتاد؟حالا ما یک تصویر 8*12 برای چاپ خواهیم داشت! اما این چیزی نیست که ما می خواهیم. هر بار که مقدار عرض را تغییر می دهیم مقدار ارتفاع عوض می شود، هر بار که ارتفاع را تغییر می دهیم مقدار عرض عوض می شود! پس برای رسیدن به سایز 8*10 چه کار باید کرد؟
جواب این است که شما نمیتوانید! ابعاد اصلی عکس به ما این امکان را نمی دهد که بدون تحریف تصویر به سایز 8*10 برسیم. پس باید چکار کرد؟ خیلی ساده است! ما به حجم عکس در کادر محاوره ای توجه نکردیم.پس میتوانیم قسمت مورد نظر از تصویر را برش داده و به سایز دلخواهیمان برسیم. برای انجام این کار از ابزار Crop فتوشاپ استفاده می کنیم.
مرحله اول : انتخاب ابزار crop
اولین کار انتخاب ابزار crop است، شما میتوانید آن را از جعبه ابزار انتخاب کنید و یا اینکه کلید c را از صفحه کلید فشار دهید:

مرحله دوم: وارد کردن دقیق مقدار سایز مورد نیاز در نوار option
با انتخاب ابزار crop، اگر به نواز option در بالای صفحه نگاه کنید، گزینه های Width و Height را خواهید دید که میتوانید مقدار عرض و ارتفاع مورد نیاز خود را در داخل آن ها وارد کنید.همچنین نوع اندازه گیری (اینچ، پیکسل، سانتی متر و غیره) را نیز میتوانید تعیید کنید. از آنجایی که ما میخواهیم تصویر خود را در اندازه 8*10 ایجاد کنیم پس مقدار 10 را در کادر Width وارد کرده و به دنبال آن کلمه "in" مخفف اینچ (inch) را وارد کنید. سپس مقدار 8 را در قسمت ارتفاع و به دنبال آن همانند عرض کلمه "in" را وارد نمایید.

مرحله سوم: ایجاد یک برش بر روی تصویر
بعد از وارد کردن مقدار دقیق عرض و ارتفاع در نوار option، بر روی گوشه ای از تصویر کلیک کرده و درگ کنید، یک کادر بر روی تصویر ایجاد می شود، قسمت هایی از تصویر که درون این کادر قرار دارند در تصویر نهایی ما خواهند بود و نواحی اطراف که در تصویر زیر به صورت تیره تر مشاهده می شود از تصویر حذف می شوند. تنها کاری که میتوانی انجام دهید این است که ناحیه مورد نظر خود را با درگ کردن این کادر تغییر دهید.
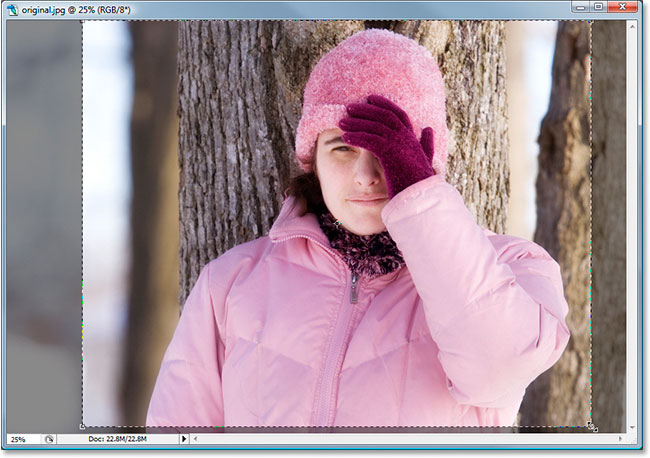
مرحله چهار: فشردن Enter / return برای برش تصویر
زمانی که به سایز و موقعیت مناسب بر روی تصویر دست یافتید کلید Enter (Win) / Return (Mac) را برای برش تصویر فشار دهید:

خوب، توانستیم با موفقیت به سایز مورد نظر خود یعنی همان سایز 8*10 برسیم. برای اینکه مطمئن شوید یک بار دیگر از منوی image دربالای صفحه گزینه image size را انتخاب کنید. در بخش Document Size آن مشاهد میکنید که مقدار پهنا و ارتفاع به مقدار مورد نظر ما تغییر پیدا کرده است: