آموزش تغییر رنگ در فتوشاپ
در این قسمت از آموزش فتوشاپ، به آموزش تغییر رنگ در فتوشاپ با استفاده از عکسی دیگر خواهیم پرداخت.
گاهی اوقات ممکن است کاربران برنامه ی فتوشاپ عکسی را در اختیار داشته باشند که رنگ برخی از اشیا درون آن عکس چندان مورد رضایت آن ها نباشد و از سویی دیگر نیز تمایل داشته باشند که رنگ برخی از اشیا درون عکس دیگری را با رنگ درون عکس اولیه یکی کنند به همین دلیل در آموزش تغییر رنگ در فتوشاپ قصد داریم تا با روشی ساده به آموزش این مطلب بپردازیم.
از دو عکس زیر جهت آموزش تغییر رنگ در فتوشاپ استفاده می کنیم:
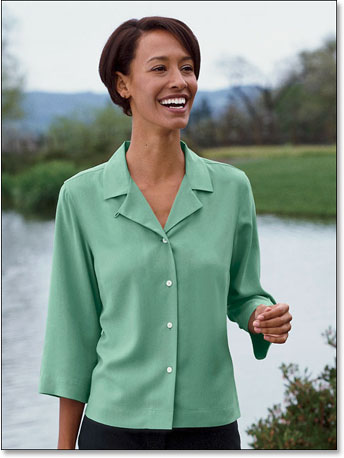
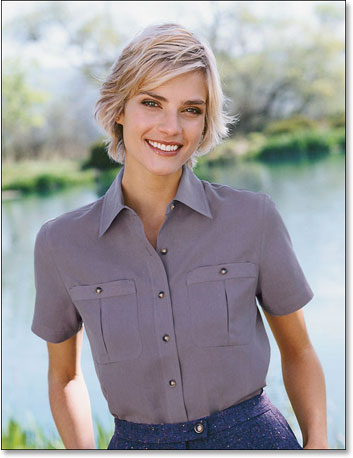
پس از اجرای افکت و پایان آموزش تغییر رنگ در فتوشاپ عکس زیر حاصل می گردد.

مراحل انجام کار :
آموزش تغییر رنگ در فتوشاپ شامل 11 مرحله ی زیر است :
- مرحله 1 : کپی گرفتن از لایه ی Background
- مرحله 2 : انتخاب اشیا مورد نظر در عکس اولیه
- مرحله 3 : انتخاب اشیا مورد نظر در عکس ثانویه
- مرحله 4 : بازگشت به عکس اولیه
- مرحله 5 : انتخاب گزینه ی Match Color
- مرحله 6 : انتخاب عکس دوم برای قسمت Source
- مرحله 7 : انتخاب گزینه های موجود
- مرحله 8 : انتخاب گزینه ی Levels
- مرحله 9 : کشیدن لغزنده های سیاه و سفید
- مرحله 10 : تغییر حالت به Luminosity
- مرحله 11 : حذف خطوط
مرحله 1 : کپی گرفتن از لایه ی Background
اولین مرحله از آموزش تغییر رنگ در فتوشاپ کپی گرفتن از لایه ی Background می باشد، برای انجام این کار ابتدا به پنل لایه ها درون فتوشاپ رفته و لایه ی Background را انتخاب می کنیم:
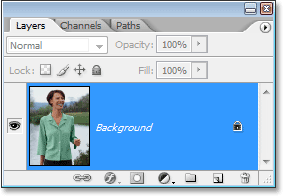
سپس دکمه ی Ctrl+J در سیستم های ویندوز و یا Command+J در سیستم های Mac را فشار می دهیم، ملاحظه می شود که لایه ی Layer 1 در پنل لایه ها در فتوشاپ به وجود می آید.

مرحله 2 : انتخاب اشیا مورد نظر در عکس اولیه
در این قسمت از آموزش تغییر رنگ در فتوشاپ می بایست شی و یا اشیایی که می خواهیم رنگ آن ها را از درون عکس تغییر دهیم را برگزینیم، توجه شود برای انجام این کار می توان از ابزار مربوطه مثلا Lasso و یا Pen و غیره استفاده نمود.
در شکل زیر لباس زن انتخاب شده است.

مرحله 3 : انتخاب اشیا مورد نظر در عکس ثانویه
مطابق مرحله دوم آموزش تغییر رنگ در فتوشاپ قسمتی از عکس ثانویه را که می خواهیم رنگ آن را با قسمت انتخابی در عکس اول یکی کنیم، انتخاب می نماییم، در زیر لباس زن انتخاب شده است.

مرحله 4 : بازگشت به عکس اولیه
جهت انجام مراحل بعدی آموزش می بایست عکس اولیه را انتخاب کنیم، به همین دلیل از طریق سند بر روی عکس اولیه کلیک می کنیم.
مرحله 5 : انتخاب گزینه ی Match Color
در این مرحله از آموزش تغییر رنگ در فتوشاپ به منوی Image رفته و بر روی گزینه ی Adjustments کلیک می کنیم و سپس Match Color را برمی گزینیم:
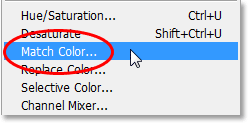
در پنجره ی باز شده مشخصات عکس اولیه که قرار است رنگ آن مورد تغییر قرار گیرد را مشاهده می نماییم، نام عکس اولیه در این جا Green می باشد.
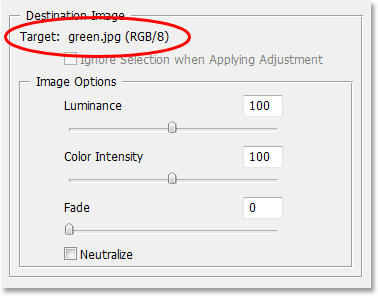
مرحله 6 : انتخاب عکس دوم برای قسمت Source
ششمین مرحله از آموزش تغییر رنگ در فتوشاپ انتخاب عکس دوم در قسمت Source می باشد، در همان پنجره ی باز شده در قسمت قبل و در بخش Image Statistics عکس دوم را برای بخش Source انتخاب می کنیم.

مرحله 7 : انتخاب گزینه های موجود
در این قسمت از آموزش هر دو گزینه ی Use Selection in Source to Calculate Colors و Use Selection in Target to Calculate Adjustment ار درون قسمت Image Statistics برای اجرای افکت انتخاب می کنیم:
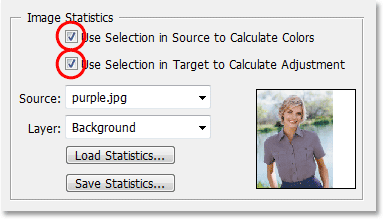
بر روی Okکلیک کرده و تغییرات را مشاهده می نماییم.

مرحله 8 : انتخاب گزینه ی Levels
پس از انتخاب Layer 1 در پنل لایه ها در فتوشاپ بر روی آیکن New Adjustment Layer یا همان آیکن چهارم از سمت راست کلیک می کنیم:
![]()
در پنجره ی باز شده گزینه ی Levels را انتخاب می کنیم.
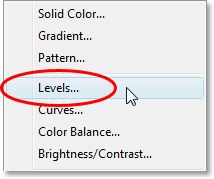
مرحله 9 : کشیدن لغزنده های سیاه و سفید
پس از انجام مراحل قبل آموزش تغییر رنگ در فتوشاپ اگر به عکس حاصل شده دقت شود کماکان می توان آن را زیباتر ساخت به همین دلیل در پنجره ی Levels هر دو لغزنده ی سیاه و سفید را به سمت مرکز نمودار مقداری جابه جا می نماییم و تغییرات را بر روی عکس مشاهده می کنیم:
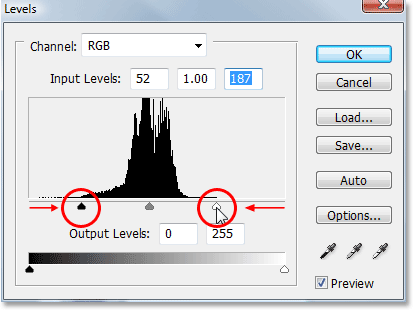
تغییرات بر روی عکس ملاحظه می شوند.

مرحله 10 : تغییر حالت به Luminosity
در این قسمت از آموزش تغییر رنگ در فتوشاپ از طریق پنل لایه ها در فتوشاپ مطابق شکل زیر حالت موجود را بر روی Luminosity قرار می دهیم.
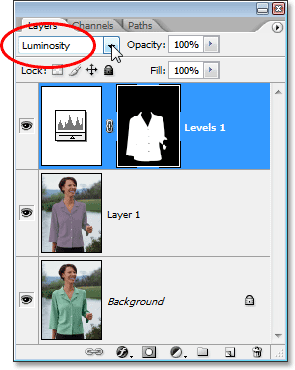
مرحله 11 : حذف خطوط
آخرین مرحله از آموزش تغییر رنگ در فتوشاپ حذف خطوط می باشد، برای انجام این کار دکمه های Ctrl+D در سیستم های ویندوز و یا Command+D در سیستم های Mac را فشار می دهیم و تغییرات را ملاحظه می کنیم.

در این قسمت از آموزش فتوشاپ، آموزش تغییر رنگ در فتوشاپ با استفاده از عکس دیگر را فراگرفتیم.






