آموزش کوچک کردن بینی در فتوشاپ
در این قسمت از آموزش فتوشاپ، قصد داریم تا به طریقی بسیار ساده نحوه ی آموزش کوچک کردن بینی در فتوشاپ را آموزش دهیم.
قطعا در بسیاری از زمان ها برای تمامی ما اتفاق افتاده است که در یک و یا چند عکس شکل و شمایل کلی بینی به خوبی آنچه که هست نمایش داده نشود به همین دلیل تصمیم به گرفتن عکسی دیگر می گیریم، حال در این قسمت از آموزش فتوشاپ قصد داریم که برای جلوگیری از گرفتن عکس مجدد به طریقی بسیار ساده نحوه ی آموزش کوچک کردن بینی در فتوشاپ را آموزش دهیم.
برای آموزش کوچک کردن بینی در فتوشاپ از عکس زیر استفاده می کنیم:

شکل زیر، عکس نهایی را پس از اعمال تغییرات بر روی بینی را نشان می دهد.

عکس نهایی
مراحل انجام کار :
آموزش کوچک کردن بینی در فتوشاپ شامل 6 مرحله ی زیر است:
- مرحله 1 : مشخص کردن قسمت مد نظر
- مرحله 2 : تنظیم ناحیه انتخابی
- مرحله 3 : کپی کردن قسمت انتخابی در یک لایه جدید
- مرحله 4 : تغییر سایز بینی
- مرحله 5 : اضافه کردن لایه ی جدید
- مرحله 6 : تمیز سازی ناحیه ی مد نظر
مرحله 1 : مشخص کردن قسمت مد نظر
در اولین مرحله از آموزش کوچک کردن بینی در فتوشاپ نیاز است که ابزار Lasso را انتخاب نماییم:
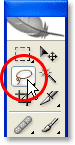
همچنین می توانیم برای انتخاب ابزار Lasso دکمه ی حرف L را از روی صفحه کلید فشار دهیم.
بعد از انجام این کار و انتخاب ابزار Lasso به راحتی و با نگه داشتن دکمه ی موس مطابق شکل زیر ناحیه ی مد نظر را در اطراف بینی انتخاب می کنیم.

مرحله 2 : تنظیم ناحیه انتخابی
در مرحله ی دوم آموزش کوچک کردن بینی در فتوشاپ می بایست به نتظیم ناحیه ی انتخابی در اطراف بینی بپردازیم.
برای این کار از طریق گزینه ی Menu در بالای صفحه بر روی Feather کلیک می کنیم، همچنین می توانیم با فشردن دکمه ی Alt+Ctrl+D در سیستم های ویندوز و یا Option+Command+D در سیستم های Mac نیز این کار را انجام دهیم.
حال در پنجره ی باز شده مقدار Feather Radius را بر روی مقداری بین 20 الی 30 قرار می دهیم، در اینجا مقدار 20 انتخاب شده است:
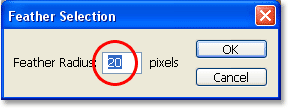
بر روی Ok کلیک می نماییم.
مرحله 3 : کپی کردن قسمت انتخابی در یک لایه جدید
با فشردن دکمه ی Ctrl+J در سیستم های ویندوز و یا Command+J در سیستم های Mac می توانیم قسمت انتخابی مد نظر را در یک لایه ی جدید تحت عنوان Layer 1 کپی کنیم.
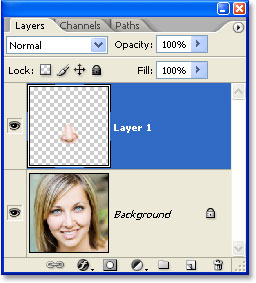
ایجاد کپی از قسمت انتخابی
مرحله 4 : تغییر سایز بینی
در این مرحله از آموزش کوچک کردن بینی در فتوشاپ مهمترین مرحله ی این آموزش را شرح می دهیم:
برای ایجاد تغییرات و کار بر روی بینی در فتوشاپ ابتدا می بایست ابزار Free Transform Command را انتخاب کنیم، برای انتخاب این ابزار کافیست دکمه ی Ctrl+T در سیستم های ویندوز و یا Command+T در سیستم های Mac را فشار دهیم سپس مشاهده می کنیم که ابزار مد نظر مطابق شکل زیر نشان داده خواهند شد:
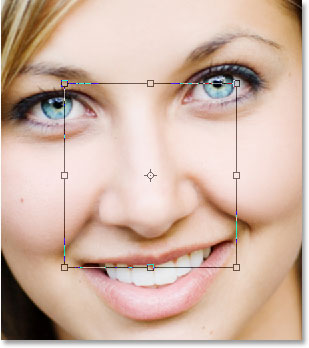
برای ایجاد تغییرات یکنواخت و یک دست و همزمان بر روی قسمت انتخابی در اطراف بینی می بایست دکمه ی Alt در سیستم های ویندوز و یا Option در سیستم های Mac را نگه داشته و سپس یک گوشه از کادر نشان داده شده را در راستای تغییرات کشیده و یا جمع نماییم:
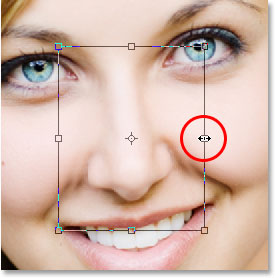
همین کار را برای حالت بالا و پایین بینی نیز می توان انجام داد:
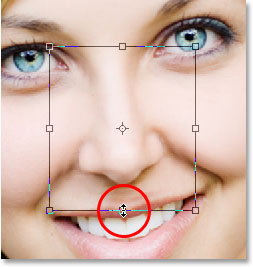
حال برای تایید تغییرات ایجاد شده دکمه ی Enter در سیستم های ویندوز و یا Return در سیستم های Mac را فشار می دهیم.
اکنون اگر به عکس با دقت بیشتری توجه شود خواهیم دید که دو طرف بینی متقارن نیستند:
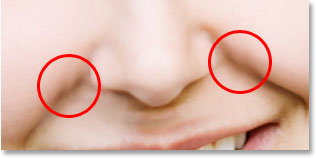
برای برطرف کردن این مشکل کافیست در ابتدا ابزار Free Transform را در فتوشاپ مطابق مراحل قبل انتخاب کرده و سپس به منوی Edit رفته و گزینه ی Transform را انتخاب کنیم و سپس بر روی Perspective کلیک نماییم و در مرحله ی بعد با نگه داشتن قسمت پایین و گوشه ی کادر موجود مطابق عکس زیر آن را به سمت پایین بکشیم، ضمنا می توان این کار را با نگه داشتن دکمه های Shift+Ctrl+Alt در سیستم های ویندوز و یا Shift+Command+Option در سیستم های Mac و سپس کشیدن قسمت پایین کادر موجود نیز انجام داد:
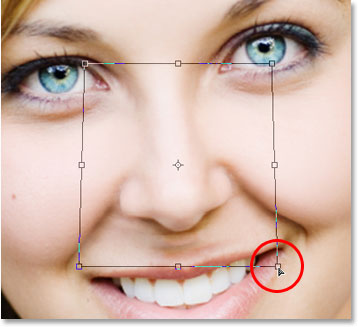
برای تایید تغییرات ایجاد شده دکمه ی Enter در سیستم های ویندوز و یا Return در سیستم های Mac را فشار می دهیم.
مرحله 5 : اضافه کردن لایه ی جدید
اگر به دقت به پایین بینی توجه شود خواهیم دید که این قسمت نیاز به روتوش و تغییراتی دارد:

در این قسمت از آموزش کوچک کردن بینی در فتوشاپ نیاز است تا از ابزار Brush استفاده نماییم اما قبل از آن به پنل Layers رفته و بر روی آیکن New Layer مطابق شکل جهت ایجاد یک لایه ی جدید در فتوشاپ کلیک می کنیم:
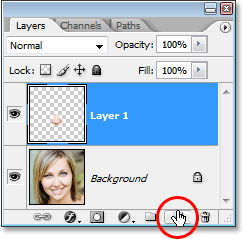
لایه ی جدید به نام Layer 2 ایجاد می گردد.
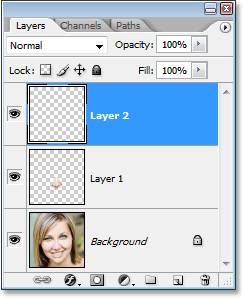
ایجاد لایه ی جدید
مرحله 6 : تمیز سازی ناحیه ی مد نظر
در آخرین مرحله از مراحل آموزش کوچک کردن بینی در فتوشاپ باید ابزار Healing Brush را از طریق ابزار palette انتخاب نماییم:
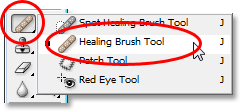
پس از انتخاب ابزار مربوطه گزینه ی Sample All Layers را از نوار Options انتخاب می کنیم:
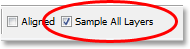
باید توجه نمود که اساس کار ابزار Healing Brush در فتوشاپ انتخاب رنگ مناسب مطابق با ناحیه ای که می خواهیم در آن تغییرات را ایجاد نماییم، می باشد.
جهت تغییر سایز دایره ی مربوط به ابزار Healing Brush در فتوشاپ می توان از دکمه های [ و یا ] استفاده نمود و سپس پس از انتخاب سایز دلخواه بر روی قسمتی از عکس که رنگ آن متناسب با ناحیه ی پایین بینی می باشد رفته و دکمه ی Alt در سیستم های ویندوز و یا Option در سیستم های Mac را نگه داشته و کلیک نماییم تا رنگ مورد نظر جهت ایجاد تغییرات در ناحیه ی پایین بینی انتخاب گردد، حال به قسمت پایین بینی رفته و بر روی ناحیه ایی که می خواهیم رنگ آن را تغییر دهیم کلیک می کنیم.
مشاهده می گردد که رنگ آن قسمت مطابق با رنگ ناحیه ی انتخاب شده تغییر کرده است:
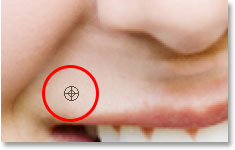
با توجه به رنگ تمامی قسمت هایی که می خواهیم آن ها را تغییر دهیم مرحله ی قبل را تکرار می کنیم:
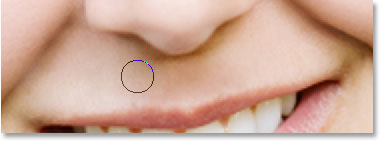
در زیر عکس های قبل از کار بر روی بینی و بعد از آن جهت مقایسه آورده شده است:


در این قسمت از آموزش فتوشاپ، آموزش کوچک کردن بینی در فتوشاپ را فرا گرفتیم.






