آموزش افزایش وضوع عکس در فتوشاپ
احتمالا برای بسیاری از کاربران فتوشاپ مشکل واضح نبودن و یا کم بودن کیفیت عکس پیش آمده است، در این آموزش قصد داریم تا بدون نیاز به گرفتن عکس مجدد بتوانیم وضوح عکس را افزایش دهیم. در حقیقت آموزش افزایش وضوع عکس در فتوشاپ به ما این امکان را می دهد تا با استفاده از قابلیت های برنامه ی فتوشاپ عکس های گرفته شده را دلچسب تر نماییم.
همان طور که در آموزش های قبلی فتوشاپ بیان شد تغییر تنظیمات عکس در برنامه ی فتوشاپ کاری است که به شدت به دلیل صرفه جویی در زمان مورد استقبال قرار گرفته است.
توجه داشته باشید که اجرا و یا عدم اجرای یک فیلتر خاص بر روی عکس در فتوشاپ به تنهایی می تواند برخی از رنگ های عکس را دچار تغییر کند اما در این آموزش یعنی آموزش افزایش وضوع عکس در فتوشاپ تصمیم داریم به کمک Adjustment Layer تمامی افکت را بر روی تمامی رنگ های موجود در عکس اجرا نماییم.
از عکس زیر برای آموزش افزایش وضوع عکس در فتوشاپ استفاده می کنیم:

پس از انجام تغییرات و تمام شدن آموزش افزایش وضوع عکس در فتوشاپ عکس اصلی به شکل زیر درخواهد آمد.

مراحل انجام کار :
آموزش افزایش وضوع عکس در فتوشاپ شامل 5 مرحله ی زیر است :
- مرحله 1 : انتخاب ناحیه ی مد نظر
- مرحله 2 : اضافه کردن یک فیلتر
- مرحله 3 : انتخاب رنگ
- مرحله 4 : اضافه کردن فیلتر دوم
- مرحله 5 : انتخاب رنگ دوم
مرحله 1 : انتخاب ناحیه ی مد نظر
اولین مرحله از آموزش افزایش وضوع عکس در فتوشاپ انتخاب ناحیه ی مورد نظر است، برای این کار می بایست ابزار Lasso را از قسمت Tools palette مطابق شکل زیر انتخاب کنیم :

هم چنین این ابزار را می توانیم با فشردن دکمه ی L بر روی صفحه کلید انتخاب کنیم.
پس از انتخاب ابزار در فتوشاپ، حال می بایست قسمتی که مد نظر است را انتخاب نماییم که در اولین مرحله از آموزش افزایش وضوع عکس در فتوشاپ قسمت آسمان را انتخاب نموده ایم:

مرحله 2 : اضافه کردن یک فیلتر
برای انجام این مرحله از آموزش افزایش وضوع عکس در فتوشاپ ابتدا به پنل لایه های در فتوشاپ رفته و بر روی آیکن New Adjustment Layer یا همان آیکن چهارم از سمت، راست کلیک می نماییم:
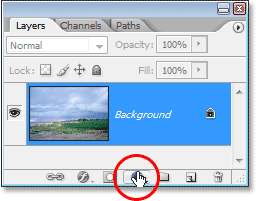
در پنجره ی باز شده بر روی Photo Filter کلیک می کنیم :
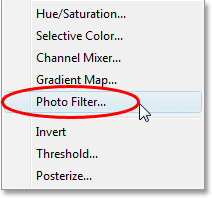
سپس در پنجره ی باز شده فیلتر مد نظر خود را انتخاب می کنیم.
مرحله 3 : انتخاب رنگ
در این مرحله همان طور که مشخص است باید رنگی را که می خواهیم به قسمت انتخابی بدهیم، مشخص و برگزینیم.
این مرحله از آموزش افزایش وضوع عکس در فتوشاپ مهم ترین مرحله ی ممکن خواهد بود چون که انتخاب رنگی که بتواند به عکس جلوه ی زیباتری بدهد کار آسانی نخواهد بود.
در پنجره ی باز شده یا همان پنجره ی Photo Filter دو راه برای انتخاب رنگ مد نظر و دلخواه جهت ادامه ی آموزش افزایش وضوع عکس در فتوشاپ وجود دارد : یکی از این راه ها از طریق گزینه ی Filter و دیگری از طریق گزینه ی Color است، تفاوت این دو گزینه در این است که گزینه ی Filter یک لیست از رنگ های موجود در فتوشاپ را جهت انتخاب برای افزایش وضوح عکس نشان می دهد و گزینه ی Color تصاویر رنگ ها را جهت انتخاب برای افزایش وضوح نشان می دهد که هر دو گزینه در عکس های زیر نشان داده شده اند :

از طریق لغزنده ی Density نیز می توان شدت رنگ را تنظیم کرد که در اینجا بر روی 30 درصد قرار گرفته است :

پس از انتخاب گزینه ی Preserve Luminosity جهت بهتر اجرا شدن افکت بر روی گزینه ی Ok کلیک می کنیم و تغییرات را در عکس مشاهده می نماییم:

قسمت آسمان در عکس همان طور که مد نظر بود دچار وضوح بیشتری شد اما ما می خواهیم که به قسمت زمین موجود در عکس را نیز وضوح بیشتری ببخشیم و این بدان معنی است که باید یک فیلتر دیگر را در فتوشاپ و بر روی عکس جهت افزایش وضوح عکس اجرا کنیم.
اگر دقت شود قصد داریم در این قسمت از آموزش افزایش وضوع عکس در فتوشاپ هر آنچه در عکس می باشد به جز قسمت انتخابی در مرحله ی قبل را انتخاب کنیم، برای این کار با نگه داشتن دکمه ی Ctrl در سیستم های ویندوز و یا Command در سیستم های Mac و کلیک بر روی layer mask thumbnail مطابق شکل زیر در پنل لایه ها در فتوشاپ این کار را انجام می دهیم :

حال اگر به عکس نگاه کنیم متوجه می شویم که قسمت اولیه که در ابتدای آموزش افزایش وضوع عکس در فتوشاپ انتخاب شده است مجددا انتخاب گردیده است :

جهت انتخاب سایر قسمت های عکس به جز قسمت اولیه کافیست دکمه ی Shift+Ctrl+I در سیستم های ویندوز و یا Shift+Command+I در سیستم های Mac را فشار دهیم، همان طور که در شکل زیر نیز مشاهده می کنید قسمت های دیگر به جز قسمت های ابتدایی جهت ادامه ی آموزش افزایش وضوع عکس در فتوشاپ انتخاب شده اند :

مرحله 4 : اضافه کردن فیلتر دوم
برای انجام این کار مجددا به پنل لایه های در فتوشاپ رفته و بر روی آیکن New Adjustment Layer یا همان آیکن چهارم از سمت راست، کلیک می نماییم:
![]()
مجددا در پنجره ی باز شده بر روی Photo Filter کلیک می کنیم :
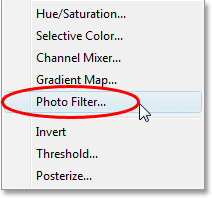
سپس در پنجره ی باز شده فیلتر مد نظر خود را انتخاب می کنیم.
مرحله 5 : انتخاب رنگ دوم
مطابق آنچه در مرحله ی 3 آموزش افزایش وضوع عکس در فتوشاپ گفته شد رنگ دوم را به شرح زیر انتخاب می کنیم:
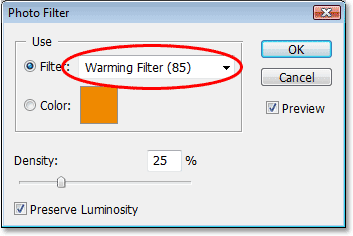
همان طور که گفته شد از طریق لغزنده ی Density نیز می توان شدت رنگ را تنظیم کرد که در اینجا بر روی 85 درصد قرار گرفته است :
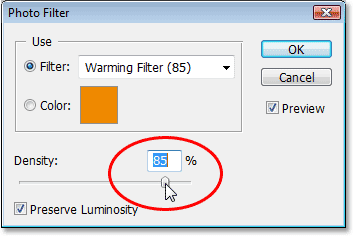
پس از انتخاب گزینه ی Preserve Luminosity جهت بهتر اجرا شدن افکت بر روی گزینه ی Ok کلیک می کنیم و تغییرات را در عکس مشاهده می نماییم:

حال اگر بخواهیم فیلتر اجرا شده جهت افزایش وضوع عکس در فتوشاپ را برای قسمت خاصی از عکس برداریم باید در ابتدا ابزار Brush را از طریق Tools palette انتخاب کنیم، هم چنین این کار را با فشردن دکمه ی B نیز می توانیم انجام دهیم :
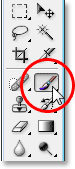
همانند آنچه در آموزش های قبلی فتوشاپ بیان شد برای انجام این کار در این مرحله از آموزش افزایش وضوح عکس در فتوشاپ می بایست رنگ مشکی را برای رنگ پس زمینه که به طور پیش فرض سفید می باشد، انتخاب کنیم، به همین دلیل دکمه ی X را فشار می دهیم :
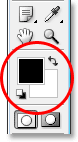
با استفاده از دکمه های [ و ] می توانیم دایره ی ابزار را کوچکتر و یا بزرگتر نماییم و هم چنین با نگه داشتن دکمه ی Shift به همراه دکمه های گفته شده می توان میزان صافی و یا سختی دایره ی ابزار را تغییر داد و سپس مطابق شکل زیر ناحیه مد نظر را تغییر می دهیم:
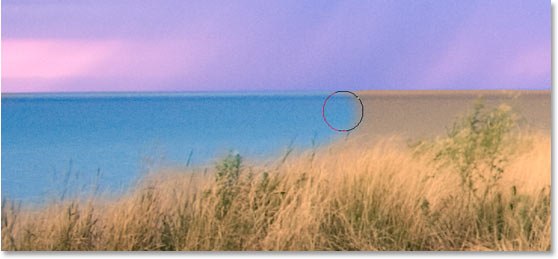
تغییرات در عکس مشاهده می شوند :

مرحله ی اختیاری : افزایش کنتراست به وسیله ی نمودار Adjustment Layer
برای انجام این کار مجددا به پنل لایه های در فتوشاپ رفته و بر روی آیکن New Adjustment Layer یا همان آیکن چهارم از سمت راست، کلیک می نماییم و گزینه ی Curves را انتخاب می کنیم :
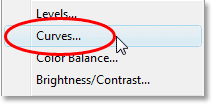
دکمه ی Alt در سیستم های ویندوز و یا Option در سیستم های Mac را نگه داشته و بر روی خانه های نمودار کلیک می کنیم تا نمودار از حالت 4 در 4 به حالت 10 در 10 تغییر حالت دهد :
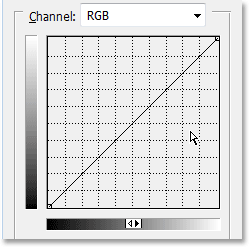
بر روی نقطه ی بالای موجود بر روی نمودار و یا نزدیک آن کلیک کرده و آن را به وسیله ی موس به سمت بالا می کشیم :
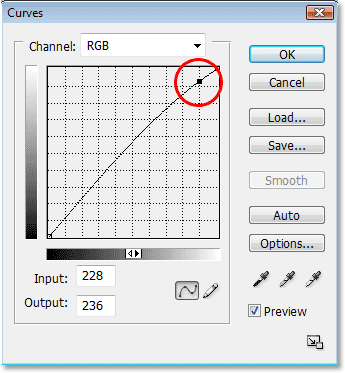
بر روی نقطه ی پایین موجود بر روی نمودار و یا نزدیک آن کلیک کرده و آن را به وسیله ی موس به سمت پایین می کشیم :
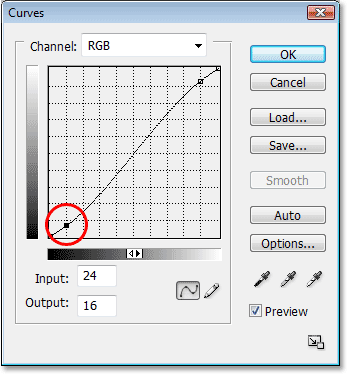
حال بر روی Ok کلیک می کنیم این کار باعث تنوع رنگی زیباتری در عکس خواهد شد و کنتراست رنگ را در عکس بیشتر خواهد کرد.
در زیر عکس اصلی و نهایی جهت مقایسه آورده شده اند.


در این قسمت از آموزش فتوشاپ، آموزش افزایش وضوح عکس در فتوشاپ را فراگرفتیم.






