آموزش فیلتر High Pass در فتوشاپ
در این قسمت از آموزش فتوشاپ، به آموزش فیلتر High Pass در فتوشاپ خواهیم پرداخت.
در بسیاری از مواقع کاربران برنامه فتوشاپ تمایل دارند جزئیات تصویر و عکس گرفته شده را نمایان تر کنند تا به هنگام نمایش و یا پرینت عکس بتوانند کیفیت کار
خود را بهتر نشان دهند یکی از امکانات بسیار قوی و جالب برنامه فتوشاپ، فیلتر High Pass می باشد که در این آموزش به معرفی آن خواهیم پرداخت.
آموزش فیلتر High Pass در فتوشاپ
در این قسمت از آموزش فتوشاپ، به آموزش فیلتر High Pass در فتوشاپ خواهیم پرداخت.
در بسیاری از مواقع کاربران برنامه فتوشاپ تمایل دارند جزئیات تصویر و عکس گرفته شده را نمایان تر کنند تا به هنگام نمایش و یا پرینت عکس بتوانند کیفیت کار خود را بهتر نشان دهند یکی از امکانات بسیار قوی و جالب برنامه فتوشاپ، فیلتر High Pass می باشد که در این آموزش به معرفی آن خواهیم پرداخت.
از عکس زیر جهت آموزش فیلتر High Pass در فتوشاپ استفاده می کنیم.

تصویر زیر، عکس ادیت شده را پس از اعمال تغییرات نشان می دهد.

مراحل انجام کار :
- مرحله 1 : گرفتن کپی از Background Layer
- مرحله 2 : انتخاب حالت Overlay
- مرحله 3 : ثبت فیلتر High Pass بر روی لایه
- مرحله 4 : انتخاب حالت Soft Light و یا Hard Light
- مرحله 5 : کاهش مقدار Opacity
مرحله 1 : گرفتن کپی از Background Layer
اولین مرحله از آموزش فیلتر High Pass در فتوشاپ گرفتن کپی از Background Layer می باشد، برای انجام این کار به منوی لایه ها رفته و پس از انتخاب لایه مورد نظر دکمه ی Ctrl+J در سیستم های ویندوز و یا Command+J در سیستم های Mac را فشار می دهیم، مشاهده می شود که یک لایه ی جدید تحت عنوان Layer 1 در منوی لایه ها به وجود آمده است.
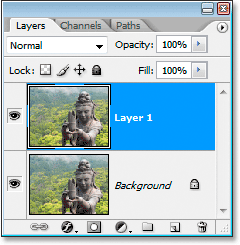
گرفتن کپی از Background Layer
مرحله 2 : انتخاب حالت Overlay
در این قسمت از آموزش، حالت تنظیم شده برای لایه به وجود آمده را بر روی Overlay تنظیم می کنیم.
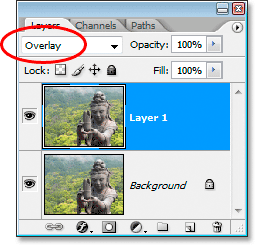

مرحله 3 : ثبت فیلتر High Pass بر روی لایه
سومین مرحله از آموزش فیلتر High Pass در فتوشاپ ثبت فیلتر High Pass بر روی لایه خواهد بود.
برای انجام این کار به منوی فیلتر در بالای صفحه رفته و بر روی گزینه Other کلیک می کنیم و سپس گزینه ی High Pass را انتخاب می کنیم، مشاهده می شود که
پنجره ی مربوط به فیلتر High Pass نشان داده خواهد شد.
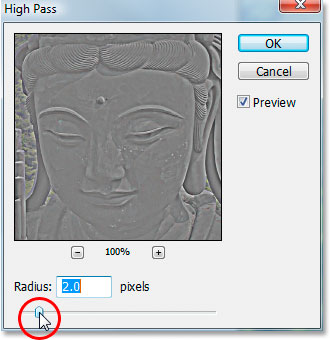
با استفاده از گزینه ی Radius که در پایین پنجره High Pass در برنامه فتوشاپ وجود دارد و با استفاده از لغرنده ی پایین آن می توانیم میزان نمایان کردن جزئیات عکس را کنترل نماییم، توجه شود که این مقدارمی بایست یک مقدار متناسب با ویژگی های تصویر باشد در غیر این صورت کیفیت مشاهده شده در پایان کار چندان مطلوب نخواهد بود.
در این عکس مقدار کم برای نمایش بهتر عکس مناسب تر است.
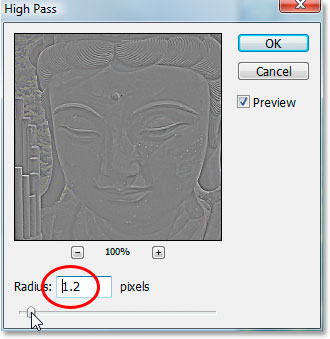

مرحله 4 : انتخاب حالت Soft Light و یا Hard Light
این مرحله از آموزش فیلتر High Pass در فتوشاپ انتخاب حالت Soft Light و یا Hard Light جهت تنظیم میزان کیفیت عکس نهایی می باشد.
با انتخاب حالت Hard Light می توان این افکت و فیلتر را به صورت قوی تر به کار ببریم:
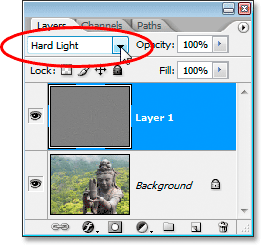
توجه شود که گزینه ی Soft Light برعکس حالت Hard Light می باشد:
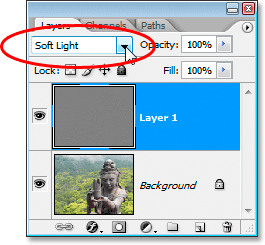
در عکس زیر تفاوت سه حالت Soft Light و Overlay و Hard Light به ترتیب از چپ به راست نشان داده شده است.

مرحله 5 : کاهش مقدار Opacity
آخرین مرحله از آموزش فیلتر High Pass در فتوشاپ کاهش مقدار Opacity می باشد، در حقیقت این کار همان آموزش گفته شده در مراحل قبل است با این تفاوت که این باز از گزینه ی Opacity جهت پیش بردن کار خود استفاده می کنیم.
در این قسمت مقدار Opacity را بر روی 80 تنظیم کرده ایم:
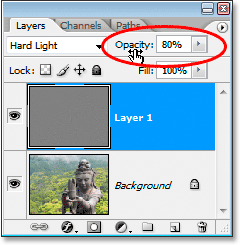
تغییرات نهایی در عکس پس از اعمال فیلتر High Pass را ملاحظه می کنیم.

در این جا کار با فیلتر High Pass در فتوشاپ را فرا گرفتیم.






