"Focus Area" یک ابزارجدید انتخاب در فتوشاپ است که در "Creative Cloud updetes 2014" معرفی شده است. با استفاده از این ابزار می توانیم ناحیه های انتخاب را براساس قسمت های "in-Focus" تصویر ایجاد کنیم. نحوه کار این ابزارها بدین صورت است که فتوشاپ ابتدا با آنالیز کردن تصویر، قسمت های "in-Focus"را از قسمت های "out-Focus" تشخیص داده و سپس یک ناحیه انتخاب براساس قسمت های "in-Focus" ایجاد می کند.
ایجاد ناحیه های انتخاب براساس ناحیه های "in-focus" در تصویر، شامل دو مرحله است. در مرحله اول با استفاده از ابزارهای "Focus Area" یک ناحیه انتخاب اولیه ایجاد می کنیم و در مرحله دوم ناحیه انتخاب اولیه را با استفاده از دستور "Refine Edge " تنظیم و مرتب می کنیم. ابزارهای "Focus Area" را در این آموزش توضیح داده و در یک آموزش دیگر نحوه استفاده از دستور "Refine Edge" را توضیح می دهیم.
پیش از شروع آموزش " انتخاب Focus Area در فتوشاپ " قسمت لازم است توضیح دهیم که برای دسترسی به "Photoshop CC 2014" و به روز رسانی های آن، باید یک اشتراک ماهانه در "Adobe Creative Cloud" داشته باشید زیرا "Focus Area" در ورژن های قبلی فتوشاپ وجود ندارند.
کار را با تصویر زیر شروع می کنیم. همانطور که می بینید ناحیه "in-Focus" در این تصویر دخترک و سگ هستند و لایه پس زمینه قسمت "out-Focus" تصویر است. این تصویر، نمونه ای از تصاویری است که ابزار جدید "Focus Area selection" در فتوشاپ برای آن ها طراحی شده است.

در قدم اول کاری نسبتا ساده با "Focus Area" انجام می دهیم. در این بخش می خواهیم بخش اصلی تصویر را نگه داشته و پس زمینه را سیاه و سفید کنیم. برای این کار ابتدا باید یک ناحیه انتخاب اطراف دو قسمت اصلی (دخترک و سگ) در پیش زمینه ایجاد کنیم.
انتخاب Focus Area
تصویر را در فتوشاپ CC 2014 باز کرده و از منوی "Select" در نوار منوی بالای صفحه "Focus Area" را انتخاب کنید.
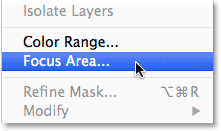
آنالیز کردن تصویر توسط فتوشاپ
با انتخاب این گزینه، کادر محاوره ای جدید "Focus Area" باز می شود.
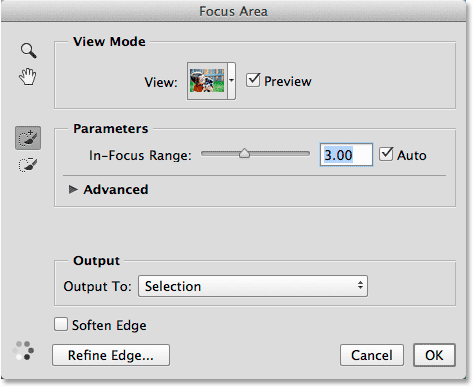
به محض باز شدن این کادر محاوره ای، یک سری نقاط متحرک در گوشه پایین سمت چپ این کادر ظاهر می شوند. این نقطه ها نشان می دهند فتوشاپ در حال آنالیز کردن تصویر می باشد. در واقع فتوشاپ در این قسمت ناحیه های "in-Focus" تصویر را پیدا می کند.
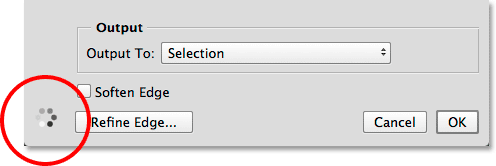
تا ناپدید شدن نقاط متحرک صبر کند تا فتوشاپ تصویر را آنالیز کند. پس از اتمام آنالیز تصویر، ناحیه انتخاب اولیه که مبتنی بر بخش های "in-Focus" تصویر است، ظاهر می شود.

تغییر View Mode
همانطور که در تصویر بالا مشاهده می کنید ناحیه انتخاب در یک پس زمینه سفید ظاهر شده است. برای تصویر این قسمت رنگ سفید مناسب است اما با استفاده از گزینه "View" در بالای کادر محاوره ای "Focus Area" می توان پس زمینه را تغییر داد. برای این کار بر انگشتی "View" کلیک کنید.

با این کار لیستی از "view mode" های متفاوت باز می شود که از بین آن ها می توانید پس زمینه دلخواه را انتخاب کنید. اگر رنگ پس زمینه سفید، دیدن ناحیه انتخاب را مشکل می کند با انتخاب "On Black" می توانید رنگ پس زمینه را به سیاه تغییر دهید. همچنین می توانید از گزینه "Overlay" برای نمایش تصویر با پیش زمینه یاقوت مانند استفاده کنید. گزینه "On layers" نیز یک پس زمینه شفاف را نشان می دهد. این گزینه هنگام ترکیب ناحیه انتخاب با یک تصویر دیگر در لایه ی زیر آن استفاده می شود. گزینه "Black & White" نیز ناحیه انتخاب را به عنوان لایه "mask" نمایش می دهد. دقت کنید که حرفی که مقابل نام هر گزینه قرار گرفته در واقع کلید میانبر آن گزینه است (بعنوان مثال برای انتخاب گزینه "On White" کلید "W" و برای انتخاب گزینه "On Black" کلید "B" را فشار دهید). اگر تمام میانبرها را به یاد نمی آورید با فشردن پی در پی کلید "F" می تواند گزینه ها را پشت سر هم انتخاب کنید.
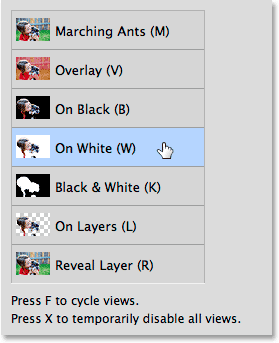
تغییر In-Focus Range برای کوچک یا بزرگ کردن ناحیه انتخاب
بسته به تصویر مورد استفاده، در برخی موارد ممکن است فتوشاپ، ناحیه انتخاب اولیه مناسبی ایجاد نکند. مشکلی در این مورد وجود ندارد زیرا گزینه های زیادی برای تنظیم و بهبود ناحیه انتخاب وجود دارد. لغزنده "In-Focus Range" یکی از این گزینه هاست. با استفاده از این لغزنده می توان برای فتوشاپ تنظیم کرد که چگونه بخش های "in-Focus" تصویر را در ناحیه انتخاب وارد کند. با کشاندن این لغزنده به سمت چپ سایز ناحیه انتخاب کم می شود بنابراین فتوشاپ به ناچار قسمت های مهم تر را درون ناحیه انتخاب قرار داده و قسمت های "in-Focus" دیگر تصویر را از ناحیه انتخاب حذف می کند.
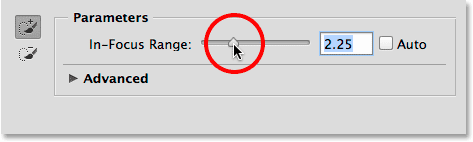
در زیر، ناحیه انتخاب را پس از کشاندن لغزنده به چپ مشاهده می کنید. همانطور که می بینید بخش هایی از ناحیه انتخاب که به اندازه بخش های دیگر مورد توجه نبوده اند از ناحیه انتخاب حذف شده اند. بنابراین کشاندن لغزنده به چپ نتیجه مناسبی ایجاد نمی کند.

حال لغزنده "In-Focus Range" را به سمت راست می کشیم. در این حالت فتوشاپ ناحیه انتخاب را گسترده تر می کند و به تبع آن قسمت های بیشتری از تصویر در ناحیه انتخاب قرار می گیرند.
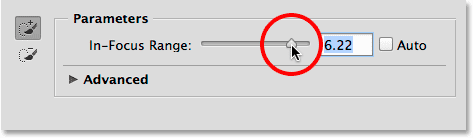
همانطور که در تصویر زیر مشاهده می کنید کشاندن لغزنده به سمت راست نتیجه بهتری می دهد زیرا به فتوشاپ امکان می دهد بخش های بیشتری از تصویر را در ناحیه انتخاب وارد کند. اما دقت کنید که لغزنده را بیش از حد به راست نکشید زیرا با این کار تقریبا تمام تصویر انتخاب می شود. تنظیم مقدار این لغزنده برای هر تصویر متفاوت است بنابراین لغزنده را تا رسیدن به نتیجه مناسب تغییر دهید. توجه کنید که نباید انتظار داشته باشید با کشاندن لغزنده ناحیه انتخاب کاملا مطلوب ایجاد شود. در واقع تنظیم لغزنده "In-Focus Range" اولین گام برای بهبود ناحیه انتخاب است.

تنظیم میزان Noise تصویر
اگر تصویر شما از تعداد زیادی "noise" تشکیل شده و در جداسازی ناحیه های "in-Focus" تصویر از قسمت های دیگر مشکل دارید، بر کلمه "Advaced" (یا مثلث کوچک سمت چپ این کلمه) کلیک کنید تا بخش های آن باز شوند. (تصاویری که با تنظیمات ISQ بالا گرفته می شوند معمولا "noise" های زیادی دارند)

داخل این بخش لغزنده "Image Noise Level" قرار دارد. از این لغزنده برای تشخیص میزان حساسیت ناحیه انتخاب به "noise" های تصویر می توان استفاده کرد. میزان تاثیر این لغزنده روی ناحیه های انتخاب به تصویر بستگی دارد و گاهی ممکن است هیچ تغییری روی ناحیه انتخاب اعمال نکند. از آنجا که تصویر این قسمت "noise" های زیادی ندارد، لغزنده را حرکت نمی دهیم اما برای تصویر با "noise" های زیاد، لغزنده را تا رسیدن به نتیجه مطلوب حرکت دهید.
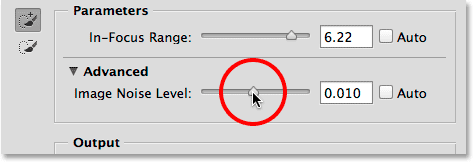
کنترل ناحیه انتخاب با ابزار Focus Area Add و Focus Area Subtract
بعد از بهبود ناحیه انتخاب به کمک لغزنده های "In-focus Range" و "Image Noise Level"، با استفاده از دو ابزار کارآمد "brush" یعنی "Focus Area Add" و "Focus Area Subtract"، ناحیه انتخاب را به صورت دستی کنترل می کنیم. برای دسترسی به این ابزارها بر آیکون آن ها در سمت چپ کادر محاوره ای "Focus Area" کلیک کنید. به صورت پیش فرض ابزار "Focus Area Add" (آیکون بالایی که علامت + دارد) انتخاب می شود.

اگر به ناحیه انتخاب نگاه کنید مشاهده می کنید که بخش های زیادی از قسمت های "in-Focus" تصویر مانند موهای دخترک حذف شده اند.
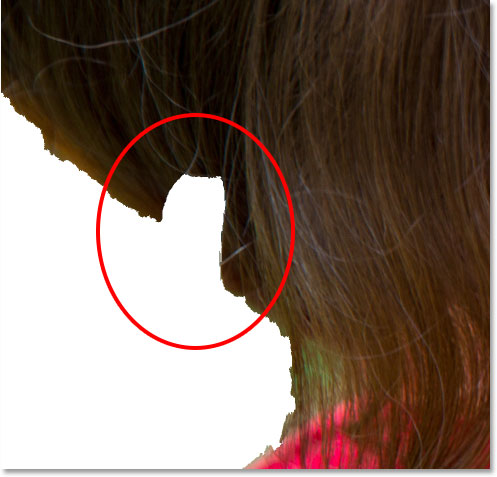
برای اضافه کردن این ناحیه، ابتدا باید مطمئن شویم ابزار "Focus Area Add" را انتخاب کرده ایم.
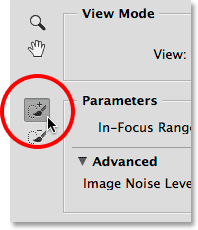
سپس با کلیک کردن، موهای داخل ناحیه حذف شده را رنگ آمیزی می کنیم. دقت کنید که علامت "+" در وسط آیکون "brush" نشان می دهد که در حالت "Add To Selection" هستیم.

توجه کنید که در این قسمت نیازی نیست تمام ناحیه حذف شده را رنگ آمیزی کنید. اگر از ابزار های "brush" معمولی برای رنگ آمیزی در حالت "Quick Mask"یا "leyer mask" استفاده کنید لازم است تمام ناحیه را رنگ آمیزی کنید اما در این حالت تنها نمونه کوچکی از ناحیه ای را که می خواهیم اضافه کنیم رنگ آمیزی می کنیم. دلیل این موضوع آن است که هنگامی که از ابزار"Focus area Add" یا "Focus Area Subtract"برای رنگ آمیزی استفاده می کنیم فتوشاپ با توجه به ناحیه رنگ آمیزی شده بار دیگر تصویر را آنالیز کرده و ناحیه های مشابه با این ناحیه را پیدا و به ناحیه انتخاب اضافه می کند. مشاهده می کنید که به محض رهاکردن دکمه موس فتوشاپ بار دیگر تصویر را آنالیز کرده (ظاهر شدن دایره های متحرک کوچک در گوشه پایین سمت چب کادر محاوره ای نشان دهنده آنالیز تصویر توسط فتوشاپ است) و در نتیجه بخش های حذف شده با ناحیه هایی که مشابه با ناحیه رنگ آمیزی شده بوده اند، پر می شوند.

توجه کنید که نحوه کار ابزار "Focus Area brush" و "brush" های معمولی بسیار متفاوت است. با فشردن کلیدهای ترکیبی "Ctrl+Z" (معادل "Command+Z" در مک) می توانیم آخرین "brush stroke" اعمال شده را حذف می کنیم (با ابزار "Focus Area" تنها یک مرحله برگشت امکان پذیر است). با حذف آخرین "brush stroke" در این حالت، دوباره به ناحیه حذف شده بر می گردیم. این بار نیز می خواهیم درون ناحیه حذف شده را با ابزار "Focus Are Add" رنگ آمیزی کنیم با این تفاوت که در این قسمت، بخش کوچکی از پس زمینه سبز رنگ پشت دخترک را نیز رنگ آمیزی می کنیم.
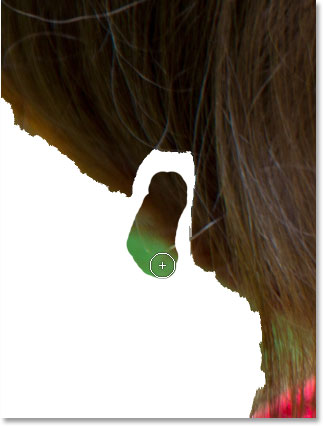
همانطور که در بالا نیز اشاره کردیم، فتوشاپ علاوه بر ناحیه رنگ آمیزی شده بخش های مشابه با آن را نیز به ناحیه انتخاب اضافه می کند. از آن جا که در این قسمت بخش کوچکی از پس زمینه را نیز زنگ آمیزی کرده ایم با رها کردن دکمه موس مشاهده می کنید قسمت بزرگی از پس زمینه نیز، در گوشه سمت چپ به ناحیه انتخاب اضافه می شود.
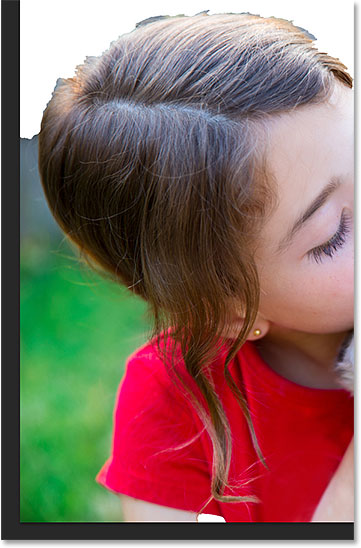
تصور کنید که پس زمینه را به اشتباه رنگ آمیزی و به ناحیه انتخاب اضافه کرده اید و حالا می خواهید آن را حذف کنید. ممکن است برای حذف این قسمت، از کلیدهای ترکیبی "Ctrl+Z" (معادل "Command+Z" در مک) استفاده کنید اما دقت کنید که با این کار تنها می توانید آخرین ناحیه اضافه شده را حذف کنید. برای حذف ناحیه های غیردلخواه از ناحیه انتخاب، از ابزار "Focus Area Subtract" که در پایین ابزار "Focus Area Add" در سمت چپ کادر محاوره ای قرارگرفته استفاده می کنیم. (در کنار آیکون این ابزار یک علامت "_" قرار دارد)
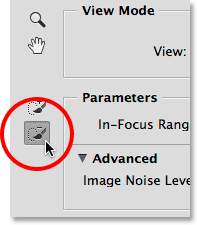
توجه: با فشردن کلید "E" از صفحه کلید به سادگی می توانید بین ابزار "Focus Area Add" و "Focus Area Subtract" جا به جا شوید.
اگر ناحیه ای که می خواهید انتخاب کنید نسبتا بزرگ است و جزییات زیادی ندارد بهتر است سایز "brush" را تغییر دهید. یک راه برای تغییر سایز "brush" استفاده از لغزنده آن در "Option Bar" است. برای دسترسی به این لغزنده ابتدا بر پیکان کوچک سمت راست سایز فعلی کلیک کرده و برای تغییر سایز "brush" آن را به چپ یا راست بکشید.
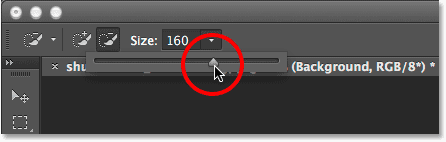
یک راه سریعتر دیگر برای این کار استفاده از کلیدهای صفحه کلید است. فشار دادن پی در پی کلید "right bracket" ([) باعث افزایش سایز "brush" و فشار دادن پی در پی کلید "left bracket" (]) باعث کاهش سایز "brush" می شود. سپس یک "stroke" در میان ناحیه ای که می خواهید حذف کنید بکشید. در این قسمت علامت "_" در وسط آیکون "brush"، نشان دهنده حالت "Subtract From Selection" است.
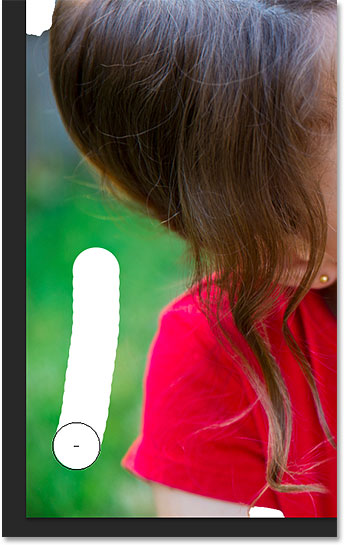
با رها کردن دکمه موس، فتوشاپ بار دیگر تصویر را آنالیز کرده، ناحیه های مشابه با ناحیه رنگ آمیزی شده را پیدا می کند و علاوه بر ناحیه رنگ آمیزی شده، ناحیه های مشابه با آن را نیز حذف می کند. همانطور که در تصویر زیر مشاهده می کنید پس زمینه از ناحیه انخاب حذف شده است.
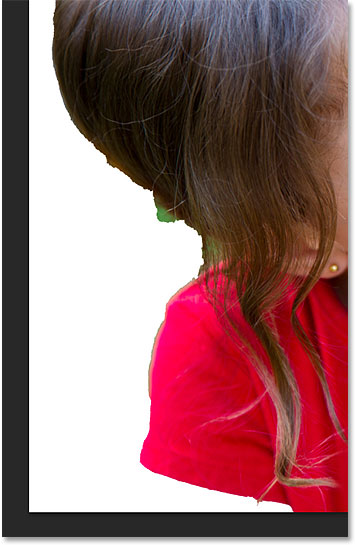
اگر به تصویر بالا دقت کنید مشاهده می کنید که بخش کوچکی از پس زمینه همچنان در ناحیه انتخاب باقی مانده است. برای مشاهده بهتر این قسمت روی آن "Zoom" می کنیم. برای این کار از ابزار "Zoom" و "Hand" که در گوشه سمت چپ بالای کادر محاوره ای "Focus Area" قرار دارند استفاده می کنیم.
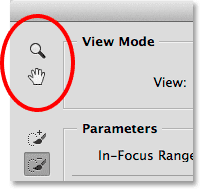
توصیه می کنیم این ابزارها را از روش بالا انتخاب نکنید زیرا ابزارهای "Add" و "Subtract" را از این طریق انتخاب کرده ایم و همچنان به آن ها نیاز داریم. برای این کار بهتر است از کلیدهای صفحه کلید استفاده کنید. برای دسترسی موقت به ابزار "Zoom" کلید های ترکیبی "Ctrl+spacebar" (معادل "Command+spacebar" در مک) را فشرده و نگه دارید. سپس بر تصویر کلیک کنید. برای خارج شدن از حالت بزرگ نمایی با فشردن و نگه داشتن کلید های ترکیبی "Alt+spacebar" (معادل "Option+Spacebar" در مک) بر تصویر کلیک کنید. برای حرکت تصویر در حین بزرگ نمایی نیز، باید از ابزار "Hand" استفاده کنید. برای دسترسی موقت به این ابزار، با فشردن و نگه داشتن کلید "spacebar" روی تصویر کلیک کرده و آن را بکشید. با رها کردن این دکمه ها، آخرین "brush" مورد استفاده ("Add" یا "Subtract") دوباره فعال می شود.
روی ناحیه باقی مانده از پس زمینه "zoom" می کنیم.
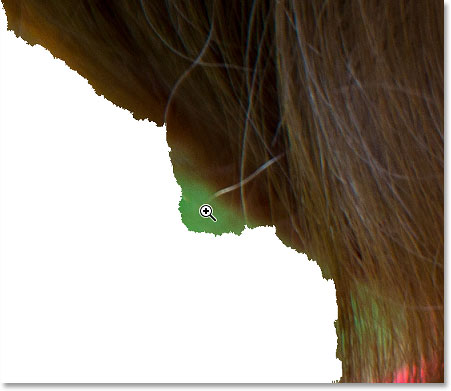
از آنجا که این ناحیه کوچک است با فشردن پی در پی کلید "left bracket" (]) سایز "brush" را کم می کنیم. سپس با رنگ آمیزی ناحیه سبز رنگ آن را حذف می کنیم. دقت کنید که این کار را باید با نهایت دقت انجام داد تا قسمت های اصلی ناحیه انتخاب حذف نشوند.
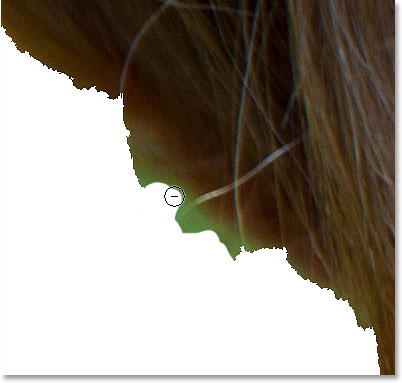
مشاهده می کنید که اگرچه با نهایت دقت ناحیه غیردلخواه را رنگ آمیزی کردیم اما باز هم فتوشاپ بخشی از قسمت اصلی ناحیه انتخاب را به همراه ناحیه غیردلخواه حذف کرده است.
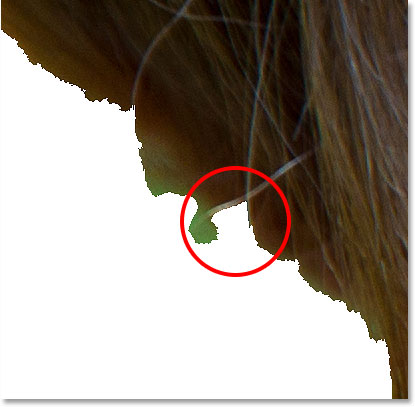
با فشار دادن و نگه داشتن کلید "Alt" (معادل "Option" در مک) به سرعت می توانیم بین ابزارهای "Focus Area Add" و "Focus Area Subtract" جابه جا شویم. در این قسمت می خواهیم قسمت حذف شده از موها را برگردانیم. از آنجا هم اکنون ابزار "Focus Area Subtract" در حالت انتخاب قرار دارد، ابتدا با فشار دادن و نگه داشتن کلید "Alt" (معادل "Option" در مک) ابزار "Focus Area Add" را انتخاب کرده، سپس با همان سایز قبلی "brush" یک "stroke" در میان ناحیه ای که می خواهیم اضافه کنیم، می کشیم.

با رها کردن موس، فتوشاپ دوباره ناحیه حذف شده را به ناحیه انتخاب اضافه می کند.
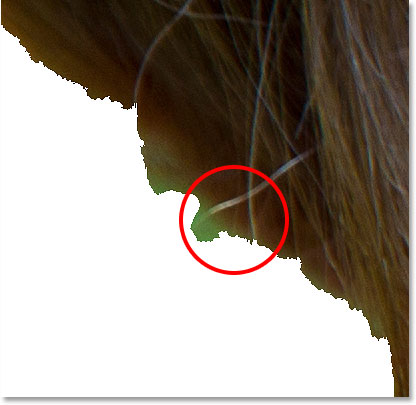
سپس کلید "Alt" (معادل "Option" در مک) را برای تغییر به ابزار "Subtract" رها می کنیم و این بار با یک "brush" کوچکتر، ناحیه سبز رنگ باقی مانده را رنگ آمیزی می کنیم.
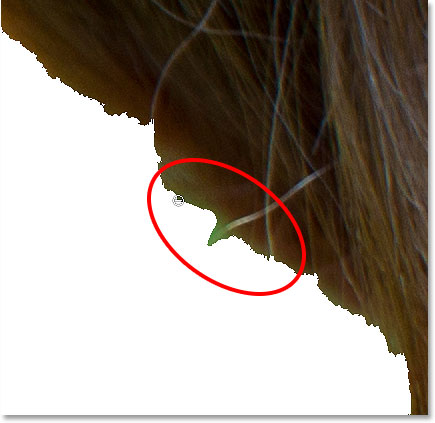
با نگاهی به ناحیه انتخاب متوجه می شوید که ناحیه چندان خوب به نظر نمی رسد. مرزهای ناحیه ناصاف و غیرطبیعی هستند و از طرف دیگر بخش های کوچکی از پس زمینه سبز رنگ همچنان در ناحیه انتخاب قرار دارند. اما در این مورد نگران نباشید زیرا تا به حال در واقع ناحیه اولیه را ایجاد کرده ایم. همانطور که قبلا اشاره کردیم ایجاد ناحیه انتخاب با "Focus Area" شامل دو مرحله است. در مر حله اول با ابزارها و کنترل های کادر محاوره ای "Focus Area" ناحیه انتخاب اولیه را ایجاد می کنیم. سپس در مرحله دوم ناحیه را برای تنظیم دقیق به دستور "Refine Edge" می فرستیم. برای ناحیه انتخاب بالا، ابتدا دستورهای مرحله اول را تکمیل کرده و سپس مرحله دوم را انجام می دهیم.
مشکل دیگری که در ناحیه انتخاب وجود دارد این است که بازوی دخترک کاملا از ناحیه انتخاب حذف شده است.
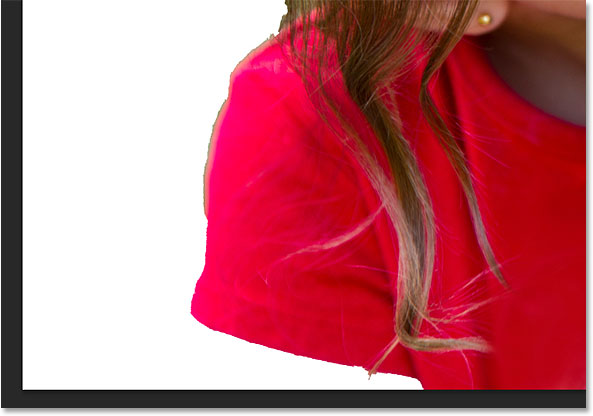
"On" یا "Off" کردن Preview
مطمعنا در صورتی که قادر به مشاده تصویر اصلی نباشید نمی توانید ایرادهای آن را تشخیص دهید. خوشبختانه، با "On" یا "Off" کردن "Preview" به سادگی می توانید در هر زمانی که می خواهید تصویر اصلی را با ناحیه انتخاب مقایسه کنید. این گزینه در انگشتی "View" در بالای کادر محاوره ای "Focus Area" قرار دارد. به صورت پیش فرض این گزینه روی حالت "On" قرار دارد که با کلیک کردن داخل چک باکس آن می توانید آن را در حالت "off" قرار دهید.
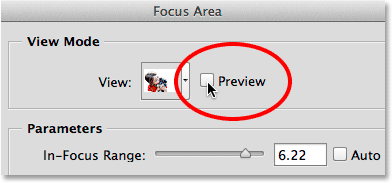
با انتخاب این گزینه، تصویر اصلی دوباره ظاهر می شود. با مشاهده تصویر اصلی می توانید تشخیص دهید که بازوهای دخترک از ناحیه انتخاب حذف شده است.
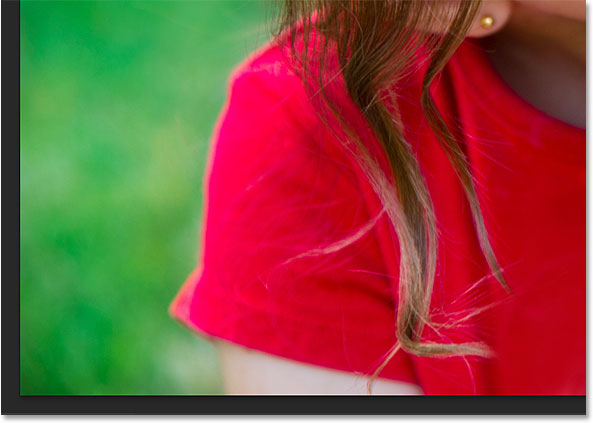
با کلیک کردن در داخل چک باکس "Preview"، آن را فعال کنید.
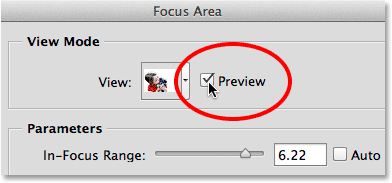
با فعال کردن گزینه "Preview"، ناحیه انتخاب دوباره ظاهر می شود. همچنین با فشار دادن کلید "P" از صفحه کلید می توانید این گزینه را بین حالت های "On" و "Off" جابه جا کنید.
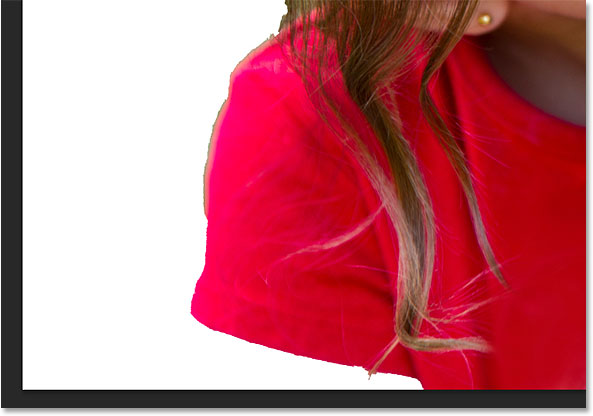
از آنجا که هم اکنون ابزار "Focus Area Subtract" فعال است، برای اضافه کردن قسمت حذف شده به ناحیه انتخاب با فشردن کلید "E" از صفحه کلید ابزار "Focus Area Add" را انتخاب می کنیم و با چند بار فشار دادن کلید "right bracket" ([) سایز "brush" را کمی افزایش می دهیم. سپس یک "stroke" در جایی که بازوی حذف شده باید اضافه شود، می کشیم.
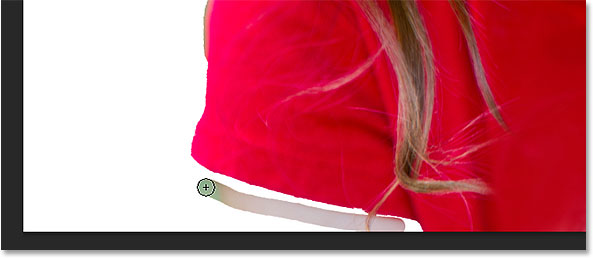
با رها کردن دکمه موس، فتوشاپ برای چند ثانیه دوباره تصویر را آنالیز کرده و سپس بازوی دخترک را به ناحیه انتخاب اضافه می کند.
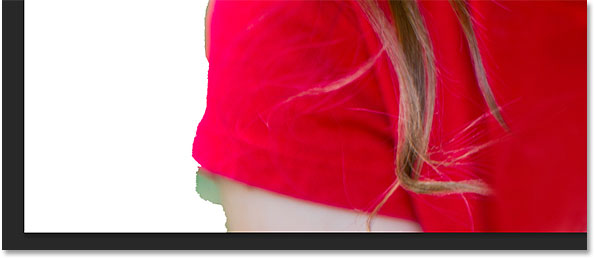
به نظر می رسد دوباره بخشی از پس زمینه سبز رنگ را نیز به ناحیه انتخاب اضافه کرده ایم. برای حذف این قسمت ابتدا با فشار دادن کلید "Alt" (معادل "Option" در مک) موقتا ابزار "Focus Area Subtract" را انتخاب کرده،سپس اطراف ناحیه غیردلخواه را رنگ آمیزی می کنیم.
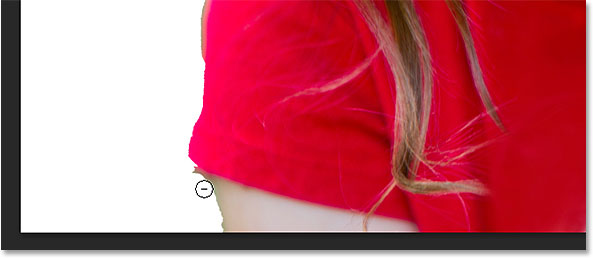
با ابزار "Focus Area Subtract" و تنظیم سایز مناسب برای "brush"، تا حد امکان ناحیه انتخاب را تمیز می کنیم. اما همانطور که مشاهده می کنید ناحیه انتخاب باز هم چندان مطلوب نیست. دقت کنید همانطور که قبلا نیز اشاره کردیم ایجاد ناحیه انتخاب با "Focus Area" دو مرحله دارد و شما در مرحله اول باید تا حد امکان اجزای ناحیه را انتخاب را درون آن قرار داده و پس زمینه را از ناحیه انتخاب حذف کنید. دقت کنید که برای بخش های خیلی کوچک کلیک کردن با یک "brush" کوچک نتیجه بهتری نسبت به کشیدن موس می دهد. همچنین دقت کنید که همیشه با فشار دادن کلیدهای ترکیبی "Ctrl+Z" (معادل "Command+Z" در مک) می توانید به آخرین "stroke" بازگردید.

ملایم کردن تیزی های مرزهای ناحیه انتخاب
همانطور که قبلا اشاره کردیم، "Focus Area" گاهی لبه های تیز و ناهمگونی ایجاد می کند. در اینجا در حدود 400% روی تصویر اطراف پشم های سگ "Zoom" می کنیم. لبه های ناصاف این قسمت از ناحیه را در تصویر زیر مشاهده می کنید.

با گزینه "Soften Edges" در پایین سمت چپ کادر محاوره ای می توانیم تیزی های مرزها را ملایم تر کنیم.
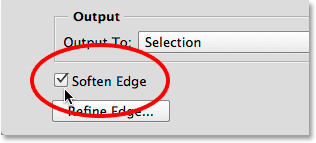
با فعال کردن این گزینه، فتوشاپ با اضافه کردن تعدادی "anti-aliasing" به مرزها، آن ها را ملایم تر می کند. استفاده از گزینه "Soften Edge" به تصویر و اجزای ناحیه انتخاب بستگی دارد. به عنوان مثال اگر یک ساختمان با خطوط صاف و مستقیم را انتخاب می کنید نیازی نیست از این گزینه استفاده کنید. با خارج شدن از کادر محاوره ای و انجام مرحله دوم مشاهده می کنید که دستور "Refine Edge" نتایج بسیار بهتری نسبت به "Soften Edge" ایجاد می کند. بنابراین می توانید کاملا از این گزینه صرف نظر کنید.
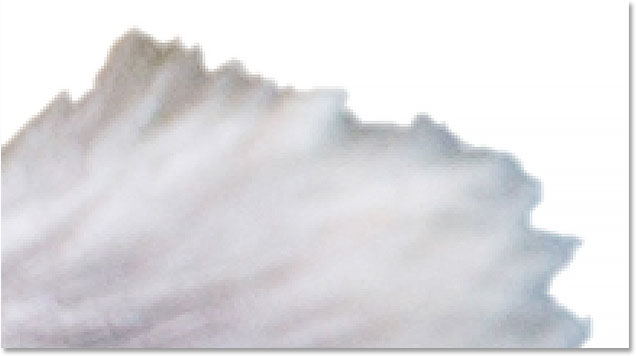
گزینه Output To
گزینه "Output To" نزدیک به پایین کادر محاوره ای "Focus Area"، انواع مختلفی از خروجی ها را در اختیار شما قرار می دهد. با کلیک کردن بر این گزینه لیستی از گزینه های موجود در آن باز می شود که می توانیم گزینه دلخواه را از آن انتخاب کنیم.
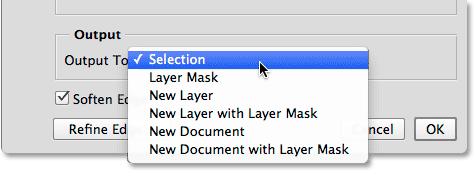
توصیه می کنیم که در این قسمت نوع "Output" را تغییر ندهید زیرا در اکثر موارد نیاز است ناحیه انتخاب را با فرستادن به دستور "Refine Edge" نیز بهبود دهیم.
در این آموزش تمام گزینه های کادر محاوره ای "Focus Area" را که در بهبود ناحیه انتخاب تاثیر داشتند آموختیم. حال نیاز داریم تا دستور "RefineEdge" را بر روی ناحیه انتخاب اجرا کنیم. برای این کار می توانید به آموزش "تنظیم دقیق ناحیه انتخاب باRefine Edge مراجعه کنید.






