در این جلسه از آموزش فتوشاپ یاد خواهیم گرفت که چگونه می توان کمتر از ابزارهای پایه ای مانند "Marquee" و "Lasso" استفاده کرد. اگر تا به حال از این ابزارها تنها برای رسم ناحیه های انتخاب استفاده کرده اید از دیگر توانایی های آن ها غافل شده اید. در این جلسه نحوه اضافه کردن یک ناحیه به ناحیه انتخاب اولیه یا حذف کردن قسمتی از آن را خواهیم آموخت. همچنین خواهیم دید که چگونه می توان دو ناحیه را با هم تقاطع داد و محل تقاطع آن ها را بعنوان ناحیه انتخاب اصلی نگه داشت.
اضافه کردن یک ناحیه به ناحیه انتخاب اولیه
برای راحتی کار ابتدا یک شکل نسبتا ساده در پنجره سند باز می کنیم.
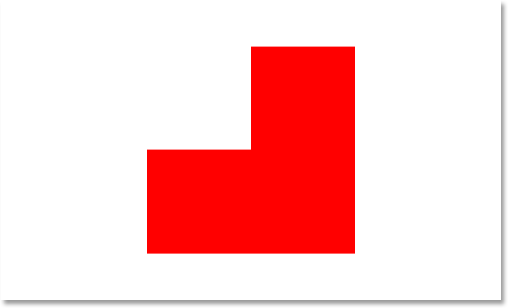
برای انتخاب این شکل با ابزار "Rectangular Marquee" که رایج ترین ابزار انتخاب در فتوشاپ است از پالت "Tools" این ابزار را انتخاب کنید.
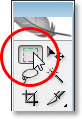
برای دسترسی سریعتر به این ابزار نیز میتوانید کلید "M" از صفحه کلید را فشار دهید.
فرض کنید تنها نحوه رسم یک ناحیه انتخاب جدید را با این ابزار می دانید بنابراین ابتدا یک ناحیه انتخاب در اطراف نیمه پایینی شکل رسم کنید.
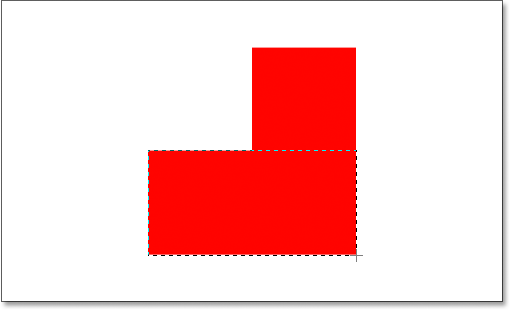
همانطور که مشاهده می کنید نیمه پایینی شکل انتخاب شده است اما مربع بالایی همچنان انتخاب نشده است بنابراین این بار باید یک ناحیه انتخاب دیگر در اطراف این قسمت رسم کنیم. برای این کار با نگه داشتن کلید "Shift"، از گوشه ی سمت چپ بالایی مربع شروع به رسم ناحیه کنید.
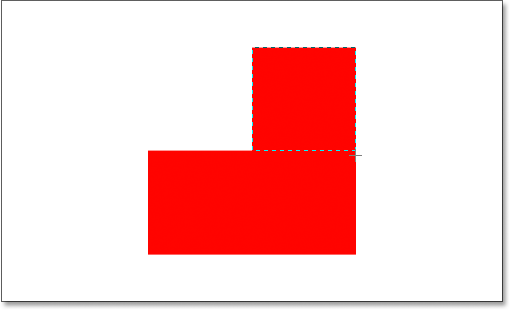
هم اکنون قسمت بالایی شکل نیز انتخاب شده است اما همانطور که مشاهده می کنید ناحیه انتخاب اصلی که در اطراف بخش پایینی شکل رسم شده بود از بین رفته است. رفتار پیش فرض ناحیه های انتخاب در فتوشاپ اینگونه است که به محض رسم یک ناحیه انتخاب جدید ناحیه قبلی از بین می رود. در واقع به نظر می رسد بافتوشاپ نتوانیم شکل ساده ی بالا را انتخاب کنیم.
مطمعنا اینگونه نیست و باید راهی برای انتخاب شکل بالا وجود داشته باشد اما همانطور که دیدید با رسم ناحیه های انتخاب پی در پی نمی توان این کار را انجام داد. یک راه برای انتخاب شکل بالا اضافه کردن یک ناحیه به ناحیه انتخاب اولیه است.
چهار گزینه اصلی انتخاب در Option Bar
در این قسمت نگاهی به "Option Bar" و بخصوص چهار آیکون کوچک سمت چپ آن می اندازیم.
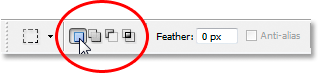
این آیکون ها بر خلاف ظاهر کوچکشان بسیار کارآمد هستند و هر کدام یک گزینه مختلف برای کار با ناحیه های انتخاب را معرفی می کنند. اولین آیکون از سمت چپ که در شکل بالا روی آن کلیک کرده ایم آیکون "New Selection" نام دارد که هنگام کار در فتوشاپ به صورت پیش فرض انتخاب می شود. این آیکون هر بار یک ناحیه انتخاب جدید را ایجاد می کند. حتی اگر این آیکون را تا به حال ندیده باشید همیشه از آن استفاده کرده اید.
دومین آیکون از سمت چپ "Add To Selection" نام دارد.
![]()
با انتخاب این آیکون هر ناحیه انتخابی که رسم کنیم به ناحیه (های) رسم شده قبلی اضافه می شود.در زیر می بینید که چگونه با استفاده از این آیکون می توانیم شکل مورد نظر اولیه را انتخاب کنیم.
از آن جا که ابتدا باید یک ناحیه انتخاب اولیه در اطراف قسمت پایینی شکل رسم کنیم دوباره آیکون "New Selection" را انتخاب می کنیم.
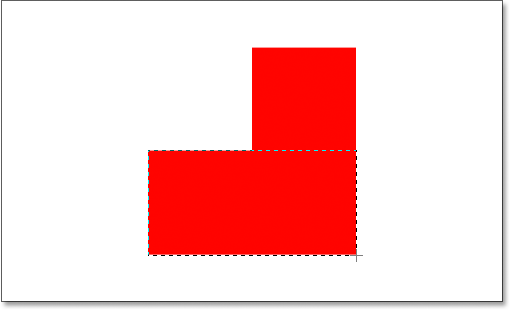
حالا که ناحیه انتخاب اولیه را رسم کرده ایم، باید گزینه "Add To Selection" را برای افزودن یک ناحیه جدید به آن انتخاب کنیم. به جای انتخاب این آیکون از "Option Bar"، از کلید میانبر که سریع تر است استفاده می کنیم و مانند حالت قبل کلید "Shift" از صفحه کلید را نگه می داریم. به محض فشار دادن این کلید یک آیکون کوچک "Plus sign" در گوشه سمت راست پایین اشاه گر موس ظاهر می شود که نشان می دهد ناحیه جدید به محض رسم شدن به ناحیه قبلی اضافه می شود.
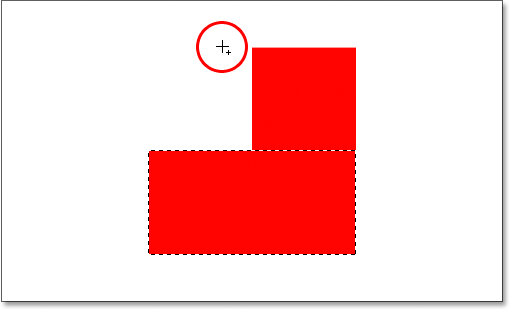
حال سعی می کنیم مربع بالایی را انتخاب کنیم. برای این کار با نگه داشتن کلید "Shift" ناحیه انتخاب دیگری در اطراف این قسمت رسم می کنیم اما این بار علاوه بر مربع بالایی، قسمتی از بخش های زیرین آن را نیز انتخاب می کنیم بنابراین بخش هایی از ناحیه دوم روی ناحیه اول می افتند.
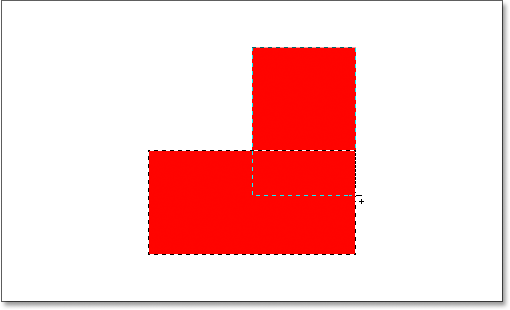
توجه کنید که نیازی نیست در تمام مدت زمان رسم ناحیه دوم کلید "Shift" را نگه دارید. شیوه کار به این صورت است که ابتدا این کلید را نگه می داریم، سپس روی نقطه شروع رسم کلیک کرده و رسم را انجام می دهیم. همزمان با شروع ترسیم نیز می توانیم این کلید را رها کنیم.
حال برای اضافه کردن ناحیه انتخاب دوم رسم شده به ناحیه اولیه دکمه موس را رها می کنیم. نتیجه را در تصویر زیر مشاهده می کنید.
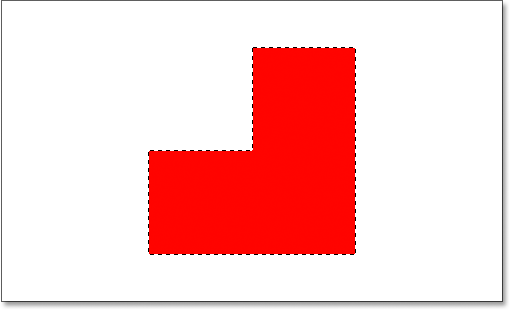
همانطور که مشاهده کردید به کمک گزینه "Add To Selection" که به سادگی با نگه داشتن دکمه "Shift" قابل دسترسی است، ناحیه انتخاب دوم به ناحیه اولیه اضافه شد و برخلاف مرحله قبل که قادر به انتخاب شکل نبودیم در این مرحله کل شکل را انتخاب کردیم. در بخش بعد مثالی رایج از دنیای واقعی را برای نشان دادن کارآیی این گزینه بررسی می کنیم.
استفاده از گزینه Add To Selection برای انتخاب چشم ها
یکی از سوالات رایج در فتوشاپ این است که چگونه می توان هر دو چشم را همزمان انتخاب کرد. با استفاده از ابزار "Lasso" می توان یکی از چشم ها را انتخاب کرد اما به محض انتخاب دیگری ناحیه انتخاب اولیه حذف می شود. برای حل این مشکل و انتخاب همزمان هر دو چشم میتوان از گزینه "Add To Selection" استفاده کرد. برای آموزش این کار از تصویر زیر استفاده می کنیم.

از پالت "Tools" ابزار "Lasso" را انتخاب می کنیم.
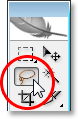
همچنین با فشردن کلید "L" از صفحه کلید نیز می توان این ابزار را انتخاب کرد.
با انتخاب ابزار "Lasso" ابتدا یک ناحیه در اطراف چشم چپ رسم می کنیم.

با انتخاب چشم چپ اگر بخواهیم چشم سمت راست را نیز انتخاب کنیم ناحیه انتخاب اولیه از بین میرود. برای حل این مشکل از گزینه "Add To Selection" استفاده می کنیم. با نگه داشتن کلید "Shift" از صفحه کلید این گزینه را انتخاب کنید. مشاهده می کنید که با فشردن این کلید آیکون کوچک "Plus sign"در گوشه سمت راست اشاره گر موس ظاهر می شود. در حالی که همچنان کلید "shift" را نگه داشته اید چشم سمت راست را نیز انتخاب کنید. در این قسمت هم لازم نیست در تمام مدت زمان انتخاب ناحیه کلید "Shift" پایین باشد و به محض شروع ترسیم می توانید آن را رها کنید.

به کمک گزینه "Add to Selection" توانستیم هر دو چشم را همزمان انتخاب کنیم.
در مثال قبل برای اینکه بتوانیم با استفاده از گزینه "Add To Selection" تمام شکل را انتخاب کنیم دو ناحیه انتخاب را روی هم انداختیم و یک ناحیه انتخاب اصلی ایجاد کردیم. اما در مثال انتخاب چشم ها هم که ناحیه های انتخاب کاملا مجزا به نظر می رسند فتوشاپ با آن ها مانند یک ناحیه رفتار می کند. حتی اگر لب، مو و دندان های شخص را نیز با استفاده از این گزینه انتخاب کنیم فتوشاپ تمامی آن ها را یک ناحیه در نظر می گیرد.
گزینه Subtract From Selection
پیش از توضیح کاربرد گزینه "Subtract From selection" ابتدا نحوه دسترسی به آن را توضیح می دهیم. دوباره به "Option Bar" و چهار آیکون کوچک آن بر می گردیم. سومین آیکون از سمت چپ گزینه "Subtract From Selection" است.

با دانستن مکان این گزینه به آموزش نحوه استفاده از آن می پردازیم.
گاهی برای انتخاب یک شکل پیچیده می توان ابتدا تمامی شکل را انتخاب و سپس ناحیه های غیردلخواه را از آن جدا کرد. دوباره از شکل ابتدای آموزش استفاده می کنیم.
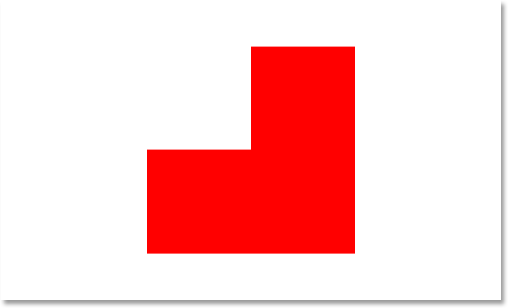
بار اولی که این شکل را انتخاب کردیم ابتدا نیمه پایینی شکل را انتخاب کرده و سپس با استفاده از گزینه "Add To Selection" مربع سمت راست بالایی را نیز به ناحیه انتخاب اضافه کردیم. این بار برای آموزش نحوه استفاده از گزینه "Subtract From Selection" با انتخاب تمامی شکل کار را شروع می کنیم بنابراین با استفاده از ابزار "Rectangular Marquee" یک ناحیه انتخاب در اطراف کل شکل رسم می کنیم.
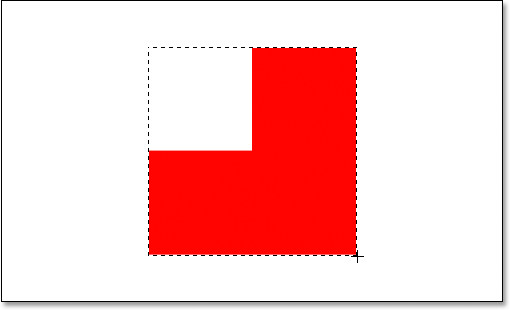
همانطور که گزینه "Add To Selection" یک میانبر از صفحه کلید داشت و در صورت نیاز هر بار مجبور نبودیم آن را از "Option Bar" انتخاب کنیم برای گزینه "Subtract From Selection" نیز یک میانبر وجود دارد. با نگه داشتن کلید "Alt" از صفحه کلید(معادل "Option" در مک) می توانید به گزینه "Subtract From Selection" دسترسی پیدا کنید. با فشار دادن این کلید یک "minus sign" کوچک در گوشه پایین سمت راست اشاره گر موس ظاهر می شود.
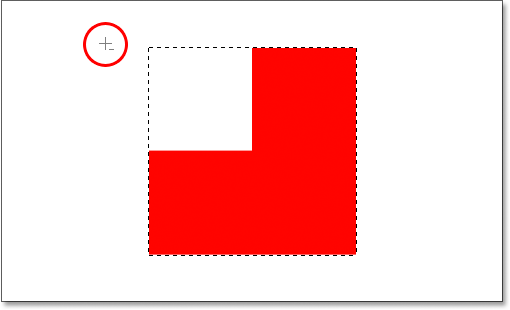
با استفاده از ابزار "Rectangular Marquee" و گزینه "Subtract From Selection" ابتدا مربع خالی اضافه در قسمت بالای سمت چپ را انتخاب کرده و سپس آن را از ناحیه انتخاب حذف می کنیم. با نگه داشتن کلید "َAlt" در ویندوز (معادل "Option" در مک) از نقطه ای در گوشه ی سمت چپ و بیرون ناحیه انتخاب شروع کرده و موس را به پایین و سمت راست می کشیم تا کل ناحیه ای که می خواهیم آن را حذف کنیم انتخاب شود.
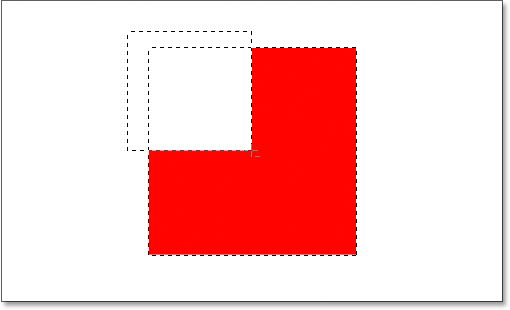
مانند گزینه "Add To Selection"، در این حالت نیز نیازی نیست در تمام مدت زمان ترسیم، کلید "Alt"(معادل "Option" در مک) را پایین نگه داریم و تنها باید پیش از شروع رسم آن را پایین نگه داشته و به محض کلیک کردن و پایین نگه داشتن دکمه موس می توانیم آن را رها کنیم.
بخشی از ناحیه انتخاب اصلی که می خواهیم آن را حذف کنیم انتخاب کردیم.حال دکمه موس را رها می کنیم.
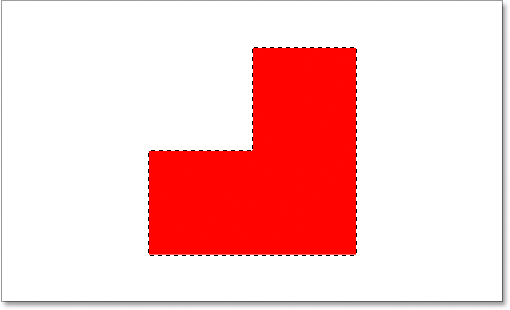
همانطور که مشاهده می کنید با استفاده از گزینه "Subtract From Selection"، بخش خالی در قسمت بالای شکل از ناحیه انتخاب اصلی حذف و تمامی شکل مورد نظر انتخاب شد.
گزینه Intersect With Selection
در قسمت های قبل نحوه ی اضافه کردن یک ناحیه به ناحیه انتخاب اولیه و حذف بخشی از آن را آموختیم. حال آخرین گزینه یعنی "Intersect with Selection" را بررسی می کنیم. ابتدا به "Option Bar" و چهار آیکون کارآمد آن باز می گردیم تا مکان این گزینه را پیدا کنیم.گزینه"Intersect With Selection" اولین آیکون از سمت چپ در بین این چهار آیکون است.

هماننند گزینه های "Add To Selection" و "Subtract From Selection"،برای دسترسی به گزینه "Intersect With Selection" نیز می توان از کلید میانبر استفاده کرد تا برای هربار استفاده مجبور نباشیم از "Option Bar" آن را انتخاب کنیم. کلیدهای ترکیبی "Shift+Alt" در ویندوز(معادل "Shift+Option" در مک) برای دسترسی سریع تر به این گزینه استفاده می شوند. در زیر کلیدهای میانبر مورد استفاده تا این قسمت را خلاصه کرده ایم:
- Shift = Add To Selection
- Alt (windows) / Option (Mac) = Subtract From Selection
- Shift+Alt (Windows) / Shift+Option (Mac) = Intersect With Selection
حالا که مکان گزینه "Intersect With Selection" در"Option Bar" و نحوه دسترسی سریع به آن را با استفاده از کلیدهای میانبر آموختیم به توضیح کاربرد این گزینه می پردازیم. برای این کار از شکل زیر استفاده می کنیم.

در این شکل یک ناحیه خالی سفید در بین دو بخش هلالی قرمز قرار گرفته است. می خواهیم این ناحیه خالی سفید را در شکل انتخاب کنیم. برای انتخاب این ناحیه می توان از ابزار"Lasso" استفاده کرد اما اگر در رسم دایره ها مهارت ندارید این ابزار چندان کمکی به شما نمی کند. از آن جا که ناحیه ای که می خواهیم انتخاب کنیم به صورت یکنواخت سفید است می توان از ابزار "Magic Wand" نیز استفاده کرد اما اگر رنگ ناحیه یکنواخت نباشد ابزار "Magic Wand" نیز کمکی برای انتخاب ناحیه نمی کند.
"Elliptical Marquee" یک ابزار پایه در فتوشاپ است که برای انتخاب ناحیه های مدور استفاده می شود بنابراین این ابزار را برای انتخاب ناحیه بالا امتحان می کنیم.
ابتدا از پالت "Tools" این ابزار را انتخاب می کنیم.

با انتخاب ابزار "Elliptical Marquee" یک ناحیه دایره ای اطراف هلال قرمز سمت چپ رسم می کنیم. سپس برای تبدیل ناحیه رسم شده به یک دایره بی نقص کلید "Shift" از صفحه کلید را فشار می دهیم.

همانطور که مشاهده می کنید هلال سمت چپ و ناحیه سفید خالی بین دو هلال در قسمت بالا انتخاب شده اند در حالیکه تنها، انتخاب ناحیه سفید مورد نظر بود. با استفاه از گزینه "Add To Selection" یک ناحیه انتخاب دیگر در اطراف قسمت سمت راست رسم می کنیم.
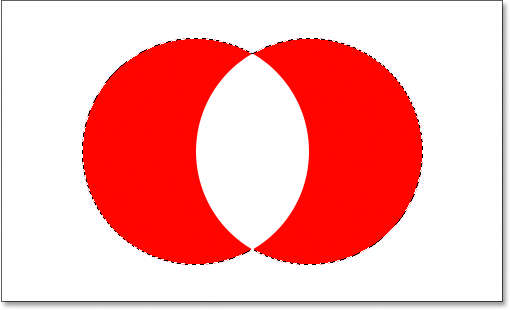
همانطور که می بینید استفاده از گزینه "Add To Selection" نتیجه مطلوب را نمی دهد و تنها یک ناحیه در اطراف هر دو هلال ایجاد می کند. گزینه "Subtract From Selection" را نیز امتحان کنیم و یک ناحیه انتخاب در اطراف قسمت سمت راست رسم می کنیم.
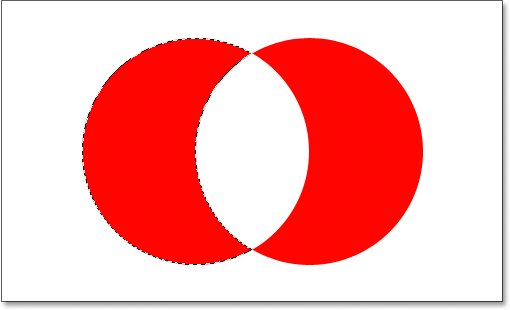
همانطور که می بینید گزینه "Subtract From Selection" نیز اگرچه یک ناحیه انتخاب بی نقص در اطراف هلال سمت چپ ایجاد می کند اما نتیجه مورد نظر را نمی دهد. بنابراین آخرین گزینه یعنی "Intersect With Selection" را امتحان می کنیم.
گزینه "Intersect With Selection" در این قسمت ناحیه مورد نظر را ایجاد می کند زیرا این گزینه قسمتی را که دو ناحیه یعنی ناحیه انتخاب اولیه و ناحیه ثانویه با هم متقاطع اند را بعنوان ناحیه انتخاب اصلی نگه می دارد بنابراین به طور مثال اگر ابتدا یک ناحیه دایره ای در اطراف قسمت چپ و سپس یک ناحیه دیگر در اطراف قسمت سمت راست رسم کنیم گزینه "Intersect With Selection" بخشی از شکل را که این دو ناحیه در آن متقاطع اند یعنی ناحیه سفید خالی بین دو هلال را که ناحیه مورد نظر است نگه می دارد.
این گزینه را امتحان می کنیم. با قسمت سمت چپ که قبلا انتخاب شده و استفاده از ابزار "Elliptical Marquee"، از کلید های ترکیبی "Shift+Alt" در ویندوز(معادل "Shift+Option" در مک) استفاده کرده و ناحیه انتخاب ثانویه را در اطراف قسمت راست رسم می کنیم. در این حالت قسمت سفید مورد نظر، محل تقاطع دو ناحیه می شود. اگر به گوشه سمت راست پایین اشاره گر موس (دایره قرمز پایین) نگاه کنید مشاهده خواهید کرد که یک علامت کوچک "x" در آن جا قرار گرفته که نشان می دهد در حال استفاده از گزینه "Intersect With Selection" هستیم.
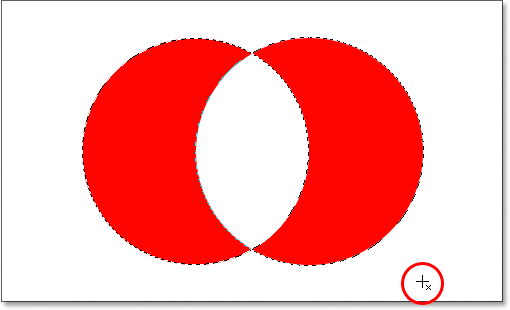
مانند دو گزینه قبل در این حالت نیز نیازی نیست در تمام مدت ترسیم کلیدهای ترکیبی "Shift+Alt"(معادل "Shift+Option" در مک) را پایین نگه دارید و با شروع ترسیم می توانید آن ها رها کنید.
با انتخاب ناحیه سمت راست به کمک گزینه "Intersect with Selection" دکمه موس را رها می کنیم. فتوشاپ محل تقاطع دو ناحیه یعنی قسمت سفید مورد نظر را بعنوان ناحیه انتخاب اصلی نگه می دارد.
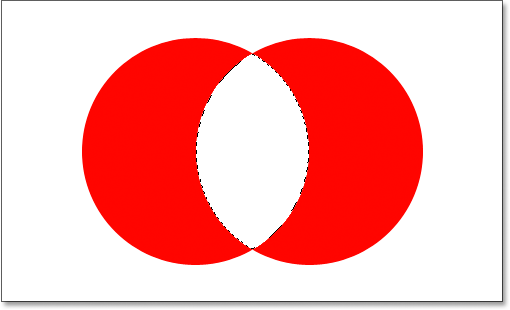
همانطور که مشاهده کردید با استفاده از گزینه "Intersect With Selection" توانستیم ناحیه سفید بین دو هلال قرمز را انتخاب کنیم.






