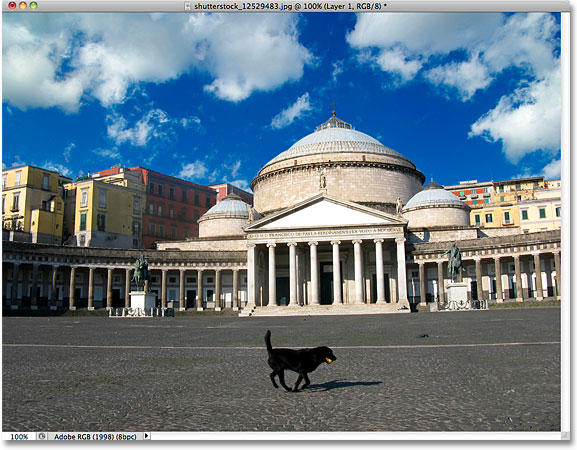آموزش کار با ابزار Magic Wand (عصای جادویی) در فتوشاپ
ابزار Magic Wand Tool که با نام عصای جادویی شناخته می شود، یکی از قدیمی ترین ابزارهای انتخاب فتوشاپ است. در این ابزار، پیکسل ها براساس تشابه رنگ و روشنایی انتخاب می شوند.
مراحل انجام کار
آموزش کار با ابزار Magic Wand دارای 8 مرحله زیر است :
- انتخاب ابزار Magic Wand Tool
- نحوه ی عملکرد ابزار Magic Wand Tool
- گزینه Tolerance در ابزار Magic Wand Tool
- گزینه Contiguous در ابزار Magic Wand Tool
- گزینه Anti-alias و Sample All Layers در ابزار Magic Wand Tool
- یک مثال واقعی از ابزار Magic Wand Tool
- اضافه کردن به فضای انتخاب در ابزار Magic Wand Tool
- برعکس کردن ناحیه انتخاب شده با استفاده از فرمان Inverse
1- انتخاب ابزار Magic Wand
اگر از فتوشاپ CS2 به پایین استفاده می کنید، می توانید ابزار Magic Wand را براحتی از پنل Tools با کلیک کردن روی آیکن آن انتخاب نمایید. در فتوشاپ CS3، ابزار Quick Selection Tool معرفی شد و در کنار این ابزار بصورت تودرتو قرار گرفته است، بنابراین برای انتخاب Magic Wand Tool باید روی آیکن Quick Selection Tool کلیک کرده و تا ظاهر شدن لیست، یک یا دو ثانیه صبر کنید. سپس ابزار Magic Wand Tool را از لیست انتخاب نمایید:
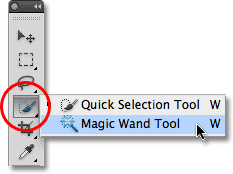
2- نحوه ی عملکرد ابزار Magic Wand Tool
قبل از اینکه، یک مثال واقعی از این ابزار را ببینیم، اجازه دهید تا با یک مثال ساده، نحوه عملکرد آن را توضیح دهیم. در اینجا یک عکس ساده که شامل یک شیب رنگ سیاه به مشکی و یک نوار قرمز رنگ در وسط است را مشاهده می کنید:
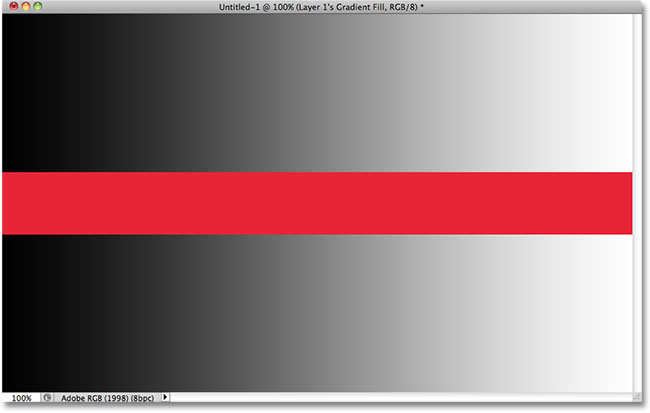
همان طور که قبلاً ذکر شد، ابزار Magic Wand Tool، پیکسل ها را براساس تشابه رنگی شان انتخاب می کند. زمانی که با این ابزار در یک ناحیه کلیک می کنید، فتوشاپ روی رنگ و روشنایی ناحیه تمرکز می کند و هر پبکسلی که از نظر رنگ و روشنایی با آن یکسان بود را انتخاب می کند. بنابران اگر عکس شما شامل یک رنگ یکدست است و می خواهید ناحیه بزرگی را انتخاب کنید، این ابزار، استثنایی عمل خواهد کرد.
برای شروع می خواهیم نوار قرمز رنگ را انتخاب کنیم، تمام چیزی که باید انجام شود، کلیک کردن با ابزار Magic Wand Tool در جایی از نوار قرمز رنگ است:
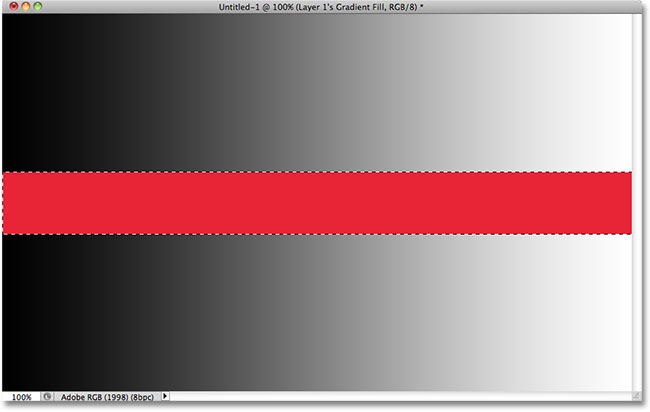
3- گزینه Tolerance در ابزار Magic Wand Tool
از آنجایی که نوار قرمز رنگ با یک رنگ یکدست پر شده است، انتخاب آن کار سختی نخواهد بود، اما اجازه دهید ببینیم، اگر در فضای شیب رنگ کلیک کنیم، چه اتفاقی می افتد. بنابراین در حالی که ابزار Magic Wand Tool را در دست دارید در بالای نوار قرمز رنگ و در مرکز شیب رنگ، کلیک نمایید:
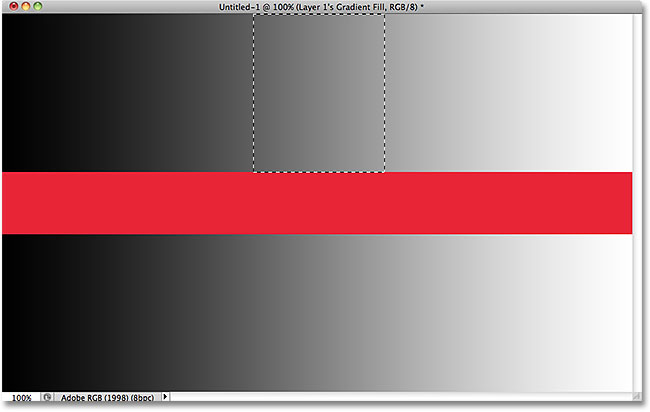
این بار فتوشاپ، بجای اینکه فقط پیکسل های همرنگ را انتخاب کند، یک محدوده ای از مقادیری که روشنایی یکسان دارند را انتخاب کرده است. دلیل این کار چیست؟ برای جواب به این سؤال باید نگاهی به گزینه Tolerance در نوار افقی بالا بیاندازیم:

گزینه Tolerance بصورت پیشفرض با مقدار 32 تنظیم شده است و به این معنی است که فتوشاپ علاوه بر انتخاب پیکسل های هم رنگ، آنهایی که 32 بار سایه روشن تر یا 32 بار سایه تیره تر هستند را نیز به انتخابش اضافه خواهد کرد. در مورد شیب رنگ سیاه به سفید ما که شامل 256 سطح روشناییِ بین سیاه و سفید است، اگر در مرکز آن که به رنگ خاکستری است کلیک کنیم، رنگ هایی که 32 بار سایه روشن تر و 32 بار سایه تیره تر از خاکستری هستند نیز به انتخاب، اضافه خواهند شد:
اجازه دهید ببینیم چه اتفاقی می افتد اگر مقدار گزینه Tolerance را افزایش دهیم:

اگر یکبار دیگر با ابزار Magic Wand Tool در نقطه ی قبلی کلیک نمایید، اینبار فضای انتخابی، دو برابر قبل خواهد بود:
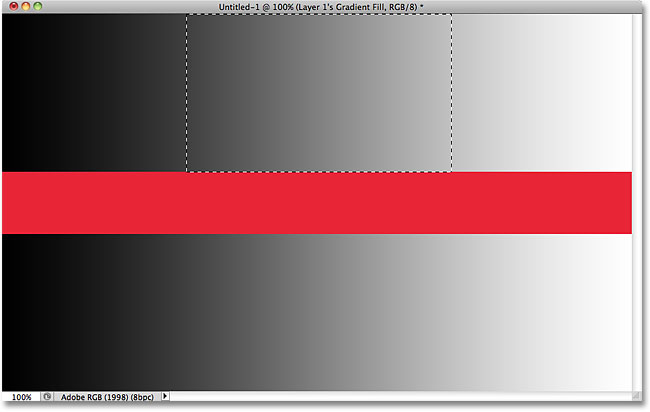
اگر تنها بخواهیم یک سایه مشخص از رنگ خاکستری را انتخاب کنیم چه باید کرد؟ در این صورت مقدار گزینه Tolerance را با صفر تنظیم کنید، تا تنها رنگی که در محل کلیک، تشخیص داده شده است، انتخاب شود:

با تنظیم گزینه Tolerance با مقدار صفر، یکبار دیگر در نقطه ی قبلی کلیک نمایید. و اینبار یک انتخاب باریک و کوچک خواهیم داشت و هر پیکسلی که با سایه ی خاکستری نقطه کلیک شده، یکسان نباشد، انتخاب نخواهد شد:

گزینه Tolerance را می توانید با عددی بین 0 تا 255 تنظیم نمایید. تنظیم مقدار 255 باعث خواهد شد تا تمام عکس انتخاب شود. معمولاً مقادیر کوچکتر، نتایج بهتری را بدنبال خواهد داشت.
4- گزینه Contiguous در ابزار Magic Wand Tool
اگر دقت کرده باشید، هر بار که در شیب رنگ بالای نوار قرمز رنگ کلیک می کنید، تنها در همان محدوده ی بالایی، پیکسل های همجوار انتخاب می شوند، در حالی که شیب رنگ پایین نوار قرمز رنگ، دقیقاً متناظر شیب رنگ بالایی است و از لحاظ رنگ و روشنایی یکسان اند. پس چرا پیکسل های پایینی، انتخاب نمی شوند؟
دلیل را باید در یک گزینه ی مهم دیگر بنام Contiguous یا همجواری جستجو کرد. تیک این گزینه بصورت پیشفرض فعال است و همان طور که از نام آن بر می آید با فعال بودنش باعث می شود تا تنها، پیکسل های همجوار انتخاب شوند.
اجازه دهید تا تیک آنرا غیرفعال کنیم و ببینیم چه اتفاقی می افتد:

یکبار دیگر روی شیب رنگ بالایی کلیک می کنیم و اینبار بدلیل غیرفعال کردن گزینه Contiguous، پیکسل های پایین نوار قرمز رنگ که البته با پیکسل های بالایی همجوار نیستند نیز انتخاب می شود:
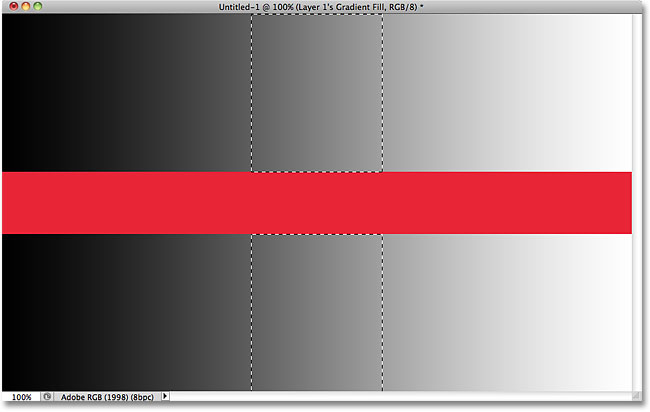
5- گزینه Anti-alias و Sample All Layers در ابزار Magic Wand Tool
از آنجایی که با ابزار Magic Wand Tool پیکسل ها انتخاب می شوند و آنها نیز مربعی شکل هستند در نهایت گوشه هایی دندانه دندانه ای و خشن خواهیم داشت. فتوشاپ می تواند لبه های را یک مقدار جزئی محو کند، این پروسه با نام anti-aliasing شناخته می شود. در نوار افقی بالا، تیک گزینه Anti-alias بصورت پیشفرض فعال است:

بصورت پیشفرض، زمانی که با ابزار Magic Wand Tool روی عکس کلیک می کنید، فتوشاپ تنها بدنبال پیکسل های یکسان در لایه ی جاری می گردد. این چیزی است که معمولاً می خواهیم انجام شود، اما اگر سندتان شامل چندین لایه است و می خواهید که فتوشاپ تمام لایه ها را در تجزیه و تحلیلش دخیل کند، تیک گزینه Sample All Layers را فعال نمایید. این گزینه بصورت پیشفرض غیرفعال است:

6- یک مثال واقعی از ابزار Magic Wand Tool
در تصویر زیر می خواهیم بعد از انتخاب فضای آسمان آنرا عوض کنیم:

همان طور که قبلاً گفته شد، ابزار Magic Wand Tool برای انتخاب یک ناحیه ی بزرگ با رنگ یکدست، بسیار خوب عمل می کند. از آنجایی که رنگ آسمان، آبی روشن است و یک اختلاف جزئی در میزان روشنایی آن وجود دارد، آنرا بوسیله Magic Wand Tool براحتی می توان انتخاب کرد. بنابراین در حالی که ابزار Magic Wand Tool را در دست دارید و تمام تنظیمات آنرا به حالت پیشفرض برگردانده اید، در گوشه بالا و چپِ فضای آسمان کلیک نمایید:

اگر در آسمان از یک رنگ یکدست استفاده شده بود، با همان یک کلیک، تمام آن انتخاب می شد. اما از آنجایی که در آسمان، از رنگ آبی با روشنایی های مختلف استفاده شده است و گزینه Tolerance با مقدار 32 تنظیم شده، مقداری از فضای آسمان انتخاب نشده باقی می ماند:

7- اضافه کردن به فضای انتخاب در ابزار Magic Wand Tool
از آنجایی که در مرحله ی اول انتخاب آسمان، بدلیل مقدار کم گزینه Tolerance، کل فضای مورد نظر انتخاب نشد، باید مقدار آنرا افزایش داده و دوباره امتحان کنیم، اما یک راه ساده تر برای حل این مشکل وجود دارد. مانند دیگر ابزارهای انتخاب فتوشاپ، این ابزار نیز دارای حالت "اضافه کردن به انتخاب موجود" است. به این معنی که می توانیم انتخاب اولیه مان را حفظ کنیم و بقیه فضای آسمان را به آن اضافه کنیم:
بنابراین، کلید Shift را پایین نگه دارید و همزمان در ناحیه ای که می خواهید اضافه شود کلیک نمایید. بلافاصله بعد از فشار دادن کلید Shift، یک علامت بعلاوه ( + ) در سمت چپ مکان نمای ابزار ظاهر می شود:

تنها با دو کلیک توانستیم، فضای آسمان را انتخاب کنیم:

8- برعکس کردن ناحیه انتخاب شده با استفاده از فرمان Inverse
منوی Select -> Inverse یا کلیدهای میانبر Shift+Ctrl+I را انتخاب نمایید:

با استفاده از فرمان Inverse ناحیه ی انتخاب را برعکس کریم، و حالا فضای پایین آسمان در حالت انتخاب است:

حالا می خواهیم ناحیه ای که در حالت انتخاب است را به یک لایه جدید تبدیل کنیم، بنابراین دکمه های میانبر Ctrl+J را فشار دهید:
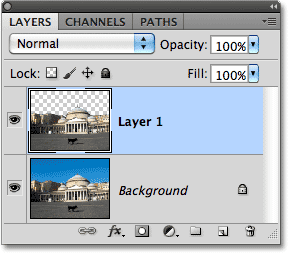
حالا، عکس دومی که می خواهید با آسمان جایگزین شود را در فتوشاپ باز کنید، برای کپی کردن آن ابتدا دکمه های میانبر Ctrl+A و سپس Ctrl+C را فشار دهید:

حالا به سند اصلی برمی گردیم، و لایه Background را انتخاب می کنیم و دکمه های میانبر Ctrl+V را فشاد می دهیم:
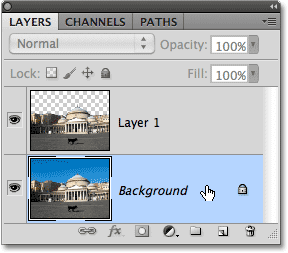
هر کسی آسمان آبی را دوست دارد، اما بعضی مواقع مقداری ابر آنرا جذاب تر خواهد کرد: