ابزار Polygonal Lasso یکی دیگر از ابزار های انتخاب در فتوشاپ است، این ابزار بین دو ابزار Rectangular Marquee Toolو Lasso Tool استاندارد قرار دارد. این ابزار به ما اجازه می دهد تا به سادگی نواحی اطراف شکل های چند گوشه ای را انتخاب کنیم. اما ابزار Rectangular Marquee ما را به اشکال چهار گوش (مربع یا مستطیل) محدود می کند، ابزار Polygonal Lasso به ما این امکان را می دهد تا هر تعداد گوشه که می خواهیم رسم کنیم، همچنین ابزار Lasso نیز این امکان را فراهم می کند که به سادگی در هر جهتی حرکت کنیم.
به صورت پیش فرض ابزار Polygonal Lasso در پشت ابزار Lasso استاندارد، در پنل ابزار ها قرار گرفته است. برای انتخاب این ابزار بر روی ابزار Lasso کلیک کنید، سپس کلید موس را پایین نگه دارید تا منوی مربوط به آن نمایان شود، این منو ابزار های دیگری که موجود هستند را به شما نشان می دهد. ابزار Polygonal Lasso را از لیست انتخاب کنید :
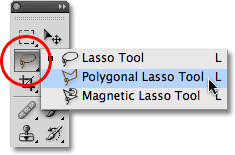
زمانی که ابزار Polygonal Lasso را انتخاب کردید این ابزار به جای ابزار استاندارد Lasso قرار میگیرد. برای برگشت به حالت قبل بر روی ابزار Polygonal Lasso کلیک کرده و کلید موس را پایین نگه دارید تا منوی آن ظاهر شود، سپس مجدداً ابزار Lasso را از لیست انتخاب کنید :
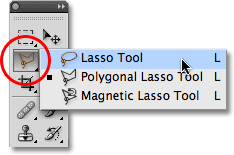
شما میتوانید هر یک از این سه ابزار Lasso (Lasso Tool, Polygonal Lasso Tool و Magnetic Lasso Tool) را به صورت چرخشی انتخاب کنید، این کار را می توانید با پایین نگه داشتن کلید Shift و فشردن مرتب کلید L انجام دهید.
ترسیم نواحی چند وجهی با خط راست
ترسیم انتخابی با ابزار Polygonal Lasso بسیار شبیه رسم خطوط مستقیم با استفاده از ابزار Pen است. برای رسم، کافی است در قسمتی از لبه های ناحیه مورد نظر کلیک کنید و سپس کلید موس را رها کنید، یک نقطه، که معمولاً لنگر یا چفت نامیده می شود به سند شما اضافه می شود، هنگامی که از نقطه دور می شوید مشاهده می کنید که یک خط باریک در امتداد اشاره گر موس حرکت می کند، این خط شبیه تار عنکبوت به نظر می رسد، جایی که می خواهید خط به انتها برسد کلیک کنید، با این کلیک نقطه دوم هم اضافه می شود، سپس کلید موس را رها کنید. با اضافه کردن نقطه دوم، خط به یک خط بسته تبدیل می شود، بنابر این دو نقطه در حال حاظر با استفاده از یک خط باریک به هم وصل شده اند.
حرکت در اطراف شی یا ناحیه مورد نظر را به همین صورت ادامه دهید، هر جایی که نیاز بود تا جهت را تغییر دهید کافی است در آن نقطه کلیک کنید تا خط در آن نقطه بسته شود. بر خلاف ابزار استاندارد Lasso و دیگر ابزار های انتخابی فتوشاپ، در اینجا نیازی نیست تا در حین حرکت بین دو نقطه کلید موس را پایین نگه دارید. به سادگی، یک نقطه را اضافه می کنید سپس کلید موس را رها کرده، و هر جایی که نیاز بود جهت خط را تغییر دهید، برای اضافه کردن نقطه دوم کلیک کنید :
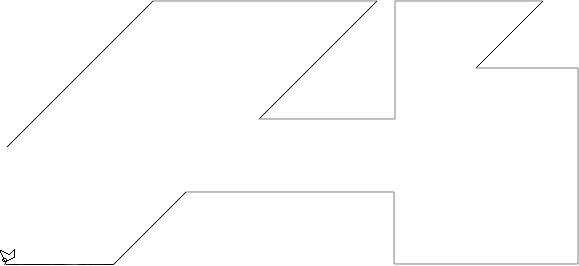
هنگامی که دور تا دور شی یا ناحیه مورد نظر را انتخاب کردید، مجدداً بر روی نقطه اولی که اضافه کرده بودید کلیک کنید. فتوشاپ تمامی خطوط مستقیم را به یک طرح کلی انتخابی تبدیل می کند. زمانی که شما برای تکمیل ناحیه انتخابی به نقطه ای که اولین بار اضافه کرده اید نزدیک می شوید، یک دایره کوچک در گوشه راست و پایین مکان نما ظاهر می شود. در اینجا برای مشاهده بهتر، تصویر را کمی بزرگتر کرده ایم :
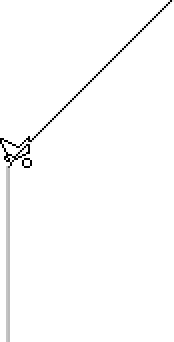
شما همچنین می توانید در هر نقطه ای، با دابل کلیک کردن در آن نقطه ابزار Polygonal Lasso را ببندید، فتوشاپ به طور خودکار نقطه ابتدایی را با نقطه ای که در انتها در آن دابل کلیک کردید را با یک خط مستقیم به هم وصل می کند :
در اینجا یک تصویر را در فتوشاپ باز کردیم، که یک فضای خالی بزرگ برای نصب بیلبورد دارد، میخواهیم یک تصویر به عنوان بیلبورد در این ناحیه قرار دهیم، پس در ابتدا نیاز داریم تا این ناحیه را انتخاب کنیم :

در ابتدا، شاید فکر کنید که ناحیه مربوط به بیلبورد مستطیل است و می توان آن را به راحتی با استفاده از ابزار Rectangular Marquee رسم کرد، پس چه نیازی به استفاده از ابزار Polygonal Lasso است؟ اجازه دهید تا آن را امتحان کنیم. کلید M از صفحه کلید را فشرده تا ابزار Rectangular Marquee به سرعت انتخاب شود، سپس در گوشه بالا و چپ از بیلبورد کلیک کرده و ناحیه انتخابی را به گوشه سمت چپ و پایین درگ کنید. زمانی که انتخاب ناحیه با پایان رسید دکمه موس را رها کنید :

می توان دید که اگر چه بیلبورد به صورت یک ناحیه ی مستطیلی به نظر می رسد اما این مربوط به زمانی است که ما دقیقاً در جلوی آن قرار گرفته باشیم. همانطور که مشاهده می کنید گوشه های بیلبورد به صورت زاویه دار قرار گرفته است، پس نتیجه می گیریم که انتخاب ابزار Rectangular Marquee در اینجا ابزار مناسبی نیست.
کلید Ctrl+D در ویندوز (معادل Command+D در مک) را فشرده تا ناحیه انتخاب شده به حالت قبل بر گردد. اجازه دهید تا این بار انتخاب ناحیه بیلبورد را با استفاده از ابزار Polygonal Lasso انجام دهیم. همانطور که قبلاً آموختیم ابزار Polygonal Lasso را از پنل ابزار ها انتخاب می کنیم و پس از آن شروع به انتخاب ناحیه مورد نظر می کنیم. ابتدا در گوشه سمت چپ و بالای بیلبورد کلیک کرده و کلید موس را رها کنید، این اولین نقطه در مجموعه انتخابی خواهد بود. به سمت گوشه بالا و راست بیلبورد حرکت کرده و با کلیک کردن دومین نقطه را ایجاد میکنیم. فتوشاپ دو نقطه را با استفاده از یک خط باریک به هم وصل می کند. دومین نقطه را در گوشه پایین و راست بیلبورد اضافه می کنیم، سپس در گوشه سمت چپ و پایین کلیک کرده تا چهارمین نقطه نیز ایجاد شود. هر نقطه با نقطه بعدی به وسیله یک خط به هم وصل می شود و یک مسیر را ایجاد می کند. دقت داشته باشید زمانی که بین دو نقطه حرکت می کنیم کلید موس را رها می کنیم و هر بار که میخواهیم نقطه ای را اضافه کنیم کلید موس را پایین نگه می داریم.
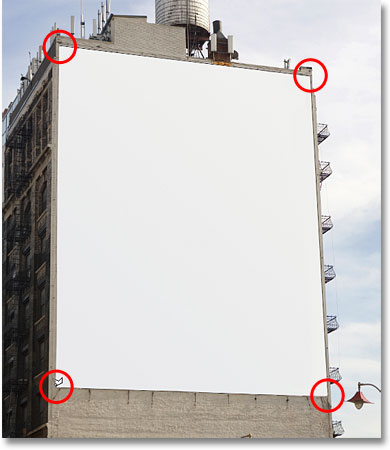
در صورتی که با یک کلیک نقطه ای را به اشتباه اضافه کرده اید، نیازی نیست تا انتخاب را از ابتدا شروع کنید فقط کافی است که کلید Backspace در ویندوز (معادل Delete در مک) را فشرده تا آخرین نقطه ای را که اضافه کردید حذف شود، در صورتی که میخواهید چند نقطه را حذف کنید، کافی است دکمه Backspace در ویندوز (معادل Delete در مک) را به تعداد نقاطی که می خواهید حذف شوند فشار دهید.
برای کامل شدن انتخاب، بر روی نقطه ابتدایی که برای شروع انتخاب ناحیه در گوشه چپ و بالای ایجاد کرده بودیم کلیک کنید و سپس کلید موس را رها کنید. فتوشاپ تمامی مسیرهای ایجاد شده بین نقاط را به یک ناحیه انتخابی تبدیل می کند، همانطور که مشاهده می کنید انتخاب ناحیه با استفاده از این ابزار نسبت به ابزار قبلی خیلی بهتر است :
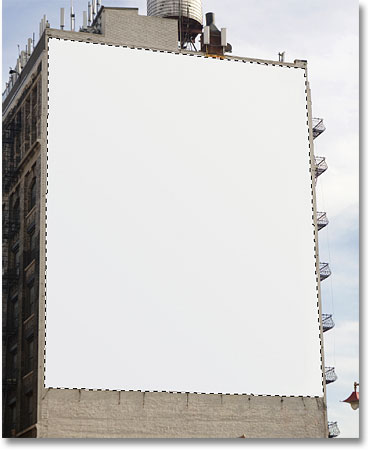
حال که ناحیه بیلبورد انتخاب شد، تصویری را که میخواهیم در این ناحیه قرار دهیم را باز می کنیم :

در اینجا از کلید های ترکیبی Ctrl+A در ویندوز (معادل Command+A در مک ) را برای انتخاب سریعتر کل تصویر استفاده می کنیم، سپس کلید های Ctrl+C در ویندوز (معادل Command+C در مک) را برای کپی کردن تصویر در بیلبورد فشار می دهیم. برای اضافه کردن تصویر به بیلبورد، به تصویر اصلی باز گردید، سپس از منوی Edit در بالای صفحه دستور Paste Into را انتخاب کنید :
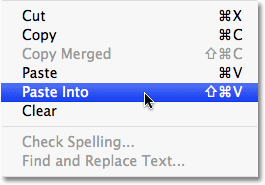
در اینجا تصویر در بیلبورد قرار می گیرد، و با کمی تغییر اندازه استفاده از ابزار Free Transform تصویر برای همه قابل مشاهده خواهد بود :

در ادامه، میخواهیم ببینیم برای تصاویری که کمی پیچیده تر از بیلبورد هستند و چندین گوشه دارند و یا منحنی هستند چگونه می توان از ابزار Polygonal Lasso استفاده کرد، تمامی اشکالی که می خواهیم با استفاده از ابزار Polygonal Lasso انتخاب کنیم مثل بیلبورد چهار گوشه نیستند، اما مراحل همه آنها مثل هم است. در اولین مرحله در نقطه ای که میخواهیم ناحیه انتخاب را شروع کنیم کلیک می کنیم، سپس کلید موس را رها کرده و هر جایی که نیاز به تغییر جهت داشتیم مجدد کلیک میکنیم. در ابتدا نیز برا ی تکمیل ناحیه انتخاب، بر روی نقطه ابتدایی کلیک میکنیم.
در اینجا یک تصویر از یک ساختمان قدیمی داریم. در این تصویر می خواهیم بخشی که مربوط به آسمان است را از تصویر حذف کنیم. پس نیاز داریم که بخش بالایی و کناره های ساختمان را انتخاب کنیم. از آنجایی که ساختمان دارای گوشه های زیادی است، استفاده از ابزارPolygonal Lasso کار ما را ساده تر می کند :

در اینجا با کلیک کردن در قسمتی در سمت چپ ساختمان، اولین نقطه از مجموعه نقاط را ایجاد می کنیم، سپس با آرامی یک مسیر را در اطراف تصویر ساختمان ایجاد کرده و هر جا که نیاز بود برای اضافه کردن نقطه کلیک میکنیم. هر جا که نیاز بود برای اینکه میزان بزرگ نمایی تصویر را کمی بیششتر کنید کلید های ترکیبی++ Ctrl در ویندوز (معادل++ Command در مک ) را فشار دهید. برای حرکت کردن در اطراف تصویر در داخل پنجره سند، کلید spacebar از صفحه کلید را نگه دارید، مشاهده می کنید که مکان نما به ابزار دست تغییر می کنید، سپس کلیک و درگ کرده و تصویر را حرکت دهید. برای برگرداندن ابزار Polygonal Lasso، کلیدspacebar را رها کنید :
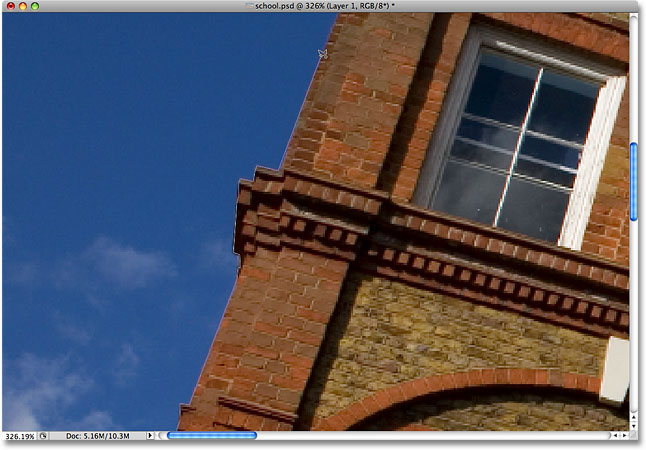
تغییر بین ابزار Polygonal Lasso و Standard Lasso Tool
زمانی که در حال ایجاد مسیر انتخابی در قسمت بالایی ساختمان هستیم به یک مشکل بر می خوریم و آن وجود یک ناحیه ی دایره ای در قسمت بالایی ساختمان است، که این اتفاق بدی برای ابزار Polygonal Lasso است زیرا این ابزار تنها می تواند نواحی هموار را رسم کند. خوشبختانه فتوشاپ برای حل این مشکل راه حلی اسان در اختیار ما قرار می دهد و آن تعویض ابزار Polygonal Lasso به ابزار standard Lasso است. این کار با فشردن کلید Alt در ویندوز (معادل Option در مک) و سپس انجام درگ با استفاده از موس صورت می گیرد. این کار باعث می شود تا شما به آسانی به ابزار standard Lasso سوئیپچ کرده و به راحتی اطراف نواحی گرد و یامنحنی را انتخاب کنید :

هنگامی که لبه های گرد و منحنی را انتخاب کردید ابتدا کلید Alt / Option و سپس کلید موس را رها کنید. ابزار شما دوباره به ابزار Polygonal Lasso تغییر پیدا می کند، حال می توانید حرکت در اطراف ساختمان را ادامه داده و هر جا که لازم بود کلیک کرده و نقطه ای را اضافه کنید :

هنگامی که انتخاب ناحیه اطراف ساختمان به پایان رسید، در ناحیه خاکستری کنار اخرین نقطه ای که ایجاد کردید کلیک کنید. اگر قادر به دیدن ناحیه pasteboard نیستید، کلید +- Ctrlدر ویندوز (معادل +-Command در مک) را چندین بار فشار دهید تا این ناحیه برای شما قابل دیدن شود، فتوشاپ تنها ناحیه مربوط به تصویر را انتخاب می کند و ناحیه pasteboard انتخاب نمی شود :

برای کامل شدن انتخاب، بر روی نقطه ابتدایی مجدداً کلیک میکنیم تا ناحیه مربوط به آسمان در تصویر انتخاب شود.

با فشردن همزمان کلید های Ctrl+Alt+0 در ویندوز (معادل Command+Option+0 در مک ) بزرگنمایی را بر روی 100% قرار می دهیم. اگر به پنل لایه ها نگاه کنید خواهید دید که سند ما شامل دو لایه است. لایه اول مربوط به تصویر ساختمان و لایه دوم تصویر یک آسمان ابری است که در لایه بک گراند قرار گرفته است :
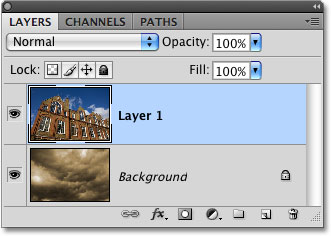
با انتخاب لایه بالایی، در حالی که کلید Alt در ویندوز ( معادل Option در مک) را نگه داشته اید بر روی آیکن Layer Mask در پایین پنل لایه ها کلیک کنید، این کار باعث می شود تا لایه انتخابی به یک لایه ماسک تبدیل شود و ما میتوانیم تصویر بند انگشتی اضافهشده در کنار لایه Layer Mask که بیانگر اینمطلب است را مشاهدهکنیم. در واقع اشیا و نواحی انتخاب شده در سند با این کار قابل مشاهده و هر چیزی که انتخاب نشده باشد مخفیمی شود، اما ما با پایین نگه داشتن کلید Alt عملکرد لایه ماسک را معکوس میکنیم به این معنا که ناحیهمربوط به آسمان ( ناحیه انتخابی) مخفی، و بخش مربوط به ساختمان ( ناحیه انتخاب نشده) نمایان خواهد شد :
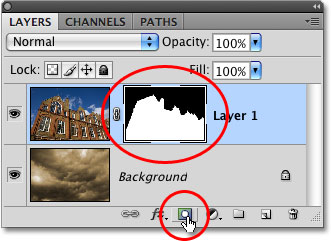
با مخفی کردن آسمان از تصویر ساختمان، آسمان ابری زیر آن در سند نمایانخواهد شد :
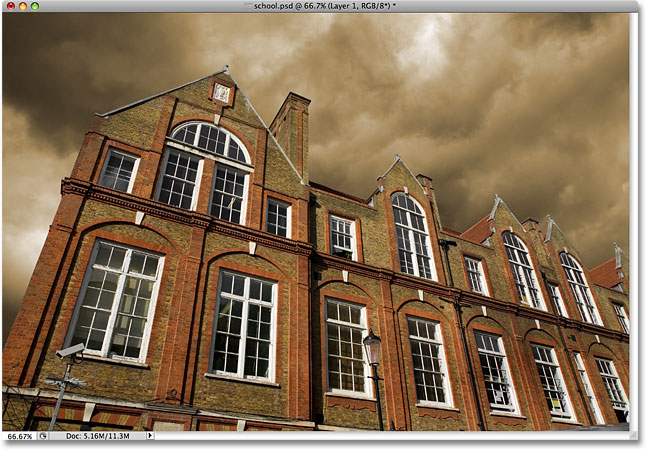
برگرداندن ناحیه انتخابیRemoving A Selection
در مثال بالا، ناحیه خارج از بخش انتخابی در هنگام تبدیل به لایه ماسک ظاهر نشد، اما در حالت عادی، زمانی که در حال انتخاب ناحیه با استفاده از ابزارPolygonal Lasso ، میتوانید با رفتن بهمنوی Select در بالای صفحه و انتخاب Deselect آن را برگردانید، برای این کار همچنین می توانید از کلید هایمیانبر Ctrl+D ئر ویندوز (معادل Command+D در مک ) هم استفاده کنید. همچنین می توانید خیلی ساده با استفاده از ابزارPolygonal Lasso یا هر ابزار انتخاب دیگری از فتوشاپ در داخل سند کلیک کنید :
در آموزش بعدی ابزار سوم یعنی Magnetic Lasso Tool که برای انتخاب یک ناحیه به کار میرود را خواهیم آموخت.




