ابزار Elliptical Marquee در فتوشاپ
در این قسمت از آموزشهای فتوشاپ به آموزش یکی دیگر از ابزار انتخاب به نام Elliptical Marquee که بسیار مشابه روشهای قبلی است میپردازیم.
در واقع تنها تفاوت این روش با سایر روشها در این است که به ما امکان کشیدن شکلهای بیضی مانند و دایره را می دهد.
برای انتخاب ابزار Elliptical Marquee مطابق شکل زیر اقدام میکنیم:

در صورتی که تمایل دارید از سایر ابزار انتخاب در فتوشاپ استفاده کنید می توانید سایر گزینهها را مطابق شکل انتخاب کنید:
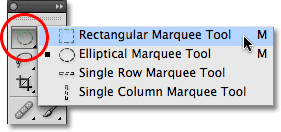
از طریق صفحه کلید و با فشردن دکمه ی M می توانید ابزار Elliptical Marquee را انتخاب کنید، اگر بار دیگر دکمه ی M را فشار دهید ابزار دیگر، انتخاب می شوند. این کار را با فشردن دکمه ی Shift+M نیز می توانید انجام دهید.
شما می توانید از طریق منوی Edit که در بالای صفحه قرار دارد گزینه ی Preferences را انتخاب کنید،(یا از طریق منوی Photoshop و انتخاب گزینه ی Preferences در سیستمهای Mac ) مشاهده می شود که پنجره ایی مطابق زیر باز خواهد شد،در این پنجره شما با انتخاب گزینه ی Use Shift Key For Tool Switch می توانید تنها با فشردن دکمه ی Shift عمل تغییر ابزار انتخاب را برای اجرای افکت انجام دهید.
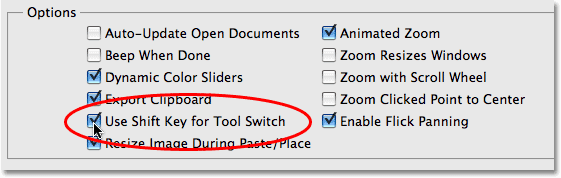
انتخاب یک قسمت بیضی شکل
برای انجام این کار کافیست پس از انتخاب ابزار Elliptical Marquee، بر روی قسمتی که میخواهیم، کلیک کرده و با کشیدن موس بر روی آن قسمت، محل مورد نظر را علامت گذاری کنیم.
در اینجا از عکس زیر برای آموزش ابزار Elliptical Marquee استفاده میکنیم:
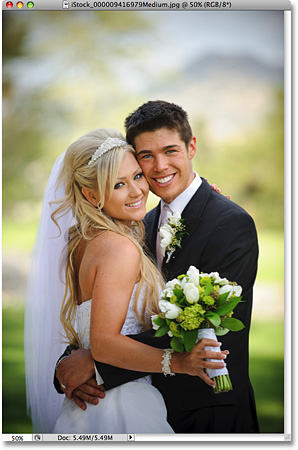
در ابتدا یک کپی از عکس مورد نظر جهت جلوگیری از خراب شدن عکس اصلی با استفاده از منوی Layer مطابق شکل زیر تهیه می کنیم:
![]()
مشاهده می شود که یک لایه جدید به شکل زیر ایجاد می شود:
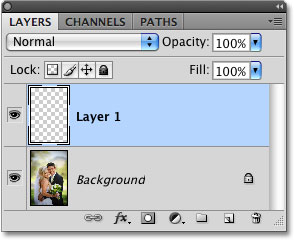
حال به منوی Edit رفته و گزینه ی Fill را انتخاب میکنیم:
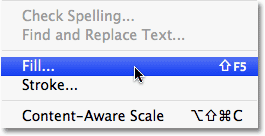
پنجره زیر باز خواهد شد، ما رنگ سفید را در اینجا انتخاب کرده ایم:
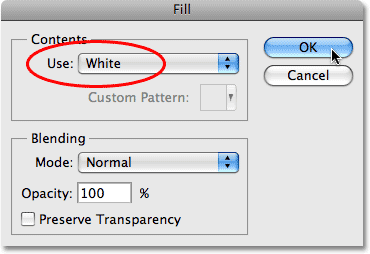
مشاهده می شود که در پنل Layer ، لایه انتخاب شده به رنگ سفید در آمده است .
بر روی آیکون کنار عکس مطابق شکل کلیک میکنیم:
![]()
عکس اصلی در فتوشاپ نشان داده خواهد شد، قسمتی از عکس را که میخواهیم انتخاب کنیم با استفاده از ابزار ذکر شده انتخاب میکنیم.
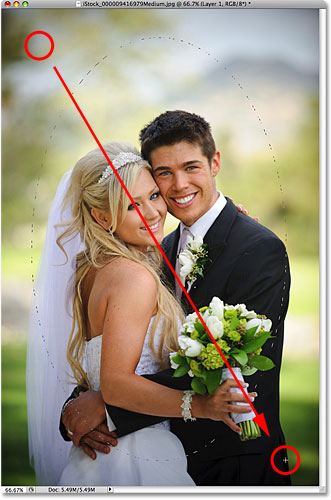
جا به جایی خط انتخاب
یکی از اشکالات این روش این است که با استفاده از ابزار Elliptical Marquee بر خلاف ابزار قبل اگر بخواهیم بر روی یک گوشه از عکس برای انتخاب کلیک کنیم دقیقا نمی توانیم از گوشه ی عکس این کار را انجام دهیم چون که قرار است انتخاب قسمت مد نظر ما بیضوی باشد نه به شکل یک شکل منظم و گوشه دار.
شما میتوانید با فشردن دکمه ی Space و سپس کشیدن دکمه ی موس بر روی عکس، قسمت مد نظر خود را انتخاب کنیم.
گرفتن دکمه ی Space به ما این امکان را میدهد که بیضی رسم شده را جابه جا کنیم تا به محل دلخواه خود برسانیم.

نمایان کردن قسمت انتخابی
در این جا ما تصمیم داریم که قسمت انتخابی خود را نسبت به سایر قسمتهای عکس جدا کنیم به طوری که کاملا قسمت انتخابی دیده شود.
برای انجام این کار کافیست به شکل زیر از طریق منوی Select اقدام کنیم:
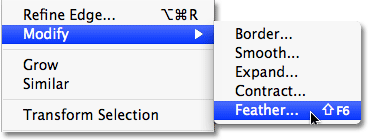
پنجره ایی مطابق شکل زیر باز خواهد شد، حال با توجه به سایز عکس مقدار مناسبی را مشابه شکل زیر برای Feather Radius انتخاب میکنیم:
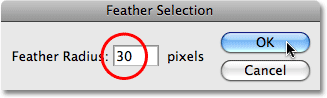
بر روی ok کلیک میکنیم و به پنل Layer رفته و بر روی آیکون کنار عکس مطابق شکل کلیک میکنیم:
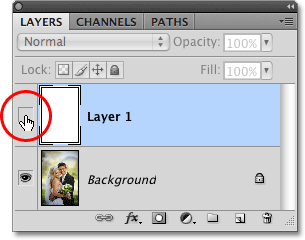
مشاهده می شود شکل زیر نمایان میگردد که کار ما را برای ادامه آسان تر میکند:
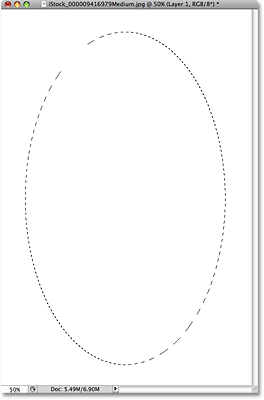
حال برای پاک کردن سایر قسمتهای عکس، دکمه ی Delete را در سیستمهای ویندوز و یا Backspace را در سیستمهای Mac فشار میدهیم:
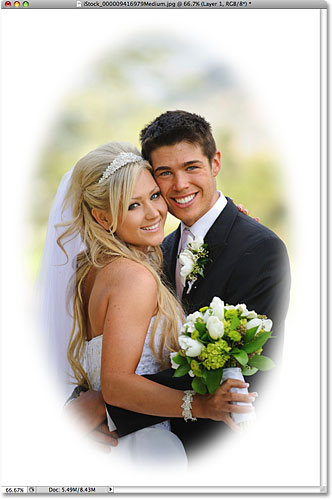
دیده می شود که قسمت مد نظر انتخاب می شود.
انتخاب یک قسمت دایره ای
با استفاده از ابزار Elliptical Marquee Tool می توانیم یک قسمت دایره ای را انتخاب کنیم، برای انجام این کار دو راه وجود دارد، یکی از آنها از طریق Option Bar واقع در بالای صفحه است.
در اینجا شکل زیر برای انجام این کار انتخاب شده است:
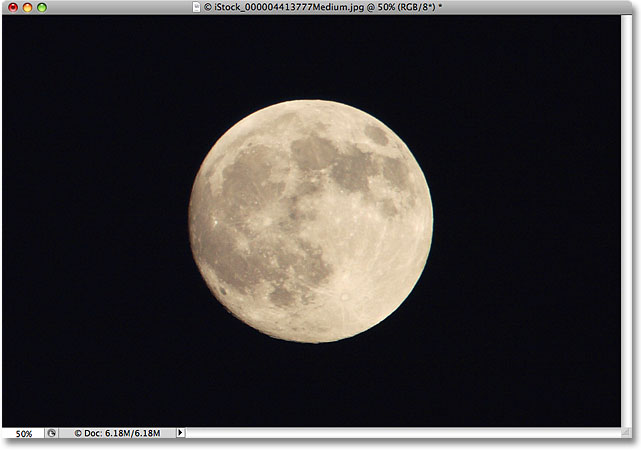
بعد از انتخاب ابزار مربوطه،مطابق شکل زیر گزینه ی Style را که به صورت پیش فرض بر روی Normal قرار دارد به Fixed Ratio برای رسم هرچه بهتر دایره تغییر میدهیم:

برای کشیدن دایره به دور ماه کافیست در گوشه بالا سمت چپ ماه کلیک کرده و دایره ی مد نظر خود را با پایین نگه داشتن موس رسم نماییم، در طول انجام کار با فشردن دکمه ی Space می توانیم دایره ی رسم شده را جا به جا کنیم.
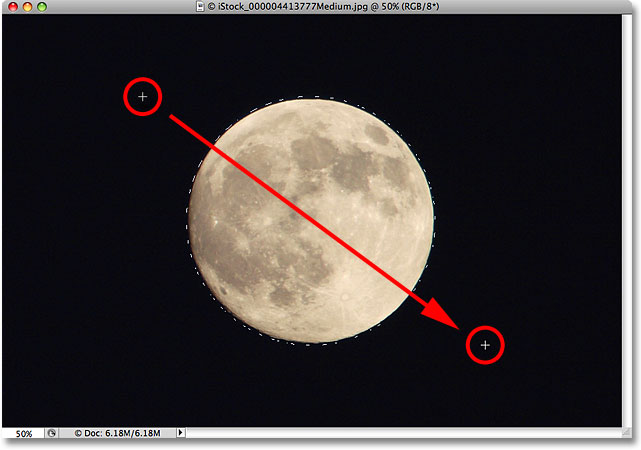
استفاده از صفحه کلید
توجه شود که پس از پایان کار برنامه ی فتوشاپ تغییرات اعمال شده در قسمت Style را به حالت اولیه برنمی گرداند، به همین دلیل شما نیاز دارید که پس از اتمام کار تنظیمات را به حالت اولیه برگردانید.
شما میتوانید برای بهتر شدن کار پس از انتخاب نقطه ی آغازین برای رسم دایره دکمه ی Shift را نگه داشته و دایره را رسم نمایید، پس از رسم، ابتدا دست خود را از روی موس برداشته و سپس دکمه ی Shift را رها کنید.
رسم دایره با توجه به مرکز شکل مد نظر
شما میتوانید با کلیک بر روی مرکز ماه و نگه داشتن دکمه ی Alt در سیستمهای ویندوز و یا Option در سیستمهای Mac شاهد بزرگ تر شدن دایره ی خود باشید .
همچنین می توانید این کار را با نگه داشتن دکمه ی Shift+Alt در سیستمهای ویندوز و یا دکمه ی Shift+Option در سیستم های Mac با دقت بیشتری انجام دهید.

حال که قسمت مد نظر را انتخاب کردیم عکس دوم را جهت انتقال این قسمت به آن باز میکنیم و ابزار Move Tool را مطابق شکل انتخاب میکنیم:
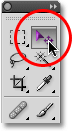
حال دکمه ی Alt در سیستمهای ویندوز و یا Option در سیستمهای Mac را نگه داشته و قسمت انتخابی را به عکس دیگر انتقال میدهیم.
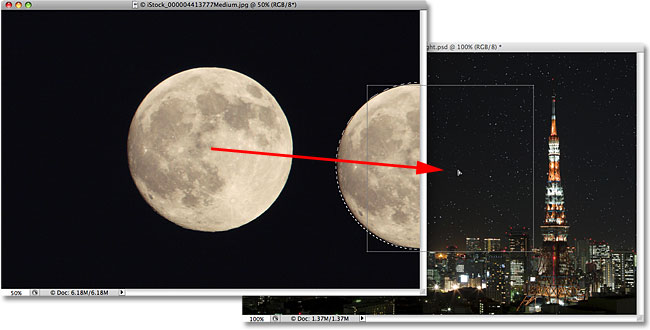
برای تغییر سایز ماه، پس از فشردن دکمه ی Ctrl+T در سیستمهای ویندوز و یا Command+T در سیستم های Mac،کلید Shift را نگه داشته و عملیات تغییر سایز را انجام دهید:
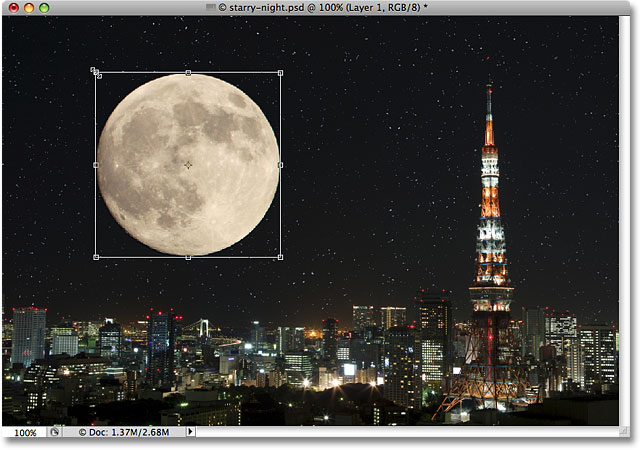
شما میتوانید قسمت مد نظر را نیز جا به جا کنید.
دکمه ی Enter در سیستمهای ویندوز و یا Return در سیستمهای Mac را فشار دهید تا کار شما ثبت گردد.
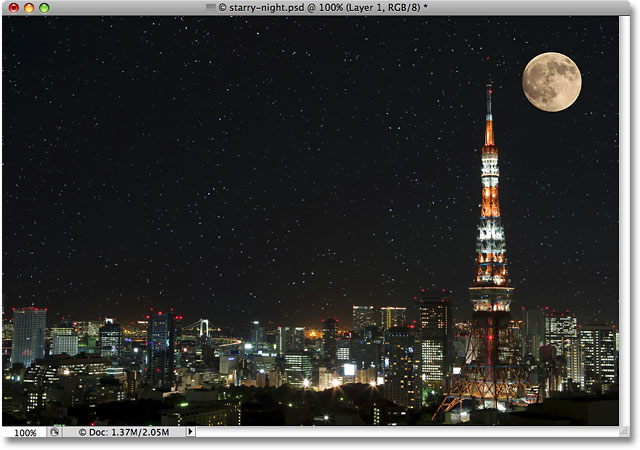
پاک کردن قسمت انتخابی
با رفتن به منوی Select و انتخاب گزینه ی Deselect قادر خواهید بود که تغییرات انجام شده را پاک کنید.
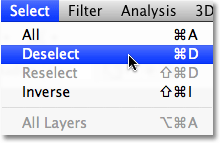
شما هم چنین میتوانید با فشردن دکمه ی Ctrl+D در سیستمهای ویندوز و یا Command+D در سیستمهای Mac نیز عملیات پاک سازی را انجام دهید.






