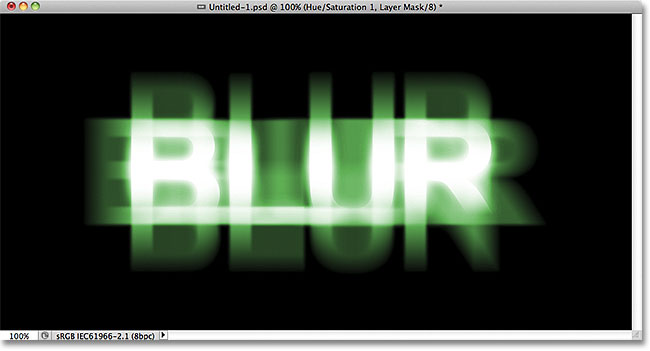ساخت متن شبح مانند در فتوشاپ با استفاده از فیلترهای محوشدگی (Blur)
متن اصلی و تصاویر از Steve Patterson، در این قسمت از آموزش افکت های متنی فتوشاپ، قصد داریم نحوه ی ساخت یک متن شبح مانند (ghostly) را با استفاده از فیلتر های محوشدگی (blur) آموزش دهیم. در این تمرین، از فتوشاپ CS5 استفاده شده است اما نسخه های اخیر آنرا نیز می توانید بکار ببرید.
در اینجا، نتیجه نهایی افکت متن شبح مانند را مشاهده می کنید:
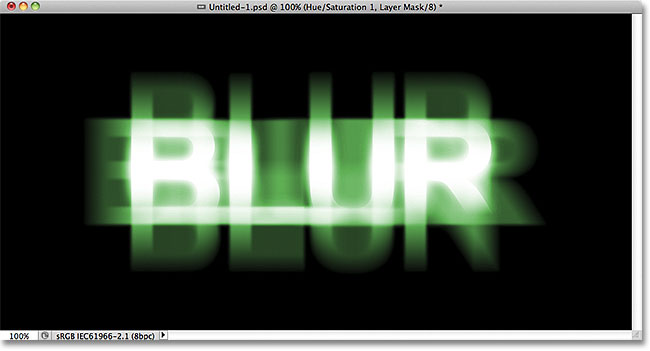
مراحل انجام کار (افکت محوشدگیِ شبح مانند)
این افکت، شامل 19 مرحله ی زیر است:
- مرحله 1: تبدیل لایه متن به نوع پیکسلی (Rasterized)
- مرحله 2: ایجاد سه کپی از لایه پیکسلی BLUR
- مرحله 3: انتخاب لایه اصلی متن (BLUR)
- مرحله 4: استفاده از فیلتر محوشدگی حرکتی یا Motion Blur در فتوشاپ
- مرحله 5: انتخاب اولین لایه کپی (BLUR Copy)
- مرحله 6: استفاده مجدد از فیلتر Mothin Blur
- مرحله 7: ادغام کردن (Merge) دو لایه با هم
- مرحله 8: استفاده از فیلتر محوشدگی گاوسی (واگرایی) یا Gaussian Blur
- مرحله 9: انتخاب دومین لایه کپی (BLUR copy 2)
- مرحله 10: استفاده مجدد از فیلتر Gaussian Blur
- مرحله 11: انتخاب سومین لایه کپی (BLUR copy 3)
- مرحله 12: ادغام سومین لایه کپی با لایه پایینی اش
- مرحله 13: اضافه کردن یک لایه ماسک
- مرحله 14: انتخاب ابزار شیب رنگ یا Gradient Tool
- مرحله 15: انتخاب شیب رنگ سفید به سیاه
- مرحله 16: انتخاب گزینه "Reflected Gradient" از میله افقی بالا (شیب رنگ انعکاسی)
- مرحله 17: کشیدن شیب رنگ روی لایه ماسک
- مرحله 18: ایجاد کپی از لایه (duplicate)
- مرحله 19: رنگی کردن متن با استفاده از لایه Hue/Saturation Adjustment
مرحله 1: تبدیل لایه متن به نوع پیکسلی (Rasterized)
در اینجا سند فتوشاپی که شامل یک لایه متن (BLUR) و یک لایه Background است را مشاده می کنید: (از فونت Arial Bold استفاده شده است)
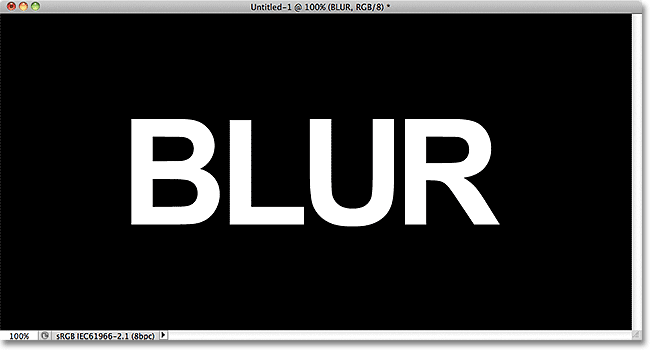
اگر به پنل Layers نگاه کنید، خواهید دید که شامل یک لایه متن و یک لایه Background است:
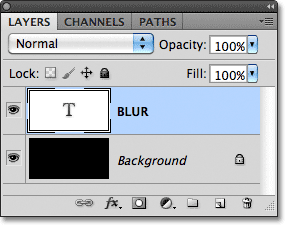
در حالی که لایه متن (BLUR) فعال است، منوی Layer -> Rasterize -> Type را انتخاب نمایید:
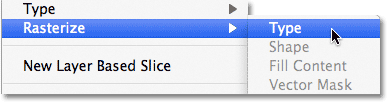
برای اینکه فتوشاپ اجازه اعمال فیلترهای مختلف را روی لایه های متنی به ما بدهد باید لایه متنی را Rasterize کنیم، Rasterize به این معنی است که لایه متن را از حالت متنیِ قابل ویرایش به حالت پیکسی تبدیل کنیم. با انتخاب منوی Layer -> Rasterize -> Type تغییری در سند فتوشاپ حاصل نمی شود، اما اگر به پنل Layers نگاه کنیم، متوجه خواهیم شد که لایه متنی به لایه پیکسلی (pixel-based) تبدیل شده است:
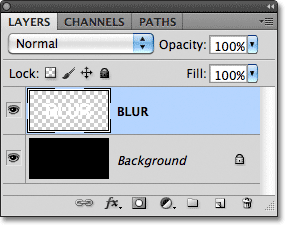
مرحله 2: ایجاد سه کپی از لایه پیکسلی BLUR
ما نیاز داریم که از لایه Rasterize شده متن، سه کپی ایجاد کنیم، بنابراین منوی Layer -> New -> Layer via Copy یا دکمه های میانبر Ctrl + J را انتخاب نمایید:
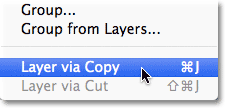
نمایی از پنل Layers، بعد از اینکه کپی ایجاد شد:
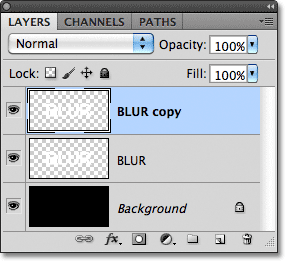
عمل ایجاد کپی را دو بار دیگر انجام دهید:
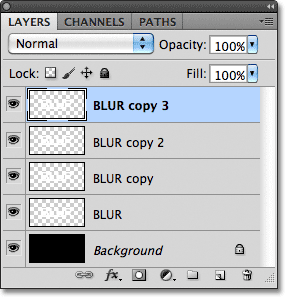
مرحله 3: انتخاب لایه اصلی متن (BLUR)
در پنل Layers روی لایه متن اصلی کلیک نمایید تا به حالت انتخاب در آید (با رنگ آبی برجسته می شود):
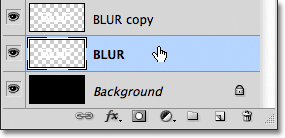
مرحله 4: استفاده از فیلتر محوشدگی حرکتی یا Motion Blur در فتوشاپ
منوی Filter -> Blur -> Motion Blur را انتخاب نمایید:
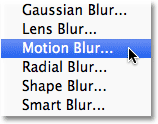
زمانی که پنجره Motion Blur باز شد، گزینه ها را مطابق شکل زیر تنظیم نمایید: (بسته به اندازه متن و رزولیشن سند، می توانید مقادیر دیگری را امتحان کنید)
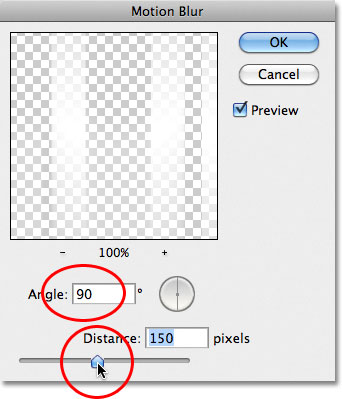
زمانی که کارتان تمام شد، روی دکمه Ok کلیک کنید، حالا افکت محو شدگی بصورت عمودی اعمال شده است:
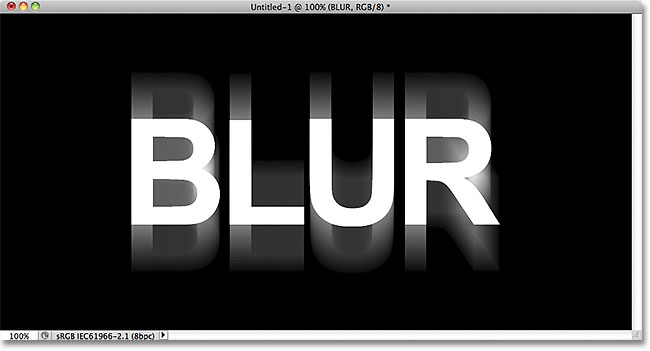
مرحله 5: انتخاب اولین لایه کپی (BLUR Copy)
برای انتخاب لایه کپی اول (BLUR Copy) روی آن کلیک نمایید:

مرحله 6: استفاده مجدد از فیلتر Mothin Blur
سریع ترین راه برای دسترسی به آخرین فیلتری که اعمال کرده ایم، استفاده از دکمه های میانبر Ctrl + Alt + F است. در اینجا، بلافاصله پنجره Motion Blur باز می شود، حالا قصد داریم، فیلتر محوشدگی را بصورت افقی اعمال کنیم، بنابراین، گزینه زاویه (Angle) را با مقدار صفر تنظیم نمایید و روی دکمه OK کلیک نمایید:
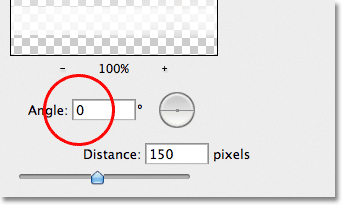
فتوشاپ، فیلتر محوشدگی را بصورت افقی اعمال کرده است:
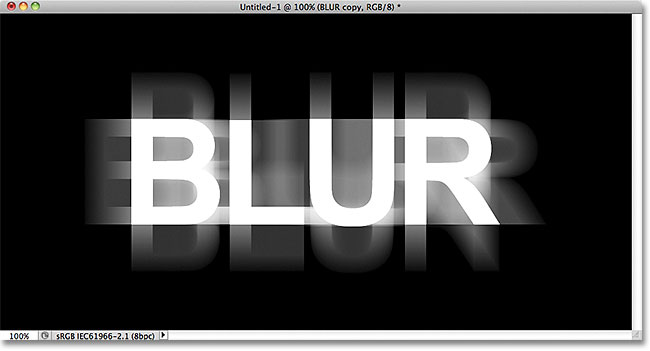
مرحله 7: ادغام کردن (Merge) دو لایه با هم
در حالی که لایه اولین کپی فعال است منوی Layer -> Merge Down یا دکمه های میانبر Ctrl + E را انتخاب نمایید، با این کار لایه ای که در حالت انتخاب است با لایه پایینی، ادغام یا Merge می شود:

فتوشاپ دو لایه ذکر شده را با هم ادغام می کند:
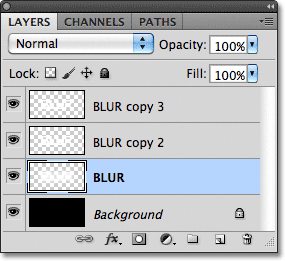
مرحله 8: استفاده از فیلتر محوشدگی گاوسی (واگرایی) یا Gaussian Blur
لبه های فیلتر قبلی، یعنی motion blur کمی تیز و sharp بنظر می آیند، بنابراین اجازه دهید تا با استفاده از یکی دیگر از فلترهای محوشدگی یعنی Gaussian Blur آنها را کمی محو و ساف کنیم. منوی Filter -> Blur -> Gaussian Blur را انتخاب نمایید:
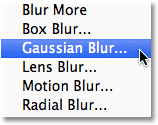
در پنجره Gaussian Blur، دسته ی لزنده Radius (شعاع) را بقدری به سمت راست بکشید که لبه های افکت motion blur صاف شوند: (در این مورد بسته به اندازه سند، خودتان با نگاه کردن به نتیجه می توانید قضاوت کنید)
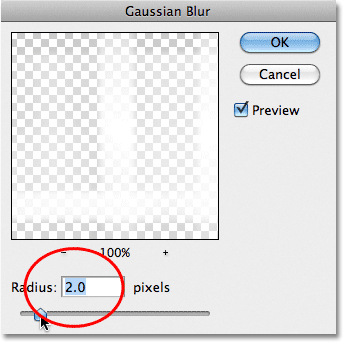
برای بسته شدن پنجره روی دکمه ی OK کلیک نمایید، حالا نتیجه صاف کردن لبه های فیلتر Motion Blur مانند زیر شده است:
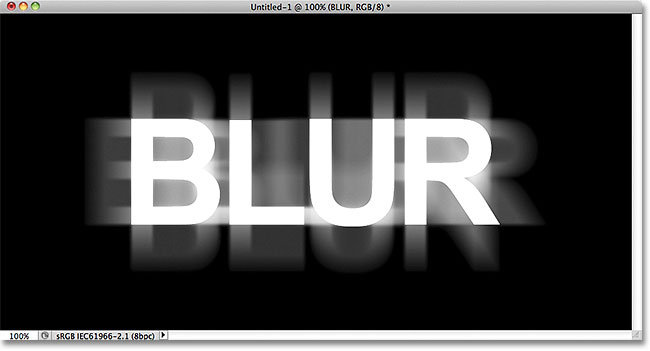
مرحله 9: انتخاب دومین لایه کپی (BLUR copy 2)
برای انتخاب لایه کپی دوم (BLUR Copy) روی آن کلیک نمایید:
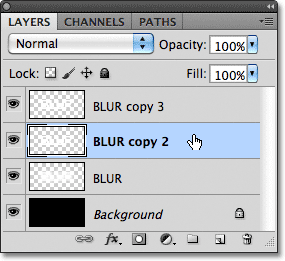
مرحله 10: استفاده مجدد از فیلتر Gaussian Blur
این بار قصد داریم با استفاده از فیلتر Gaussian Blur، یک افکت تابش نور را در اطراف کاراکترهای متن ایجاد کنیم.
بنابراین برای استفاده مجدد از آخرین فیلتری که استفاده شده، دکمه های میانبر Ctrl + Alt + F را انتخاب نمایید. در پنجره Gaussian Blur گزینه Radius را با مقدار 8 پیکسل، تنظیم نمایید:
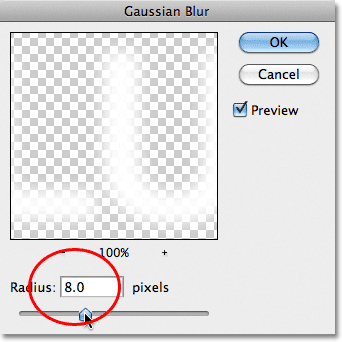
روی دکمه OK کلیک کنید، حالا یک تابش نور صاف و لطیف در اطراف متن ایجاد شده است:
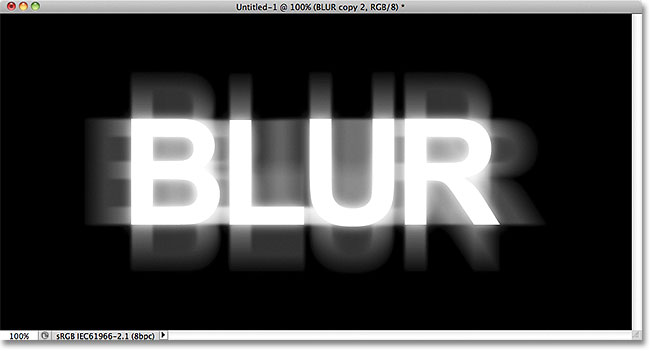
مرحله 11: انتخاب سومین لایه کپی (BLUR copy 3)
در پنل Layers، بالاترین لایه را انتخاب نمایید: (تنها لایه ای که هنوز روی آن فیلتری را اعمال نکرده ایم)
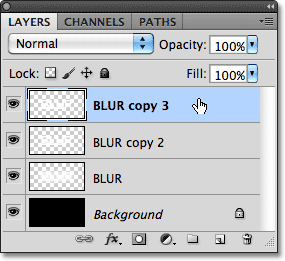
مرحله 12: ادغام سومین لایه کپی با لایه پایینی اش
درست مانند قبل (مرحله 7) برای ادغام کردن دو لایه ذکر شده، در حالی که لایه کپی سوم (BLUR copy 2) فعال است، منوی Layer -> Merge Down را انتخاب نمایید. حالا ما تنها سه لایه داریم:

مرحله 13: اضافه کردن یک لایه ماسک
در پایین پنل Layers روی آیکن Add Layer Mask کلیک نمایید:
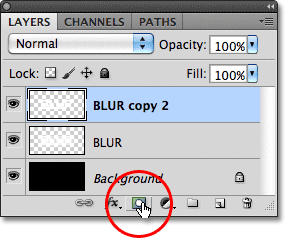
بلافاصله بعد از کلیک روی آیکن Add Layer Mask یک تصویر بندانگشتی در سمت راست لایه، اضافه می شود و به ما می فهماند که ماسک اضافه شده است:
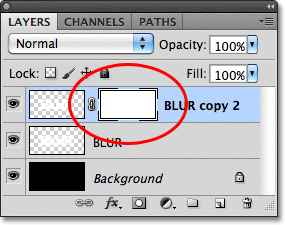
مرحله 14: انتخاب ابزار شیب رنگ یا Gradient Tool
در پنل ابزارها (Tools panel)، ابزار شیب رنگ (Gradient Tool) را انتخاب نمایید:

مرحله 15: انتخاب شیب رنگ سفید به سیاه
در حالی که لایه ماسک فعال است (در پنل Layers باید یک حاشیه سفید رنگ در اطراف تصویر بندانگشتیِ ماسک کشیده شده باشد)، دکمه میانبر D را انتخاب کنید تا رنگ سفید برای پیش زمینه (foreground) و سیاه برای پس زمینه (background) تنظیم شود.
حالا، در حالی که ابزار شیب رنگ را در دست دارید، در جایی از سند فتوشاپ کلیک راست کرده و در پنجره ظاهر شده (Gradient Picker) روی آیکن بالا و سمت چپ آن، دابل کلیک نمایید:

مرحله 16: انتخاب گزینه "Reflected Gradient" از میله افقی بالا (شیب رنگ انعکاسی)
در حالی که ابزار شیب رنگ (Gradient Tool) را در دست دارید، از میله افقی (Options Bar) بالا، روی آیکن Reflected Gradient کلیک نمایید:

مرحله 17: کشیدن شیب رنگ روی لایه ماسک
در حالی که لایه ماسک فعال است و ابزار Gradient Tools را در دست دارید، در مرکز سند فتوشاپ کلیک کرده و با پایین نگه داشتن کلید Shift، موس را بسمت بالا بکشید و رها کنید: (با پایین نگه داشتن دکمه Shift، شیب رنگ با توجه به حرکت موس در جهت محور X یا Y و یا 45 درجه اعمال می شود)
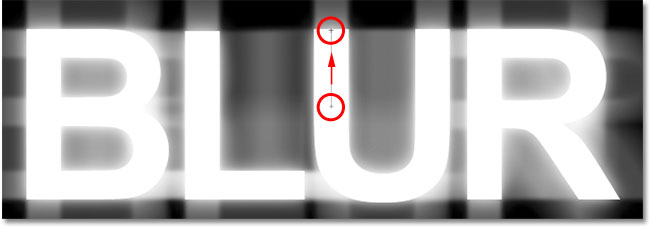
با رها کردن موس، فتوشاپ در نقطه ای که موس را رها کرده اید، یک شیب رنگ انعکاسی را روی لایه ماسک رسم می کند. همان طور که در تصویر زیر مشاهده می کنید، تنها فضای میانی متن، بصورت کامل قابل رویت است و سپس بتدریج افکت محو شدگی به سمت بالا و پایین اعمال شده است:
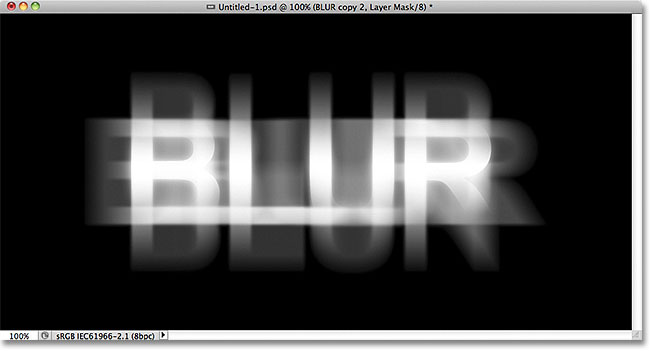
مرحله 18: ایجاد کپی از لایه (duplicate)
در حالی که لایه ماسک گذاری شده (BLUR copy 2) فعال است، دکمه میانبر Ctrl + J را انتخاب نمایید:
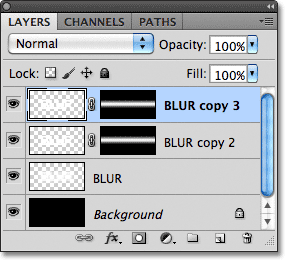
اینکار باعث می شود که شدت تابش نور بیشتر شود و متن بیشتر به حالت شبح در آید:
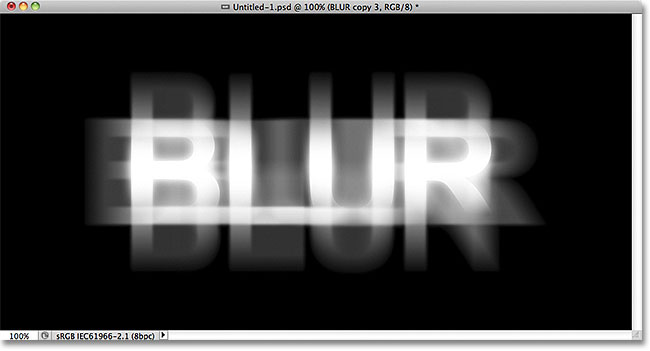
می توانید شدت تابش را با ایجاد چند کپی دیگر افزایش دهید. ما چند بار دیگر از Ctrl + J استفاده می کنیم:
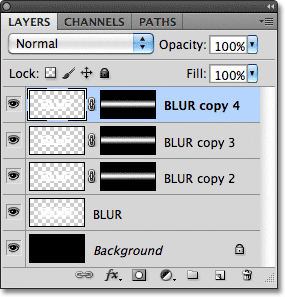
در اینجا، چیزها کم کم شبیه شبح شده اند:
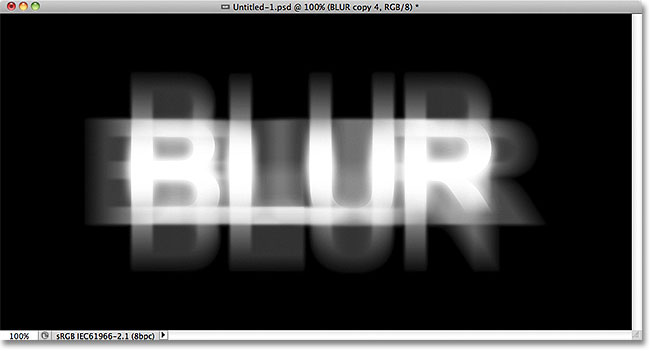
مرحله 19: رنگی کردن متن با استفاده از لایه Hue/Saturation Adjustment
به عنوان آخرین مرحله، اجازه دهید تا افکت را رنگی کنیم. بنابراین در پنل Layers روی آیکن New Adjustment Layer کلیک نمایید:
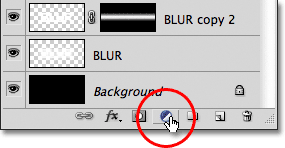
از لیست ظاهر شده، گزینه Hue/Saturation را انتخاب نمایید:
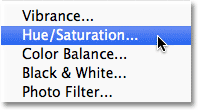
اگر از فتوشاپ CS4 یا CS5 استفاده می کنید، گزینه ها و کنترل های Hue/Saturation در پنل Adjustments ظاهر می شوند و برای نسخه CS3 و پایین تر، یک پنجره مجزا نمایان می شود. ابتدا تیک گزینه Colorize را فعال کنید و سپس کنترل های Hue و Saturation را مانند زیر تنظیم نمایید: (گزینه Hue را با مقدار "123" و برای افزایش شدت رنگ، گزینه Saturation را با مقدار 40 تنظیم می کنیم)

برای بسته شدن پنجره Hue/Saturation در فتوشاپ CS3 و نسخه های پایین تر، روی دکمه OK کلیک نمایید. در اینجا بعد از رنگی کردن متن، افکت محوشدگی شبح مانند به صورت کامل اعمال شده است: