معرفی Tabbed Documents و Floating Document Windows
در این بخش از آموزش فتوشاپ، به معرفی دو نوع از انواع نمایش تصاویر به نام Tabbed Documents و Floating Document Windows خواهیم پرداخت.
روش Tabbed Documents
برای این روش در ابتدا چندین تصویر را با نگه داشتن دکمه ی Shift در Adobe Bridge انتخاب می کنیم:

مشاهده می شود که فقط یک تصویر در صفحه نمایش نشان داده می شود:
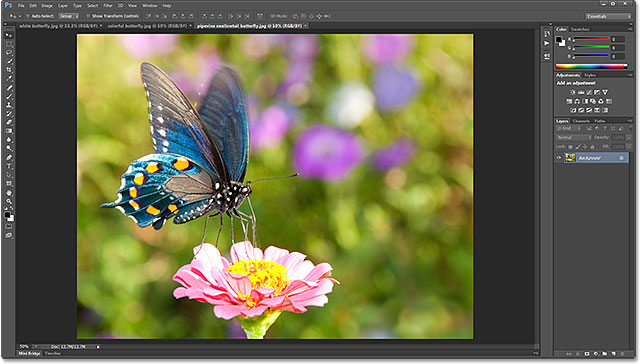
سایر تصویر ها در تب بالای صفحه قرار دارند:
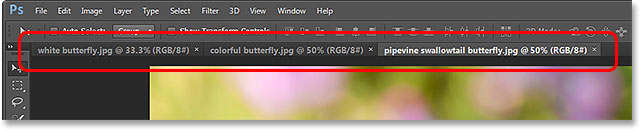
که با کلیک بر روی آن ها می توانیم تصویر را به نمایش بگذاریم، در اینجا بر روی تب وسط کلیک می کنیم:

تغییرات ملاحظه می شوند:

و با انتخاب تب اول:

تصویر، نشان داده می شود.
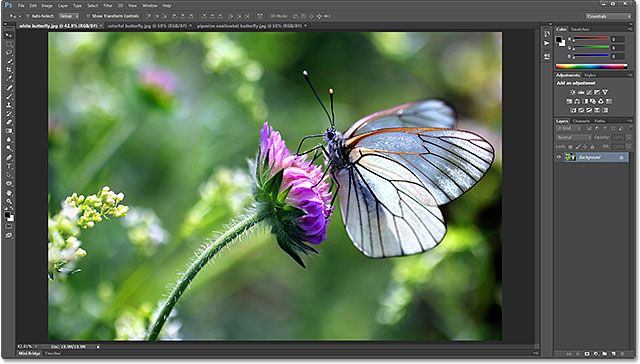
جا به جایی بین تب ها با استفاده از صفحه کلید
با فشردن دکمه ی Ctrl+Tab در سیستم های ویندوز و یا ~+Command در سیستم های Mac می توان این کار را انجام داد.
جا به جایی تب ها
با کلیک بر روی تب ها و کشیدن آن ها بر روی تب دیگر می توان این کار را انجام داد.

روش Floating Document Windows
برای استفاده از این روش، یک تب را با موس گرفته و بر روی تصویر نشان داده شده در صفحه می کشیم:
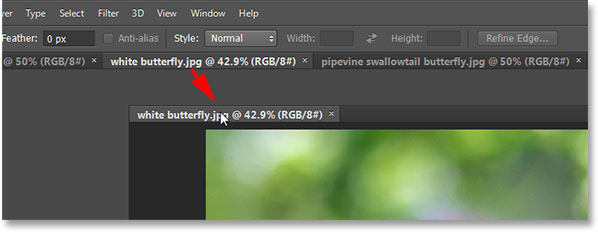
تغییرات به شکل زیر نشان داده می شوند:
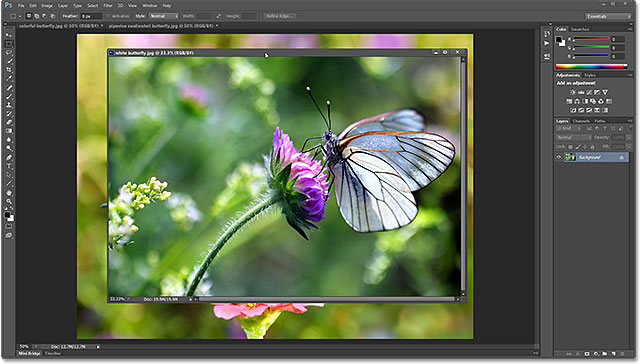
حال به منوی Window رفته و بر روی Arrange کلیک می کنیم و گزینه ی Float All in Windows را انتخاب می کنیم:
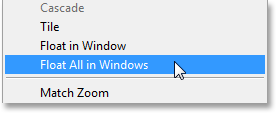
هر سه تصویر در صفحه نمایش نشان داده می شوند.
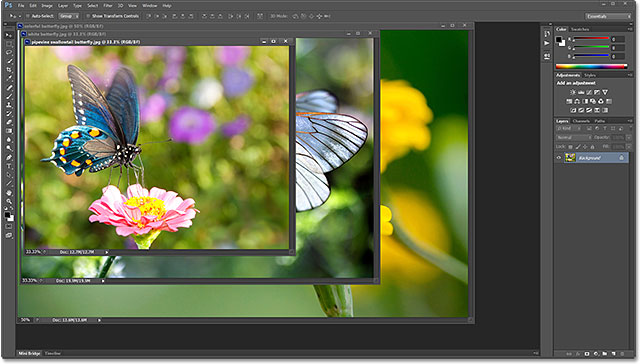
نمایش گزینه عکس های سند
برای انجام این کار به منوی Window رفته و در آن جا می توانیم عکس های نشان داده شده را مطابق شکل زیر مشاهده کرد.
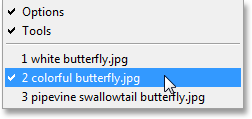
برگشت به حالت قبل
به منوی Window رفته و بر روی Arrange کلیک می کنیم و گزینه Consolidate All to Tabs را انتخاب می کنیم:
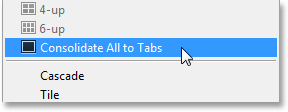
مشاهده می شود که مجددا تب ها به حالت قبل برگشته اند.

انتخاب Preferences
برای این کار ابتدا به منوی Edit در سیستم های ویندوز (Photoshop در سیستم های Mac) رفته و بر روی Preferences کلیک می کنیم و گزینه ی Interface را انتخاب می کنیم:
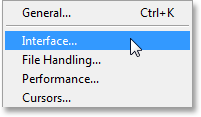
در پنجره ی باز شده تغییرات زیر را اعمال می کنیم:

با انتخاب گزینه ی نشان داده شده قادر به انجام تغییرات بعد خواهیم بود:
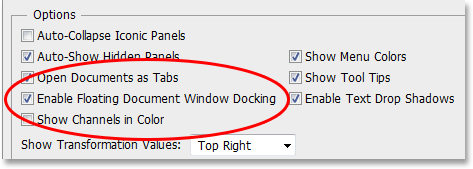
حال با کشیدن تب یک تصویر بر روی صفحه نمایش، هر دو تصویر همزمان نشان داده خواهند شد:
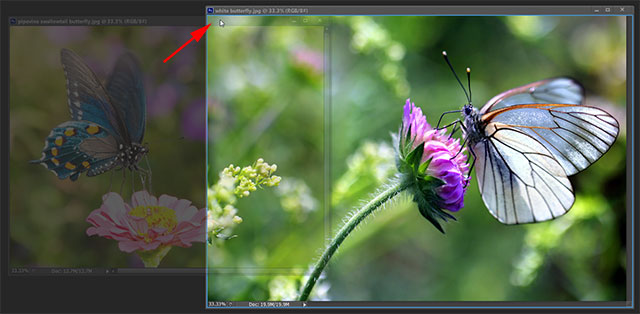
حال با گرفتن یکی از تصویر ها و حرکت دادن به سمت تب بالای صفحه می توانیم تنظیمات را به حالت اولیه در بیاوریم.
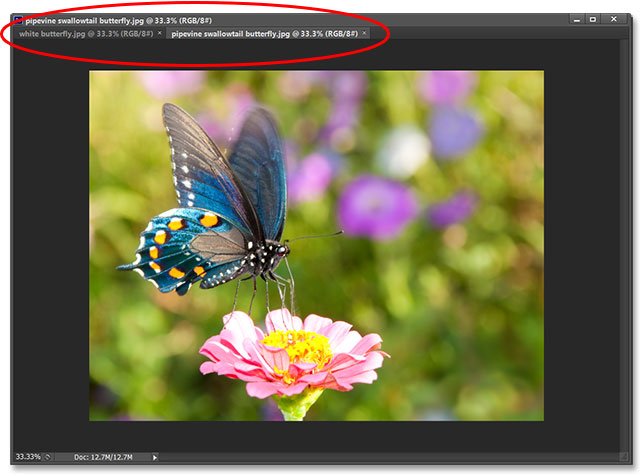
بستن تب ها
برای این کار کافسیت بر روی آیکن نشان داده شده برای هر تصویر کلیک کنید:

همچنین با کلیک بر روی آیکن زیر می توانیم تمامی تصویر ها را ببندیم:
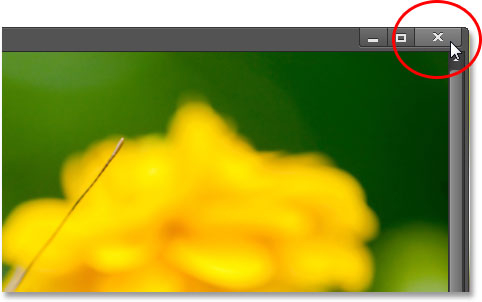
این کار را با رفتن به منوب File و انتخاب Close All نیز می توانیم انجام دهیم.
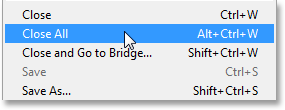
در اینجا، به معرفی دو نوع از انواع نمایش همزمان تصاویر در فتوشاپ پرداختیم.




