آموزش پنل Layer در فتوشاپ
در این قسمت از آموزش فتوشاپ، به معرفی پنل Layer که یکی از مهم ترین و پرکاربردترین پنل ها در فتوشاپ است می پردازیم.
این پنل به طور پیش فرض، در قسمت پایین سمت راست برنامه فتوشاپ نشان داده می شود.

اگر به هر دلیلی قادر به مشاهده ی این پنل نیستید، می توانید به منوی Window رفته و بر روی گزینه ی Layer همانند شکل زیر کلیک کنید.
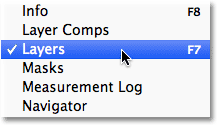
از عکس زیر برای آموزش پنل Layer استفاده می کنیم:

مشاهده می شود پس از باز کردن عکس در برنامه، به طور پیش فرض در پنل Layer عکس مد نظر نشان داده می شود.
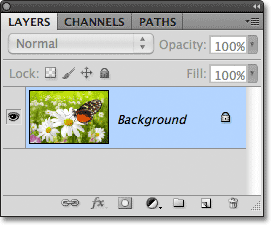
نام Tab
نام تب را می توانیم از قسمت بالای آن، مطابق شکل بخوانیم.
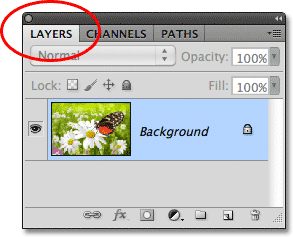
دو تب دیگر نیز در کنار تب Layer قرار دارند.
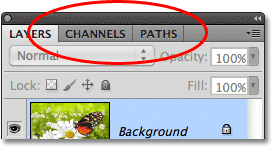
با کلیک بر روی هر کدام از آن ها می توانیم تب مد نظر را باز کنیم.
ردیف لایه
هر زمان که یک عکس جدید را در برنامه ی فتوشاپ باز کنیم این برنامه آن عکس را در پنل Layer با مشخصات خاص خودش نشان می دهد، اطلاعاتی که با استفاده از آیکن کنار عکس قادر به دیدن آن ها خواهیم بود.
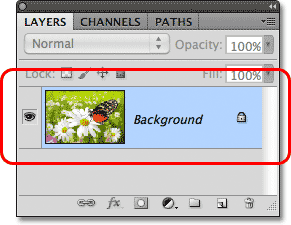
نام لایه
هنگامی که یک عکس را در فتوشاپ باز کنیم، آن عکس با نام پیش فرض Background در پنل، نشان داده می شود.
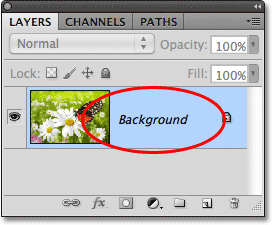
پیش نمایش عکس
همان طور که اشاره شد، با کلیک بر روی آیکن کنار عکس می توانیم اطلاعاتی در مورد عکس از جمله افکت های به کار رفته در آن را مشاهده کنیم.
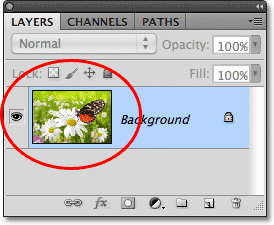
اضافه کردن لایه جدید
برای این کار بر روی آیکن نشان داده شده در شکل کلیک می کنیم.
![]()
مشاهده می شود یک لایه ی جدید که فتوشاپ به طور پیش فرض نام آن را Layer 1 قرار داده است به وجود می آید:
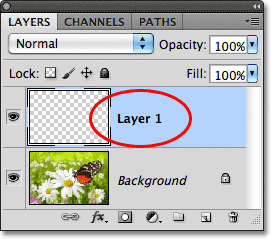
چون در لایه ی جدید، هیچ گونه افکت و لایه ایی اضافه نشده است به همین دلیل آن را به صورت هاشور خورده مشاهده می کنیم.
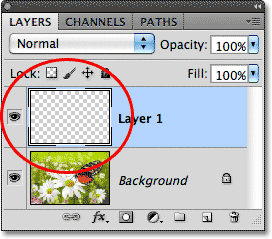
اگر مجددا بر روی آیکن زیر کلیک کنیم:
![]()
لایه ی دوم با نام Layer 2 به وجود می آید.
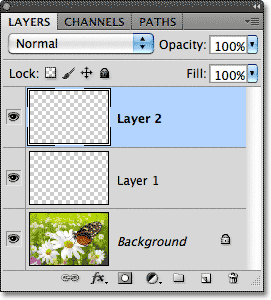
حرکت دادن لایه ها
برای جابه جا کردن لایه ها کافیست بر روی لایه ی مد نظر کلیک کنیم و موس خود را نگه داریم و بر روی لایه ی دیگر که می خواهیم با آن، جا به جا کنیم، بکشیم:

بعد از جا به جا کردن دست خود را از روی موس بر می داریم.

توجه شود که تنها قادر به جا به جایی لایه ی Background نخواهیم بود.
فعال کردن لایه
با کلیک بر روی هر لایه، می توانیم آن لایه را انتخاب کنیم.
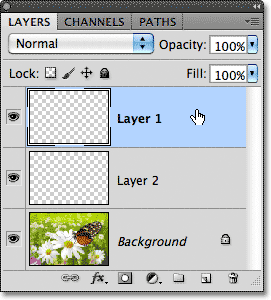
پاک کردن لایه
برای این کار کافیست بر روی لایه ی مد نظر کلیک کرده و موس خود را نگه داریم و بر روی آیکن سطل آشغال نشان داده شده در شکل بکشیم، در اینجا ابتدا لایه ی اول را پاک می کنیم:
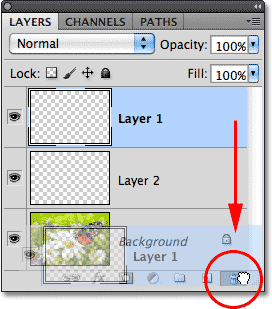
لایه ی دوم را نیز پاک می کنیم:
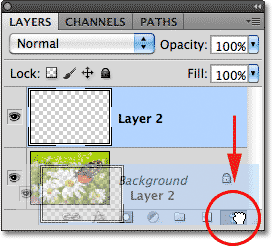
مشاهده می کنیم تنها لایه ی پس زمینه باقی مانده است.
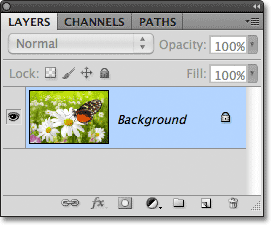
کپی کردن یک لایه
برای این کار بر روی لایه ی مد نظر کلیک کرده و موس را نگه می داریم و بر روی آیکن نشان داده شده در شکل می کشیم:
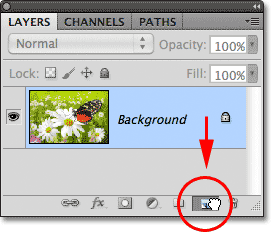
مشاهده می شود که یک کپی از لایه ایجاد شده است:
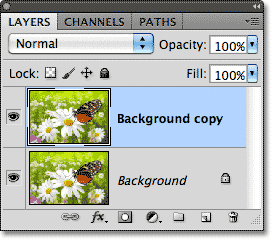
برای متفاوت کردن دو لایه، چند افکت مات کننده بر روی یکی از لایه ها به کار می بریم:
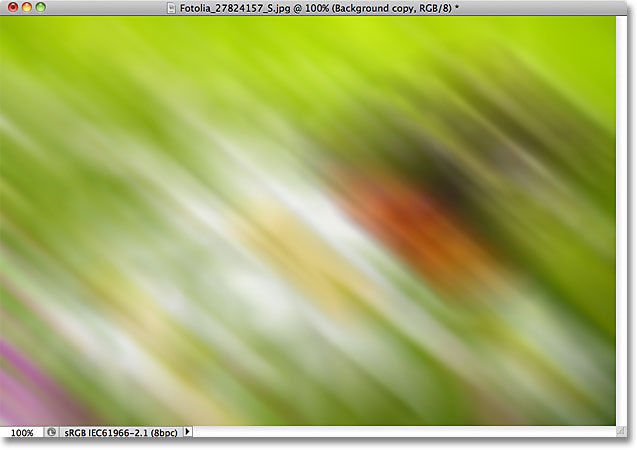
مشاهده می شود که لایه چه تغییراتی کرده است:
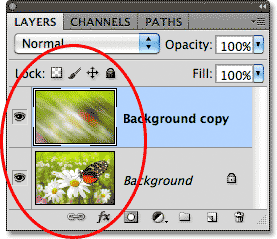
آیکن نشان دادن یک لایه
آیکن نشان داده شده در شکل همان آیکن نمایش لایه است که با کلیک بر روی آن می توان آن را فعال و یا غیر فعال کرد.
![]()
در این جا لایه ی کپی شده را غیر فعال می کنیم و عکس اصلی را فعال نگه می داریم.

با کلیک مجدد بر روی آیکن فعال کردن لایه ی کپی، آن را فعال می کنیم:

عکس موجود در لایه ی کپی نشان داده می شود.
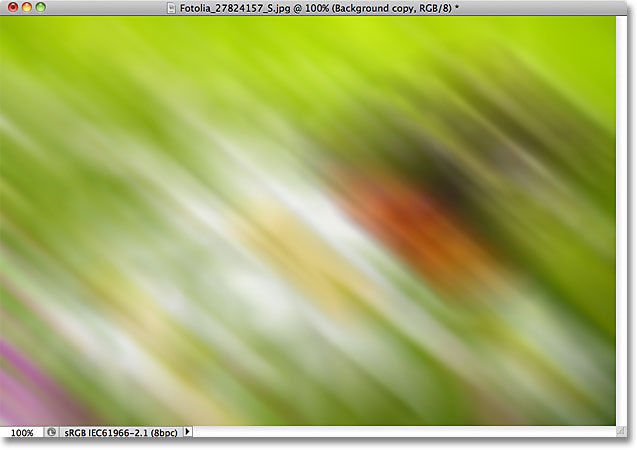
تغییر نام یک لایه
برای این کار کافیست بر روی لایه ی مد نظر دو بار کلیک کرده و نام آن را تغییر دهیم سپس دکمه ی Enter در سیستم های ویندوز و یا Return در سیستم های Mac را برای تثبیت نام آن فشار دهیم.
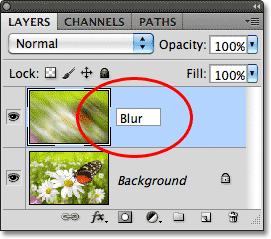
اضافه کردن لایه ماسک
برای این کار، بر روی آیکن نشان داده شده کلیک می کنیم:
![]()
تغییرات نشان داده می شوند:
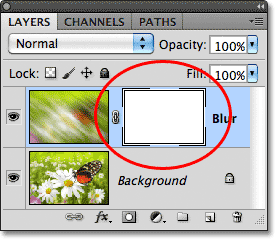
حال می توانیم افکت های مد نظر را بر روی عکس انجام دهیم:

اضافه کردن لایه های Fill و Adjustment
برای این کار بر روی آیکن موجود در شکل کلیک می کنیم:
![]()
در پنجره ی باز شده بر روی Hue/Saturation کلیک می کنیم.

در پنجره ی باز شده می توانیم رنگ عکس و شدت آن را تغییر دهیم.
در اینجا تغییرات زیر بر روی عکس اعمال شده است:
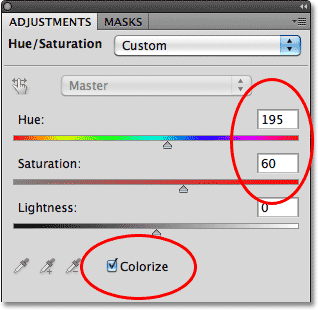
که عکس نهایی به شکل زیر خواهد بود:
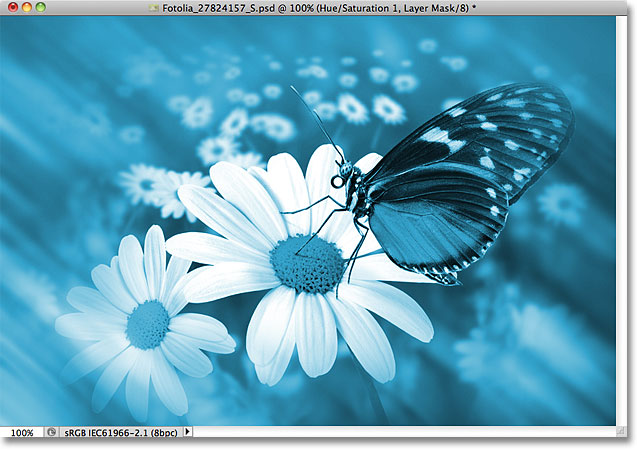
در این قسمت می توانیم Adjustment Layer ها را نیز اضافه کنیم که در آموزشات بعدی در مورد آن صحبت خواهیم کرد.
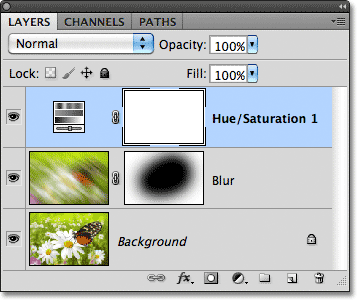
تغییر دادن Blend Mode یک لایه
برای این کار می توانیم بر روی آیکن نشان داده شده در شکل کلیک کنیم و آن را بر روی Color تنظیم نماییم.
توجه شود که در حقیقت Blend Mode چگونگی ترکیب لایه ی مد نظر با سایر لایه ها را نمایان می کند.
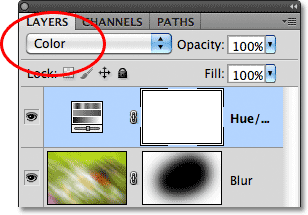
مشاهده می کنیم که پس از انجام مراحل فوق، تغییرات زیر در عکس به وجود می آید:
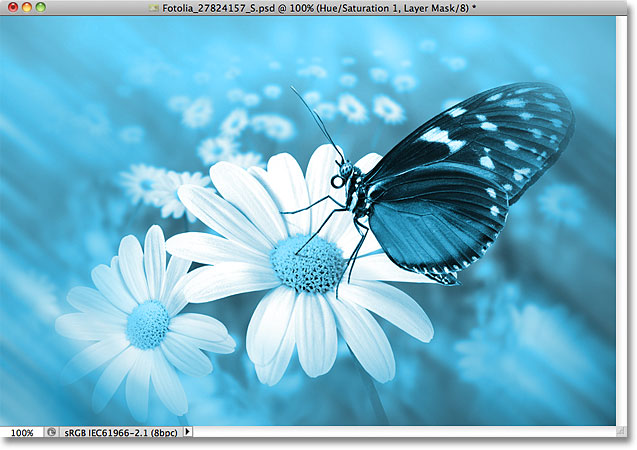
گزینه های Opacity و Fill
با استفاده از گزینه ی Opacity که در شکل نشان داده شده است می توانیم شفافیت تصویر را کم و زیاد کنیم، توجه شود که هر چه این میزان کم تر شود شفافیت عکس بیشتر خواهد شد.
در این جا میزان آن را بر روی 70 تنظیم کرده ایم:
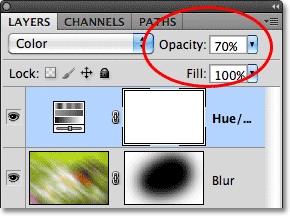
تغییرات در عکس نشان داده شده است:
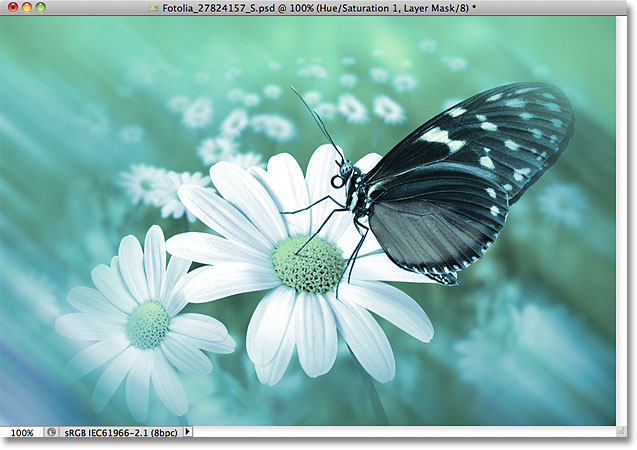
در پایین گزینه ی Opacity گزینه ی Fill وجود دارد که می توان گفت آن هم برای تنظیم شفافیت یک عکس است اما تفاوت هایی نیز دارد که در آموزشات بعدی در این مورد صحبت می کنیم.
گروه بندی لایه ها
یکی از را های ساخت گروهی از لایه ها کلیک بر روی آیکن نشان داده شده در شکل زیر است، اما این کار راه دیگری نیز دارد.
![]()
راه دیگر ساخت یک گروه از لایه ها این است که بر روی لایه ی مد نظر کلیک کرده، دکمه ی Shift را نگه داریم و لایه ی بعد را انتخاب کنیم:
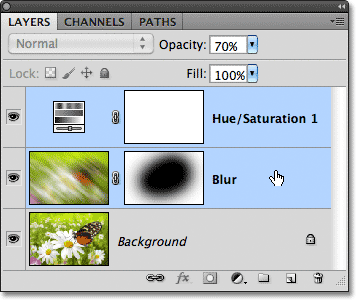
حال با کلیک بر روی آیکن زیر، گزینه ی New Group From Layers را انتخاب می کنیم:

پنجره ی زیر باز خواهد شد، در این پنجره نام گروه را انتخاب می کنیم:
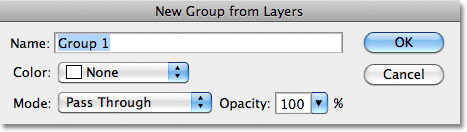
برنامه ی فتوشاپ، یک گروه با نام Group 1 را به وجود می آورد که حاوی لایه های انتخابی توسط ما خواهد بود و با کلیک بر روی آیکن نشان داده شده محتویات آن نشان داده می شوند:
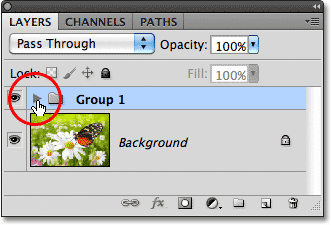
برای بستن محتویات گروه، بار دیگر بر روی آیکن قبل کلیک می کنیم.
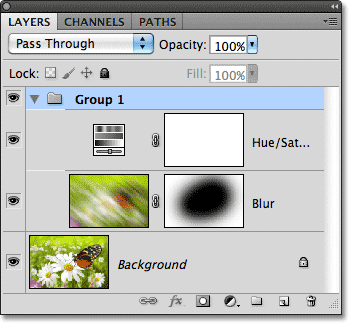
گزینه Layer Style
گزینه ی Layer Style در شکل زیر نشان داده شده است:
![]()
این گزینه امکان انتخاب افکت های متفاوتی را به ما می دهد که با کلیک بر روی آیکن قبل نشان داده خواهند شد:
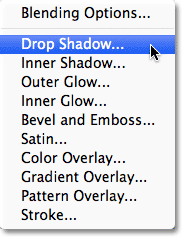
قفل کردن لایه ها
با استفاده از این گزینه می توانیم، مواردی از عکس را که مایل نیستیم در افکت نهایی عکس نشان داده شوند، قفل کنیم.
در اینجا چهار گزینه برای قفل کردن وجود دارد که هر کدام دارای کارایی خاصی هستند.
این چهار گزینه از چپ به راست عبارتند از: Pixels, Lock Image Pixels, Lock Position , Lock All
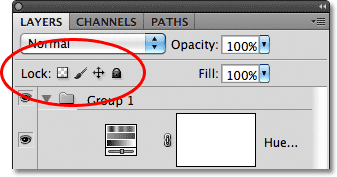
با انتخاب هر کدام از گزینه های فوق، آیکون نشان داده شده در شکل زیر در کنار لایه به وجود می آید:
![]()
تغییر در سایز Thumbnail Image
برای این کار، بر روی منوی آیکن کلیک کرده و در پنجره باز شده بر روی Panel Options کلیک می کنیم:
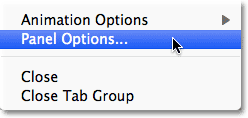
در پنجره باز شده می توانیم سایز Thumbnail Image را انتخاب کنیم.
توجه شود که اگر گزینه ی None را انتخاب کنیم، تصویر نشان داده نمی شود.
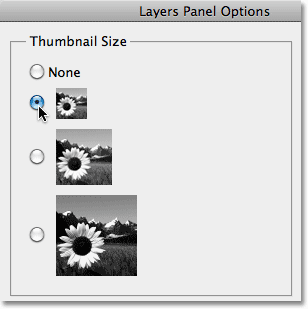
پس از انتخاب سایز مد نظر، بر روی Ok کلیک می کنیم و تغییرات را در پنل اصلی مشاهده می کنیم.
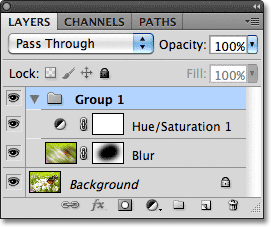
در آموزش پنل Layer نحوه ی کار با Layer Panel که یکی از کاربردی ترین پنل ها در فتوشاپ است، را فرا گرفتیم.






