ساخت یک الگو در فتوشاپ
در این قسمت از آموزش فتوشاپ، طریقه ی ساخت یک الگو در فتوشاپ را با استفاده از نسخه ی CS5 برنامه ی فتوشاپ فرا خواهیم گرفت.
مراحل انجام کار
ساخت یک الگو در فتوشاپ شامل 10 مرحله زیر است:
گام اول : ساخت یک سند
برای این کار بر، بر روی New در منوی File کلیک می کنیم:
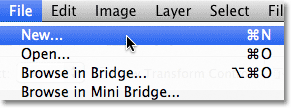
در پنجره ی باز شده تغییرات زیر را انجام می دهیم:
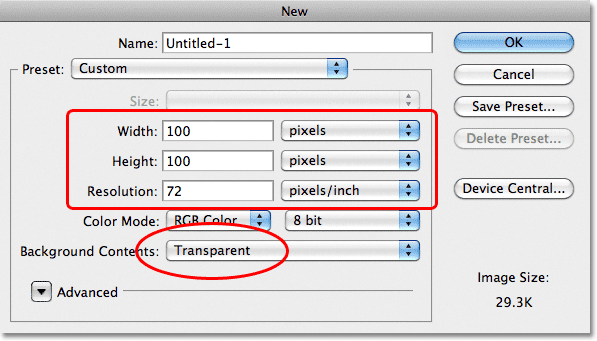
بر روی Ok کلیک می کنیم.
برای Zoom کردن بر روی سند می توانید دکمه ی ++Ctrl در سیستم های ویندوز و یا ++Command در سیستم های Mac را فشار دهید.
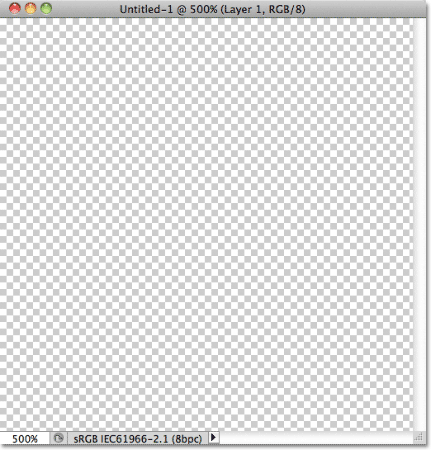
گام دوم : اضافه کردن Guide
در ادامه ی آموزش ساخت یک الگو در فتوشاپ به منوی View رفته و بر روی New Guide کلیک می کنیم:
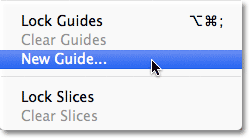
تغییرات زیر را در پنجره باز شده اعمال می کنیم و بر روی Ok کلیک می کنیم:
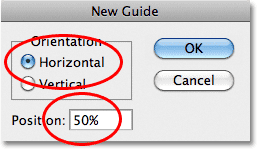
بار دیگر مراحل قبل را تکرار کرده و این بار تغییرات زیر را انجام می دهیم:
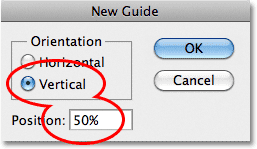
بر روی Ok کلیک می کنیم و تغییرات را ملاحظه می کنیم.
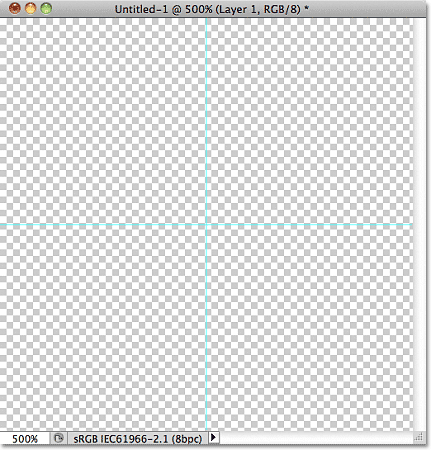
تغییر رنگ در Guide
برای این کار از طریق منوی Photoshop (منوی Edit در سیستم های Mac ) در سیستم های ویندوز، گزینه ی Preferences را انتخاب کرده و بر روی Guides,Grid & Slices کلیک می کنیم:
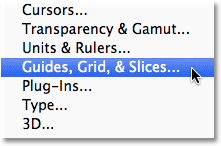
رنگ دلخواه خود را انتخاب می کنیم:
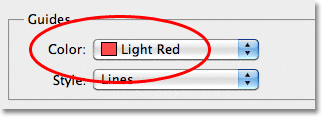
بر روی Ok کلیک کرده و تغییرات را ملاحظه می کنیم.
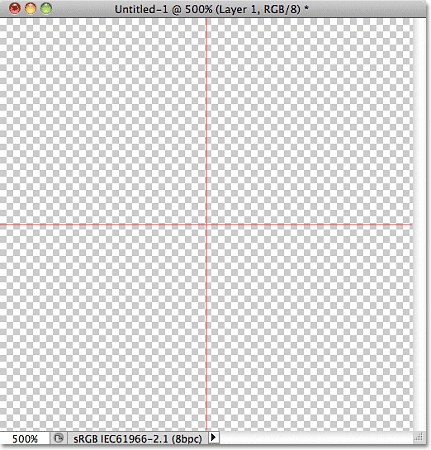
گام سوم : رسم یک شکل در مرکز سند
ابتدا مطابق شکل زیر، بر روی آیکن نشان داده شده کلیک می کنیم:
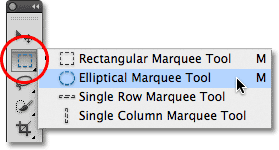
با نگه داشتن دکمه ی Shift+Alt در سیستم های ویندوز و یا Shift+Option در سیستم های Mac شکل مد نظر را رسم می کنیم.
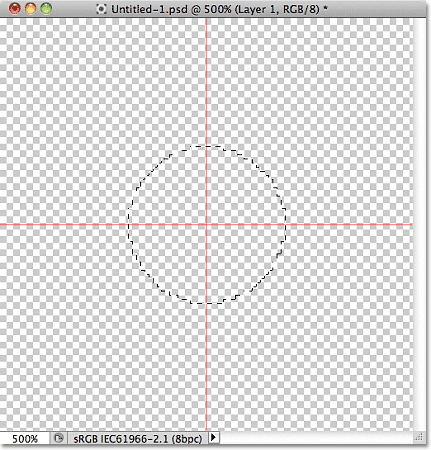
گام چهارم : انتخاب رنگ سیاه
در ادامه ی آموزش ساخت یک الگو در فتوشاپ بر روی گزینه ی Fill در منوی Edit کلیک می کنیم:
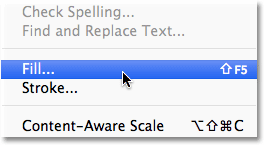
رنگ سیاه را انتخاب می کنیم:
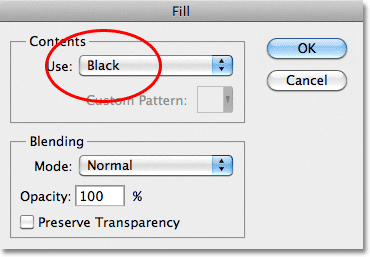
بر روی Ok کلیک کرده و با فشردن دکمه ی Ctrl+D در سیستم های ویندوز و یا Command+D در سیستم های Mac، خطوط نقطه چین را از دور شکل پاک می کنیم.
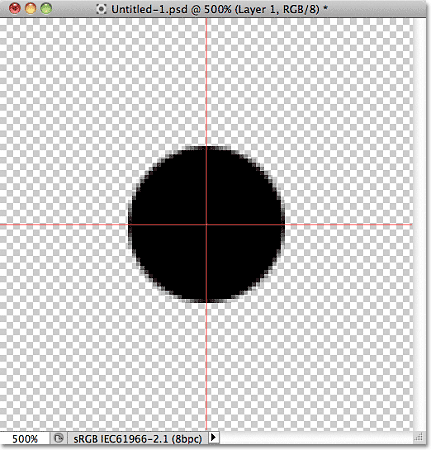
گام پنجم : کپی کردن لایه
برای این کار می توانید به منوی Layer رفته و سپس بر روی New کلیک کرده و Layer Via Copy را انتخاب کنید، همچنین می توانید دکمه ی Ctrl+J در سیستم های ویندوز و یا Command+J در سیستم های Mac را فشار دهید:
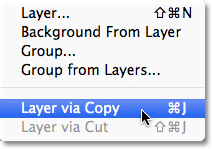
تغییرات در پنل لایه ها نشان داده می شود.

گام ششم : اجرای Offset Filter
به منوی Filter رفته و بر روی گزینه ی Other کلیک کرده و Offset را انتخاب می کنیم:

تغییرات را در پنجره باز شده انجام می دهیم:

بر روی Ok کلیک کرده و تغییرات را مشاهده می کنیم.

گام هفتم : تعریف یک الگو
از طریق منوی Edit گزینه ی Define Pattern را انتخاب می کنیم:
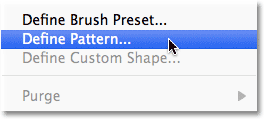
در پنجره ی باز شده تغییرات را اعمال کرده و بر روی Ok کلیک می کنیم.

گام هشتم : ساخت یک سند جدید
مرحله اول را این بار با تغییرات زیر انجام می دهیم.
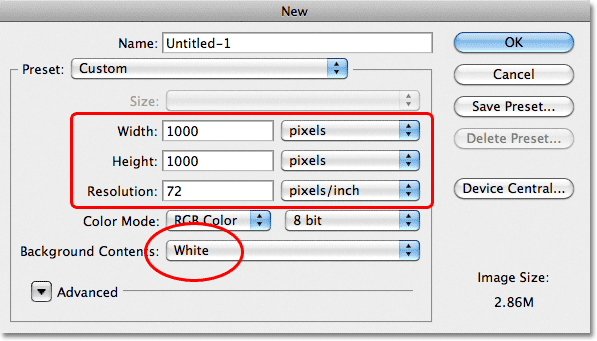
گام نهم : اضافه کردن یک لایه ی جدید
در ادامه ی آموزش ساخت یک الگو در فتوشاپ در پنل لایه ها بر روی آیکن زیر کلیک می کنیم:
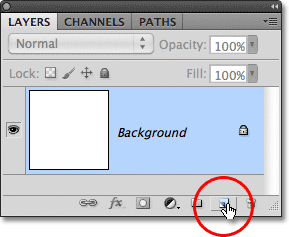
تغییرات مشاهده می شوند.
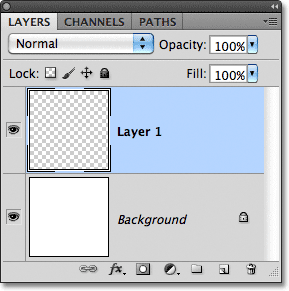
گام دهم : کامل کردن لایه جدید با الگو
به منوی Edit رفته و بر روی Fill کلیک می کنیم:
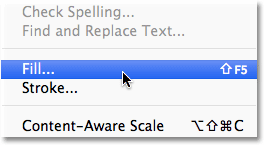
در پنجره باز شده گزینه ی Pattern را انتخاب می کنیم:
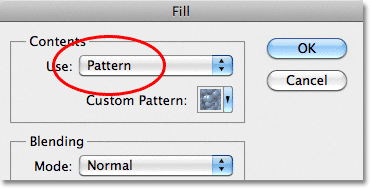
نمونه ایی از الگو نشان داده می شود، حال بر روی آیکن زیر کلیک می کنیم:
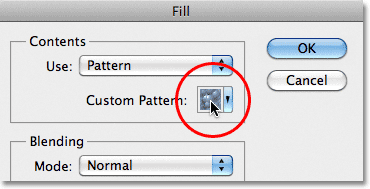
یکی از الگوها را در پنجره باز شده انتخاب می کنیم:
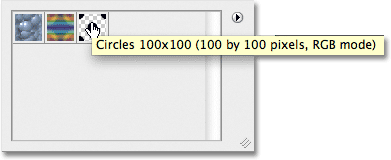
بر روی Ok کلیک کرده و تغییرات مشاهده می شوند.
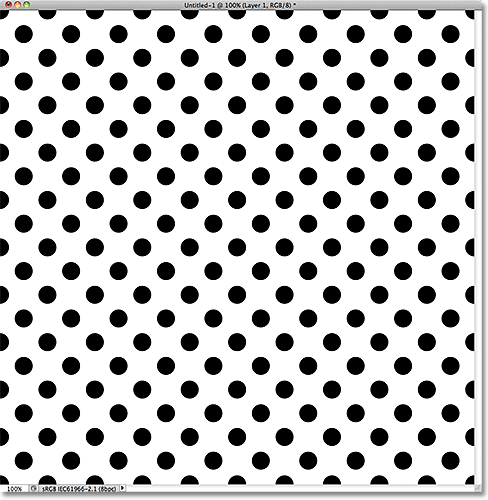
در اینجا، طریقه ی ساخت یک الگو در فتوشاپ را فرا گرفتیم.






