افزایش جلوه چشم در فتوشاپ
در این جلسه از آموزش فتوشاپ، نحوه ایجاد افکت بزرگنمایی شعاعی با رگه های "blur" رنگارنگ و روشن روی چشم ها را خواهیم آموخت. این رگه های "blur" از مرکز چشم ها به سمت بیرون کوچک می شوند. ایجاد این افکت بسیار ساده است و با استفاده از ابزار "Elliptical Marquee"، یک زوج از فیلتر های فتوشاپ، یک لایه ماسک و لایه "blend mode" اعمال میشود. آموزش این قسمت با فتوشاپ CS6 و فتوشاپ CC سازگار است.
کار را با تصویر زیر شروع میکنیم:

در تصویر زیر نتیجه نهایی افکت را مشاهده می کنید:

نمایی نزدیک از چشم ها پس از اعمال افکت روی آن ها را در تصویر زیر میبینید:

نمایی نزدیک از افکت
ایجاد افکت بزرگنمایی شعاعی روی چشم ها شامل 19 مرحله ی زیر است:
مرحله 1: انتخاب ابزار Elliptical Marquee
ابتدا تمامی مراحل را روی چشم چپ در تصویر اعمال کرده و سپس برای چشم دیگر همین مراحل را تکرار می کنیم. برای شروع کار از پنل "Tools"در سمت چپ صفحه ابزار "Elliptical Marquee Tool" را انتخاب کنید. به صورت پیش فرض این ابزار زیر "Rectangular Marquee" پنهان شده است. برای انتخاب آن روی آیکون ابزار "Rectangular Marquee"کلیک کرده و دکمه موس را برای یک یا دو ثانیه تا ظاهر شدن منویی که دیگر ابزارها را نشان میدهد نگه دارید. از لیست ظاهرشده ابزار "Elliptical Marquee" را انتخاب کنید.
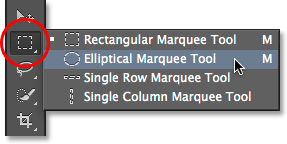
مرحله 2: انتخاب عنبیه
با استفاده از ابزار "Elliptical Marquee"ناحیه ای اطراف عنبیه (قسمت رنگی چشم) رسم می کنیم. در تصویر این قسمت بالای عنبیه زیر پلک ها قرار گرفته بنابراین باید در دو مرحله با استفاده از ابزار "Elliptical Marquee" عنبیه را انتخاب کرد.
با فشردن و نگه داشتن کلیدهای ترکیبی "Ctrl+spacebar" در ویندوز (معادل "Command+spacebar" در مک) ابزار "Zoom" باز میشود که با چندبار کلیک کردن روی چشم میتوان روی آن زوم کرد. با رها کردن کلیدها دوباره ابزار "Elliptical Marquee" به صورت اتوماتیک انتخاب میشود.

با ابزار "Elliptical Marquee" یک بیضی اطراف عنبیه رسم کنید. برای جابجایی این ناحیه حین ترسیم دکمه "sapcebar" از صفحه کلید را فشرده و نگه دارید سپس با کشاندن ناحیه به محل دلخواه و رها کردن "spacebar" به ترسیم ادامه دهید. انتخاب بخش کوچکی از ناحیه سفید اطراف عنبیه و همچنین گسترش ناحیه تا پلک ها مشکلی در این مرحله ایجاد نمیکنند زیرا به سادگی در مراحل بعد آن را حذف میکنیم.

برای حذف بخش هایی از ناحیه رسم شده که اطراف پلک هاست باید "selection modes" را تغییر دهیم. به صورت پیش فرض ابزار "Elliptical Marquee" روی"New selection" تنظیم شده است به این معنا که هر زمان از آن استفاده کنیم یک ناحیه جدید را رسم میکند. برای تغییر حالت آن به "Intersect With Selection" بر آیکون آن در "Option Bar" (چهارمین آیکون از سمت چپ) در بالای صفحه کلیک کنید.
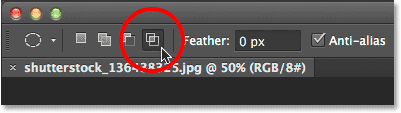
ظاهر شدن علامت کوچک "x" در قسمت پایین سمت راست اشاره گر موس نشان می دهد در حالت "Intersect with Selection" هستیم. با فعال بودن ناحیه رسم شده اولیه، حول تمام قسمت های آن بجز قسمت بالایی که روی پلک ها قرار گرفته ناحیه دوم را رسم کنید. توجه کنید که این ناحیه قسمت بالایی ناحیه اول را شامل نمیشود. برای جابجایی این ناحیه حین ترسیم نیز مانند حالت قبل با فشردن و نگه داشتن "spacebar" روی صفحه کلید ناحیه را به مکان دلخواه کشانده و با رها کردن "spacebar" به ترسیم ادامه دهید.
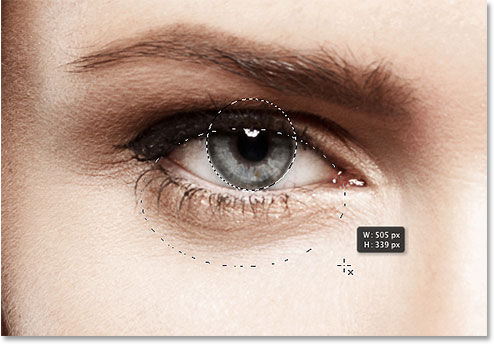
با قرار دادن ناحیه دوم در مکان مناسب دکمه موس را رها کنید. چون در حالت "Intersect With Selection mode" هستیم فتوشاپ ناحیه ای از تصویر اولیه را که در ناحیه دوم نیز قرار دارد نگه داشته و قسمت بالایی آن را حذف میکند.

مرحله 3: کپی کردن ناحیه در یک لایه جدید
در این مرحله ناحیه ترسیم شده را در یک لایه جدید کپی میکنیم. با فشردن و نگه داشتن کلید "Alt" در ویندوز(معادل "Option" در مک) از منوی "Layer" در نوار منوی بالای صفحه ابتدا "New" و سپس "Layer via copy" را انتخاب کنید.
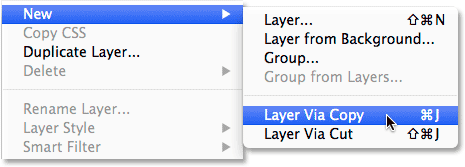
با انتخاب این گزینه فتوشاپ کادرمحاوره ای "New Layer" را باز میکند که درآن میتوانیم لایه جدید را قبل از اضافه شدن نامگذاری کنیم. نام لایه را "left eye" گذاشته و سایر گزینه ها را بدون تغییر رها کنید.
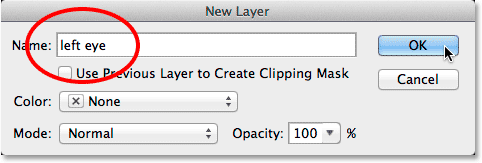
برای اعمال تغییرات و بستن کادر محاوره ای بر "Ok" کلیک کنید. مشاهده می کنید که در پنجره سند تغییری در تصویر به وجود نیامده است فقط ناحیه ترسیم شده روی آن ظاهر می شود اما در پنل لایه ها ناحیه رسم شده در لایه ی "left eye" بالای لایه پس زمینه قرار گرفته است.
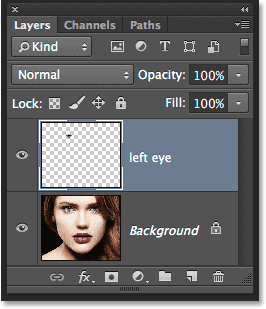
مرحله 4: رسم ناحیه دایره ای اطراف عنبیه
با ابزار "Elliptical Marquee" که در مراحل قبل انتخاب شده بر مرکز مردمک (قسمت سیاه در مرکز چشم) کلیک کرده و یک ناحیه بیضی دیگر اطراف عنبیه رسم کنید. با شروع ترسیم کلیدهای ترکیبی "shift+Alt" در ویندوز(معادل "shift+option" درمک) را فشار داده و با نگه داشتن آن ها ترسیم را ادامه دهید. نگه داشتن کلید "shift" حین ترسیم ناحیه را به دایره تبدیل کرده و نگه داشتن کلید "Alt"(معادل "option" در مک) باعث ترسیم ناحیه از مرکز مردمک به سمت بیرون می شود.این ناحیه را کمی بزرگتر از عنبیه رسم کنید. بعد از اتمام ترسیم ابتدا موس و سپس کلید "shift" و "Alt"در ویندوز (معادل "option" در مک) را رها کنید.
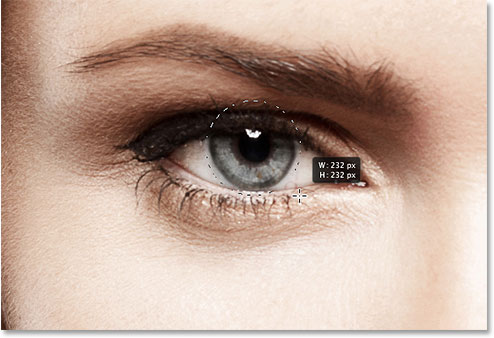
مرحله 5: افزودن noise به ناحیه رسم شده
با استفاده از فیلتر "Add noise" در فتوشاپ تعدادی "noise" به ناحیه ترسیم شده اضافه میکنیم.از این "noise" ها برای ایجاد رگه های "blur" استفاده میشود. از منوی "Filter" دربالای صفحه ابتدا "Noise" و سپس "Add noise" را انتخاب کنید.
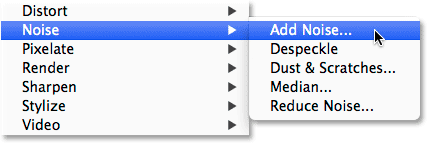
با انتخاب این گزینه کادر محاوره ای "Add noise" باز میشود. مقدار "Amount" را روی 10% قرارداده و در پایین کادر محاوره ای گزینه های "Gaussian" و "Monochromatic" را انتخاب کنید.
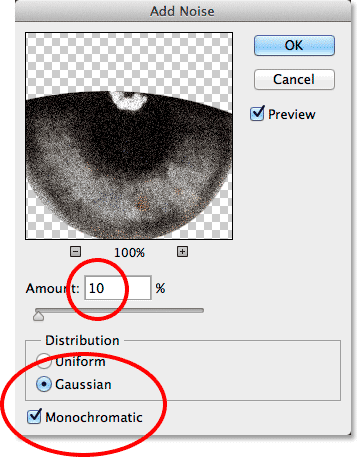
با کلیک بر "Ok" کادر محاوره ای را ببندید. همانطور که مشاهده می کنید بخش داخلی ناحیه ترسیم شده با "noise" پر شده است.

مرحله 6: اعمال فیلتر Radial Blur
از منوی "Filter" دربالای صفحه ابتدا "Blur" و سپس "Radial Blur" را انتخاب کنید.
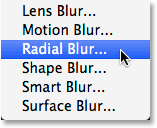
با انتخاب این گزینه کادر محاوره ای "Radial Blur filter" باز می شود.مقدار "Amount" در بالای کادر محاوره ای را در حدود 80 قرارداده و سپس برای "Blur Method" گزینه "Zoom" و برای "Quality" گزینه "Best" را انتخاب کنید اما مربع "Blur Center" در قسمت پایین سمت راست کادر محاوره ای را تغییر ندهید زیرا مرکز رگه های "blur" و مرکز ناحیه رسم شده یکی هستند بنابراین رگه های "blur" از مرکز ناحیه به سمت بیرون ایجاد میشوند.
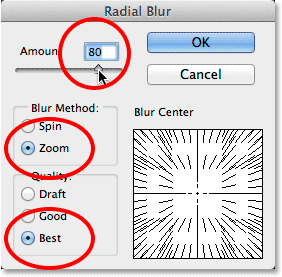
با کلیک بر "Ok" کادر محاوره ای را ببندید. فتوشاپ رگه های "blur" را با ایجاد افکت "Zoom" از مرکز چشم به سمت بیرون اعمال می کند.

مرحله 7: تبدیل ناحیه رسم شده به لایه ماسک
به کمک لایه ماسک ناحیه اطراف عنبیه را با حذف رگه های "blur" که در قسمت سفید چشم و پلک ها قرار گرفته اند تمیز می کنیم. با فعال بودن ناحیه رسم شده بر آیکون "Layer Mask" در پایین پنل لایه ها کلیک کنید.
![]()
این گزینه یک لایه ماسک به لایه "left eye" اضافه می کند. چون ناحیه رسم شده فعال است فتوشاپ از آن برای ایجاد ماسک استفاده می کند. اگر به انگشتی لایه "Mask" در پنل لایه ها نگاه کنید مشاهده خواهید کرد که ماسک بجز یک ناحیه کوچک سفید رنگ،کاملا سیاه است. قسمت سفید رنگ همان بخش داخلی ناحیه رسم شده است. ناحیه سفید رنگ در لایه "mask" قسمت قابل مشاهده لایه در پنجره سند و ناحیه سیاه قسمت پنهان شده را نشان می دهند.
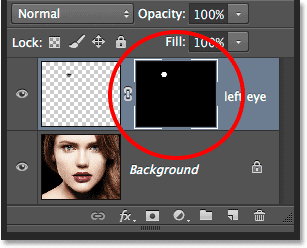
مرحله 8: انتخاب ابزارBrush
ناحیه غیردلخواه با رگه های "blur" اطراف عنبیه را رنگ آمیزی می کنیم.برای این کار باید با استفاده از ابزار "Brush" در فتوشاپ روی لایه "mask" را رنگ آمیزی کنید. از پنل "Tools" ابزار "Brush" را انتخاب کنید.
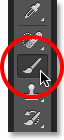
مطمئن شوید که لایه "mask" با کلیک بر تصویر بندانگشتی آن انتخاب شده است. مرز سفید هایلایت اطراف تصویر بند انگشتی نشان میدهد که لایه انتخاب شده است (این لایه در مراحل قبل انتخاب شده اما بهتر است از انتخاب آن مطمئن شوید).
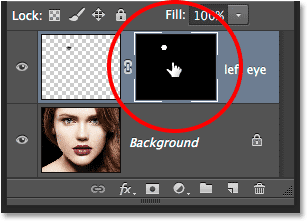
مرحله 9: رنگ آمیزی قسمت های غیر دلخواه
برای حذف ناحیه های غیردلخواه، با رنگ سیاه روی لایه "mask" را رنگ آمیزی می کنیم. چون فتوشاپ از رنگ پیش زمینه بعنوان رنگ "brush" استفاده می کند بنابراین ابتدا باید مطمعئن شویم که رنگ سیاه برای پیش زمینه تنظیم شده است. کلید "D" از صفحه کلید را فشار دهید. با این کار رنگ های پیش فرض یعنی سفید برای پیش زمینه و سیاه برای پس زمینه تنظیم می شوند. با فشردن کلید "X" از صفحه کلید رنگ سیاه را برای پیش زمینه تنظیم کنید. در مربع های کوچک در بالای پنل "Tools" رنگ های تنظیم شده برای پیش زمینه و پس زمینه را می ببینید.
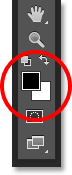
برای انتخاب نوع "brush"،در فضایی درون سند راست کلیک کنید (معادل "Control-click" در مک) تا "Brush Preset Picker" باز شود. با کلیک بر اولین تصویر بندانگشتی در لیست ظاهر شده در گوشه ی سمت چپ بالا "soft round brush" را انتخاب کنید. سپس مطمئعن شوید مقدار 0% برای "Hardness" تنظیم شده است. تنظیم مقدار "Size" به تصویر بستگی دارد که برای تصویر این قسمت مقدار 70px را برای آن قرار می دهیم. بافشردن "Enter" در ویندوز(معادل "Return" در مک) از این قسمت خارج شوید.
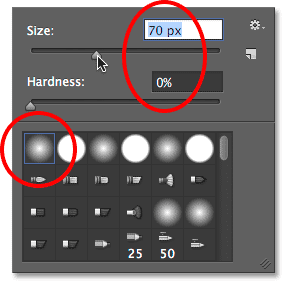
با انتخاب ابزار "brush" و تنظیم رنگ سیاه برای پیش زمینه اطراف مرزهای بیرونی عنبیه را رنگ آمیزی کنید تا مرزهای غیردلخواه "blur"در بخش های سفید چشم و پلک ها پاک شوند. توجه کنید که هر ناحیه ای را که با رنگ سیاه در لایه ماسک رنگ آمیزی کنیم از تصویر محو می شود. برای تغییر سایز "brush" مانند حالت قبل با راست کلیک (معادل "Control-Click" در مک) در فضایی درون سند"Brush Preset Picker" باز میشود. همچنین با فشردن دکمه "]" از صفحه کلید میتوان سایز "brush" را کم کرد. برای زیاد کردن سایز "brush"نیز دکمه "[" را فشار دهید.

اگر در رنگ آمیزی به اشتباه داخل عنبیه نیز رنگ آمیزی شد با فشردن کلید "X" از صفحه کلید رنگ پیش زمینه و پس زمینه را عوض کنید(در این حالت رنگ سفید برای پیش زمینه تنظیم میشود). ناحیه هایی که به اشتباه رنگ آمیزی شده اند را دوباره برای برگرداندن افکت "blur" رنگ آمیزی کرده و مجددا برای تعویض رنگ پیش زمینه به سیاه کلید "X" را فشار دهید و رنگ آمیزی اطراف عنبیه را ادامه دهید. همچنین با رنگ آمیزی داخل مردمک رگه های "blur" آن را پاک کنید. توجه کنید که بعد از اتمام این مرحله فقط درون عنبیه باید رگه های "blur" وجود داشته باشند.

مرحله 10: انتخاب لایه پس زمینه
تا اینجا رگه های "blur" را به یک چشم اضافه کردیم.با تکرار همین مراحل میتوان این افکت را روی چشم دیگر نیز اعمال کرد. برای انجام این کار ابتدا لایه پس زمینه را انتخاب می کنیم.با کلیک بر این لایه در پنل لایه ها آن را فعال کنید.
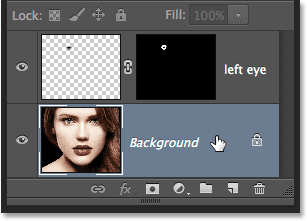
مرحله 11: انتخاب دوباره ابزار Elliptical Marquee
با کلیک بر ابزار "Elliptical Marquee" در پنل "Tool" آن را انتخاب کنید. چون این ابزار آخرین ابزاری است که از آن استفاده کرده ایم آیکون آن در پنل قابل مشاهده است و نیازی نیست مانند حالت قبل آن را انتخاب کرد.
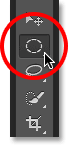
مرحله 12: انتخاب دوباره عنبیه
مانند مرحله 2،یک بیضی اولیه حول عنبیه رسم کنید سپس با استفاده از حالت "Intersect with Selection" ناحیه دوم را حول قسمت هایی از ناحیه اول که می خواهید آن ها را نگه دارید رسم کنید. همچنین هر قسمتی از ناحیه را که وارد پلک ها شده حذف کنید.

مرحله 13: کپی کردن ناحیه در یک لایه جدید
مانند حالت قبل ناحیه رسم شده را در یک لایه جدید کپی می کنیم. برای این کار کلید بافشردن و نگه داشتن کلید "Alt" از صفحه کلید (معادل "Option" در مک) از منوی "Layer" در بالای صفحه ابتدا "New" و سپس "Layer via copy" را انتخاب کنید. در کادر محاوره ای باز شده لایه را "right eye" نام گذاری کرده و با کلیک بر"Ok" آنرا ببندید.
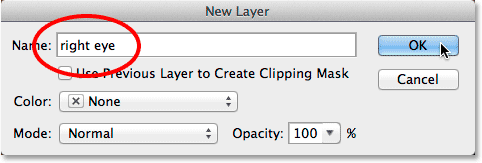
ناحیه رسم شده درلایه "right eye" بین دو لایه قبلی قرار می گیرد.

مرحله 14: تکرار مراحل 4تا 9
باقی مراحل کاملا شبیه قبل است. مراحل 4تا 9 را تکرار کنید. با ابزار"Elliptical Marquee" یک ناحیه دایره ای که کمی بزرگتر از عنبیه است اطراف آن رسم کنید و با استفاده از فیلتر"Add noise" تعدادی "noise" به آن اضافه کرده سپس با استفاده از فیلتر "Radial Blur" رگه های "blur" را ایجاد کنید. پس ازاضافه کردن یک لایه ماسک ناحیه های "blur" غیر دلخواه اطراف عنبیه، روی پلک ها و مردمک را با استفاده از ابزار"brush" رنگ آمیزی کنید. در زیر نتیجه نهایی را پس از افزودن رگه های "blur" به هر دو چشم مشاهده می کنید.

مرحله 15: انتخاب لایه های هر دو چشم
لایه "right eye" قبلا انتخاب شده و فعال است بنابراین با فشردن و نگه داشتن کلید "Shift" از صفحه کلید بر لایه "left eye" بالای آن کلیک کنید. هم اکنون هر دو لایه در حالت انتخاب قرار دارند.
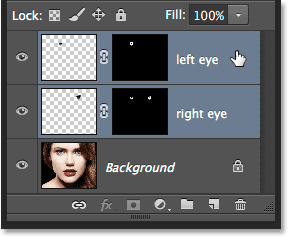
مرحله 16: ساخت لایه گروه
با انتخاب هر دولایه بر آیکون کوچک "menu" در گوشه بالای سمت راست پنل لایه ها کلیک کنید.
![]()
از منوی ظاهر شده گزینه "New Group from Layers" را انتخاب کنید.
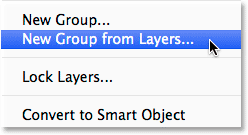
در کادر محاوره ای باز شده لایه گروه را "eyes" نامگذاری کرده و با کلیک بر "Ok" کادر محاوره ای را ببندید.
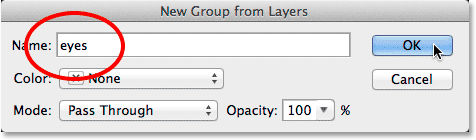
اگر به پنل لایه ها نگاه کنید مشاهده خواهید کرد که هر دو لایه در لایه گروه قرار گرفته اند. با کلیک بر آیکون مثلثی کوچک در سمت چپ میتوان این لایه را باز و بسته کرد.با اعمال همزمان یک لایه "adjustment" به هر دو لایه افکت را کامل می کنیم.

مرحله 17: افزودن لایه Hue-Saturation Adjustment
پس از قرار دادن هر دو لایه چشم در یک گروه رنگ چشم ها را روشن تر کرده و اشباع رنگ را افزایش می دهیم.با فشردن و نگه داشتن کلید"Alt" در ویندوز(معادل "Option" در مک) بر آیکون "New adjustment Layer"پایین پنل لایه ها کلیک کنید.
![]()
از لیست "adjustment layer" ظاهر شده "Hue/suturation" را انتخاب کنید.
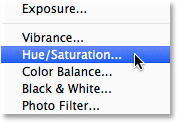
با انتخاب این گزینه کادر محاوره ای "New Layer" باز می شود.نام لایه را بدون تغییر رها کنید اما با کلیک درون چک باکس "Use Previous to Creat Clipping Mask" پایین نام لایه آن را انتخاب کنید. سپس گزینه "Mode" را از "Normal" به "Screen" تغییر دهید.
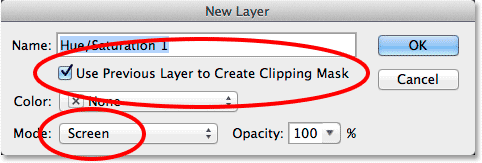
با کلیک بر "Ok" و بستن کادر محاوره ای فتوشاپ یک لایه "Hue/Saturation adjustment" بالای لایه گروه ایجاد میکند. همانطور که در پنل لایه ها مشاهده میکنید پیکان کوچکی در سمت راست این لایه به سمت لایه گروه وجود دارد. این پیکان نشان می دهد لایه "adjustment" روی لایه گروه "clip" شده است به این معنا که این لایه تنها روی اجزای لایه گروه اثر می گذارد و بر لایه پس زمینه تاثیری ندارد. همچنین توجه کنید که "blend mode" در گوشه سمت چپ بالای پنل لایه ها برای لایه "adjustment" روی "Screen" تنظیم شده باشد.
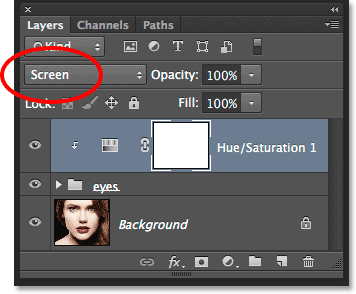
حالت "screen" برای "blend mode" یکی از گزینه های "layer blend mode" در فتوشاپ است که برای روشن کردن تصویر استفاده می شود. در تصویر این قسمت با تنظیم "Screen" برای "Hue/Saturation adjustment"، چشم ها روشن تر دیده می شوند.

کنترل و گزینه های لازم برای تنظیم لایه "Hue/Saturation adjustment" در پنل "Properties" ظاهر می شود. با کشاندن لغزنده "Saturation" می توان اشباع رنگ را افزایش داد. همزمان با کشاندن لغزنده تغییرات در تصویر را مشاهده می کنید بنابراین لغزنده را تا رسیدن به نتیجه دلخواه حرکت دهید. برای تصویر این قسمت مقدار60+ را برای "Saturation" قرارمی دهیم.
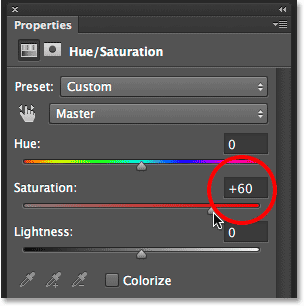
در زیر تصویر را پس از افزایش اشباع رنگ مشاهده می کنید. بسته به رنگ اصلی چشم ها میزان روشنایی نیز متفاوت است. در مرحله بعد راهی برای بیشتر روشن تر کردن چشم ها می آموزیم.

مرحله 18: اعمال یک Blend Mode متفاوت(اختیاری)
تنظیم "Screen" برای "blend mode"یکی از معمولترین روش ها برای روشن کردن تصویر در فتوشاپ است. دو گزینه دیگر "Color dodge" و "(Linear Dodge(Add" هستند که نسبت به "Screen" روشنایی بیشتری روی تصویر اعمال می کنند. "blend mode" را از "Screen" به "Color Dodge" تغییر می دهیم.
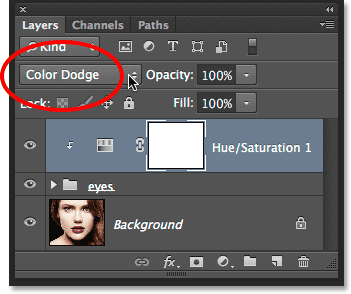
در زیر تصویر را پس از انتخاب "Color Dodge" مشاهده می کنید:

سپس "blend mode"را از"Color Dodge" به "(Linear Dodge(Add" تغییر می دهیم.
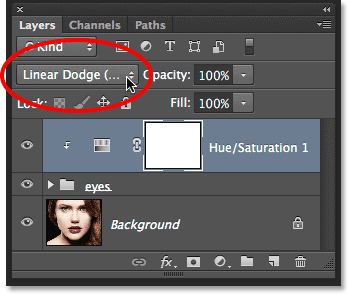
در تصویر این قسمت تنظیم "(Linear Dodge (Add" برای "blend mode" بهترین نتیجه را می دهد. هر سه گزینه "blend mode" را امتحان کرده و بهترین را انتخاب کنید.

مرحله 19:کاهش میزان Opacity برای تنظیم دقیق افکت(اختیاری)
پس از انتخاب بهترین گزینه برای "blend mode"با کاهش میزان کدری لایه "adjustment" افکت را به صورت دقیق تری تنظیم می کنیم. گزینه "Opacity" در بالای پنل لایه ها کنار "blend mode" قرار دارد. در تصویر این قسمت مقدار "Opacity" را روی 100% رها میکنیم اما در صورت لزوم میتوان با کاهش آن میزان تاثیر لایه "adjustment" را کمتر کرد.
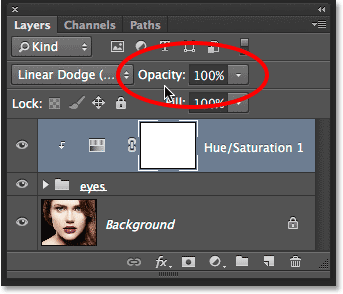
در تصویر زیر نتیجه نهایی افکت را مشاهده می کنید:







