آموزش ایجاد افکت تاشدگی و چین و چروک روی عکس ها در فتوشاپ CS6
متن اصلی و تصاویر از Steve Patterson، در این قسمت از آموزش افکت های تصویری فتوشاپ، قصد داریم نحوه ی اعمال افکت تاشدگی و چین و چروک را روی تصاویر آموزش دهیم. در این تمرین از خط کش ها، ابزارهای انتخاب، ابزار شیب رنگ و فیلتر Plastic Wrap استفاده می کنیم، همچنین برای اینکه شدت فرسودگی را در محل های تاشدگی بیشتر نشان دهیم از قدرت قلموها در فتوشاپ استفاده کرده ایم.
در این آموزش از فتوشاپ CS6 استفاده شده است، اما با دیگر نسخه های فتوشاپ مانند CS5 یا CC نیز کاملاً سازگار است.
در اینجا، عکس اصلی را مشاهده می کنید:

و در اینجا نتیجه نهایی را مشاهده می کنید:

مراحل انجام کار (افکت تاشدگی)
آموزش ایجاد افکت تاشدگی، شامل 22 مرحله ی زیر است:
- مرحله 1: اضافه کردن یک لایه خالی
- مرحله 2: فعال کردن خط کش ها در فتوشاپ
- مرحله 3: تقسیم عکس به شش ناحیه با استفاده ازخط های راهنمای عمودی و افقی
- مرحله 4: انتخاب ابزار Rectangular Marquee Tool
- مرحله 5: استفاده از ابزار Rectangular Marquee Tool برای انتخاب ناحیه اول
- مرحله 6: انتخاب ابزار شیب رنگ یا Gradient Tool
- مرحله 7: انتخاب شیب رنگ سیاه به سفید
- مرحله 8: کشیدن شیب رنگ سیاه به سفید در ناحیه انتخاب شده
- مرحله 9: استفاده مجدد از ابزار Rectangular Marquee Tool برای انتخاب ناحیه دوم
- مرحله 10: کشیدن شیب رنگ سیاه به سفید با یک شیب متفاوت در ناحیه دوم
- مرحله 11: تکرار مرحله 9 و 10 برای ناحیه های باقی مانده
- مرحله 12: مخفی کردن خط کش ها و خط های راهنما
- مرحله 13: تنظیم گزینه Blend Mode با مقدار Soft Light
- مرحله 14: بیشتر کردن اثر تا خوردگی با استفاده از فیلتر Plastic Wrap
- مرحله 15: اضافه کردن یک لایه جدید دیگر
- مرحله 16: انتخاب ابزار قلمو یا Brush Tool
- مرحله 17: انتخاب قلموی Spatter از پنجره Brush Picker
- مرحله 18: باز کردن پنل Brushes و تنظیم گزینه های قسمت Brush Tip Shape
- مرحله 19: انتخاب و تنظیم گزینه های قسمت Shape Dynamics
- مرحله 20: انتخاب و تنظیم گزینه های قسمت Dual Brush
- مرحله 21: تنظیم رنگ سفید برای پیش زمینه یا Foreground
- مرحله 22: قلمو زدن در امداد خط های تاشدگی
- مرحله 23: کاهش شفافیت یا Opacity
مرحله 1: اضافه کردن یک لایه خالی
اجازه دهید تا کار را با ایجاد یک لایه خالی شروع کنیم. در پایین پنل Layers، روی آیکن New Layer کلیک نمایید:
![]()
از آنجایی که لایه ایحاد شده خالی است، در سند فتوشاپ اتفاقی نخواهد افتاد. اما اگر به پنل Layers نگاه کنید، خواهید دید که یک لایه جدید با نام Layer 1 در بالای عکس اصلی در لایه Background، اضافه شده است:
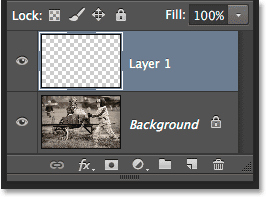
مرحله 2: فعال کردن خط کش ها در فتوشاپ
قبل از اینکه ادامه دهیم باید خط کش های (rulers) فتوشاپ را فعال کنیم. بنابراین منوی View -> Rulers یا دکمه های میانبر Ctrl+R را انتخاب نمایید:
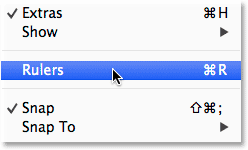
خط کش ها در سمت چپ و بالای سند، ظاهر می شوند:

مرحله 3: تقسیم عکس به شش ناحیه با استفاده ازخط های راهنمای عمودی و افقی
با فعال شدن خط کش ها حالا می توانیم خط های راهنما را بکشیم. بنابراین در جایی داخل خط کش سمت چپ کلیک کرده و در حالی که کلید موس را پایین نگه داشته اید، شروع به کشیدن موس به سمت راست کنید. یک خط راهنمای عمودی از خط کش بیرون می زند. خط کش را در 1/3 ابتدایی عکس کشیده و رها کنید، در مورد مکان دقیق آن، نگران نباشید. با کلیک روی خط راهنما، می توانیم آنرا به سمت راست یا چپ منتقل کنیم:

یکبار دیگر روی خط کش سمت چپ کلیک کنید و اینبار، خط راهنما را در 1/3 انتهایی قرار دهید:

در نهایت، روی خط کش بالایی کلیک کنید و در حالی که کلید موس را پایین نگه داشته اید آنرا بسمت پایین بکشید و در وسط تصویر رها کنید. اینبار یک خط راهنمای افقی در وسط تصویر قرار می گیرد و تصویر را به شش ناحیه ی تقریباً مساوی تقسیم می کند:

مرحله 4: انتخاب ابزار Rectangular Marquee Tool
از پنل Tools، ابزار Rectangular Marquee Tool را انتخاب کنید. می توانید از کلید میانبر M استفاده نمایید:
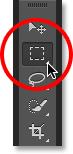
مرحله 5: استفاده از ابزار Rectangular Marquee Tool برای انتخاب ناحیه اول
در حالی که ابزار Rectangular Marquee Tool را در دست دارید، فضای پیرامون ناحیه اول (ناحیه ای که در بالا و سمت چپ تصویر است) را انتخاب کنید، زمان استفاده از این ابزار، بصورت اتوماتیک، ناحیه انتخاب به لبه های خط راهنما می چسبد:
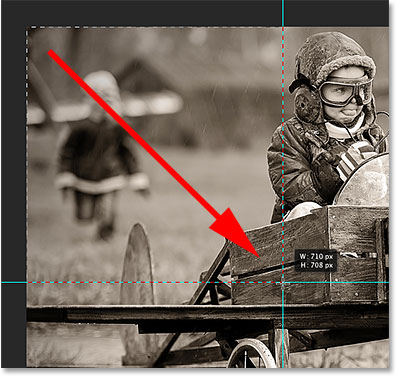
مرحله 6: انتخاب ابزار شیب رنگ یا Gradient Tool
از پنل Tools، ابزار شیب رنگ (Gradient Tool) را انتخاب نمایید. می توانید از کلید میانبر G استفاده کنید: (در چند لحظه آینده خواهید دید که کلیدهای میانبر، در تسریع کار چقدر مؤثر هستند)
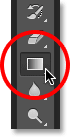
مرحله 7: انتخاب شیب رنگ سیاه به سفید
در حالی که ابزار شیب رنگ را در دست دارید، در جایی از سند فتوشاپ کلیک راست کرده و در پنجره ظاهر شده (Gradient Picker) روی سومین آیکن بالا از سمت چپ، دابل کلیک نمایید:
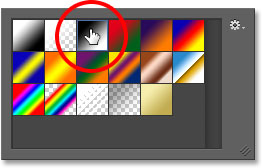
مرحله 8: کشیدن شیب رنگ سیاه به سفید در ناحیه انتخاب شده
در حالی که ابزار شیب رنگ را در دست دارید و از پنجره Gradient Picker، شیب رنگ سیاه به سفید را انتخاب کرده اید، در گوشه پایین و سمت چپ ناحیه انتخاب شده کلیک کنید و در حالی که کلید موس را پایین نگه داشته اید بصورت مورب به سمت بالا و راست بکشید و رها کنید:
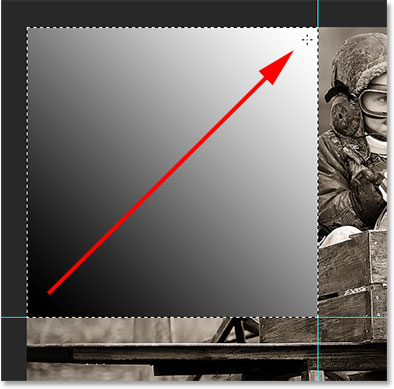
مرحله 9: استفاده مجدد از ابزار Rectangular Marquee Tool برای انتخاب ناحیه دوم
با استفاده از کلید میانبر M به ابزار Rectangular Marquee Tool برگردید و فضای داخلی ناحیه دوم (ناحیه بالا و وسط) را انتخاب نمایید:
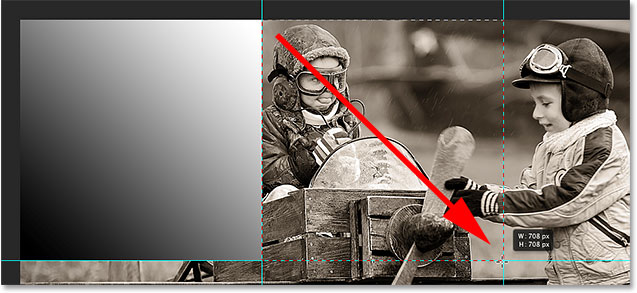
مرحله 10: کشیدن شیب رنگ سیاه به سفید با یک شیب متفاوت در ناحیه دوم
دکمه میانبر G را فشار دهید تا به ابزار Gradient Tool برگردیم، حالا در گوشه بالا و سمت چپ کلیک کنید و به سمت پایین و راست رفته و کلید موس را رها کنید تا یک شیب رنگ متفاوت با ناحیه اول ایجاد شود: (مطمئن شوید که جهت شیب رنگ ایجاد شده با ناحیه اول متفاوت باشد)
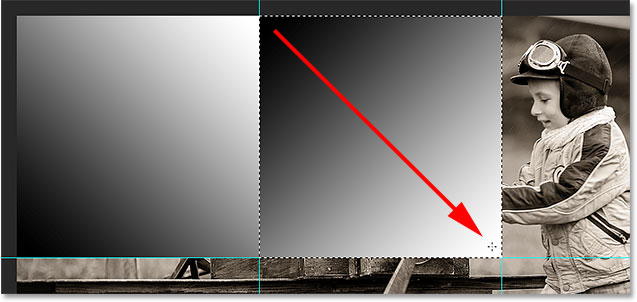
مرحله 11: تکرار مرحله 9 و 10 برای ناحیه های باقی مانده
ما باید مرحله 9 و 10 را برای تمام شش ناحیه تکرار کنیم. در اینجا متوجه خواهید شد که چقدر کلیدهای میانبر در تسریع امور، مؤثر هستند. توجه داشته باشید که زاویه شیب رنگ ها با هم متفاوت باشند. در نهایت با استفاده از دکمه میانبر Ctrl+D ناحیه آخر را از حالت انتخاب خارج نمایید:
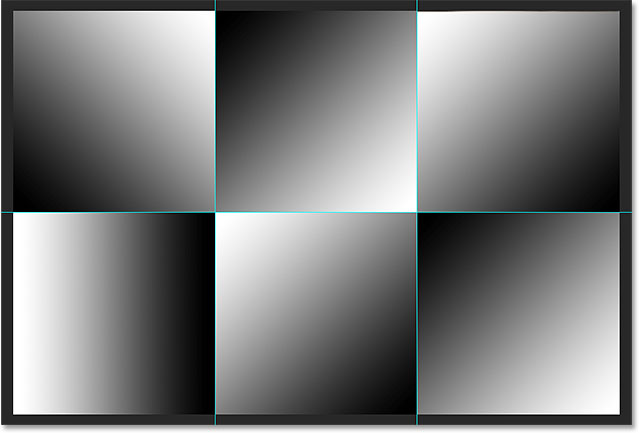
مرحله 12: مخفی کردن خط کش ها و خط های راهنما
دیگر به خط کش ها و خط های راهنما، نیازی نداریم، بنابراین برای مخفی کردن خط کش ها، منوی View -> Rulers یا کلیدهای میانبر Ctrl+R را انتخاب نمایید و برای حذف کردن خط های راهنما، منوی View -> Show -> Guides یا دکمه های میانبر Ctrl و ; را انتخاب نمایید:
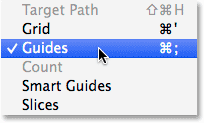
مرحله 13: تنظیم گزینه Blend Mode با مقدار Soft Light
در پنل Layers، در حالی که Layer 1 فعال است، گزینه Blend Mode در بالای پنل را با مقدار Soft Light تنظیم نمایید: (مقدار پیش فرض Normal است)

حالا با تنظیم این گزینه، شیب رنگ به یک سری برجستگی و سایه تبدیل می شود و باعث می شود تا افکت "تا شدگی" قابل مشاهده شود:

مرحله 14: بیشتر کردن اثر تا خوردگی با استفاده از فیلتر Plastic Wrap
برای اینکه خط های تاشدگی، کمی بیشتر بیرون بزنند از فیلتر bring out در فتوشاپ استفاده می کنیم. بنابراین منوی Filter -> Filter Gallery را انتخاب نمایید:
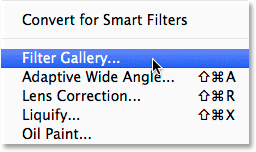
پنجره Filter Gallery که شامل سه ستون است نمایان می شود، ستون سمت چپ که پیش نمایشی از عکس را نشان می دهد، ستون وسطی که در آن دسته بندی فیلتر ها قرار دارد و ستون سمت راست که شامل گزینه های فیلتر انتخاب شده است. برای باز شدن دسته Artistic روی کلمه Artistic کلیک کرده و فیلتر Plastic Wrap را انتخاب نمایید:
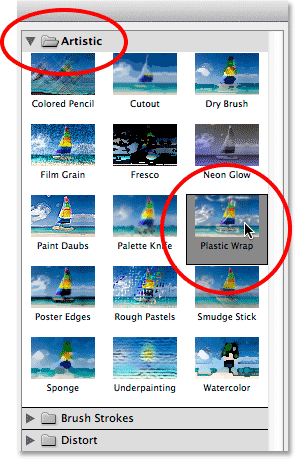
گزینه های فیلتر Plastic Wrap در ستون راست، نمایان می شود. در حالی که به پیش نمایش تصویر، نگاه می کنید، گزینه ها را مطابق زیر تغییر دهید تا نتیجه مطلوب حاصل شود:
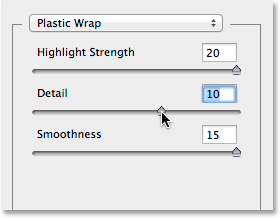
برای بستن پنجره Filter Gallery روی دکمه Ok کلیک نمایید. حالا خط های تا خوردگی کمی بیشتر نمایان می شوند:

مرحله 15: اضافه کردن یک لایه جدید دیگر
یکبار دیگر در پنل Layers روی آیکن New Layer کلیک نمایید:
![]()
مرحله 16: انتخاب ابزار قلمو یا Brush Tool
اجازه دهید تا باز هم اثر تاخوردگی را با اضافه کردن مقداری خطوط ساییدگی و پارگی، بیشتر کنیم و این کار را با استفاده از قلموها انجام می دهیم. بنابراین از پنل Tools، ابزار قلمو یا Brush Tool را انتخاب نمایید. می تونید از دکمه میانبر B استفاده کنید:
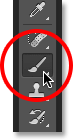
مرحله 17: انتخاب قلموی Spatter از پنجره Brush Picker
در حالی که ابزار قلمو را در دست دارید، روی سند فتوشاپ کلیک راست کنید تا پنجره انتخاب قلمو (Brush Picker) ظاهر شود. در پنجره Brush Picker، روی قلموی "Spatter" با سایز 59 پیکسل دابل کلیک نمایید تا پنجره بسته شود. (اگر گزینه ی Tool Tips را در قسمت Photoshop Preferences فعال کرده باشید، زمانی که موس را روی هر کدام از آیکن ها قرار می دهید، نام قلمو ظاهر می شود)
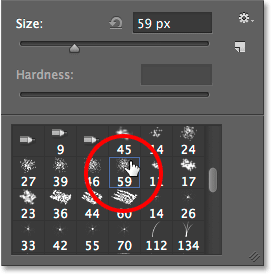
مرحله 18: باز کردن پنل Brushes و تنظیم گزینه های قسمت Brush Tip Shape
در حالی که ابزار قلمو را در دست دارید، در میله افقی بالا (Option Bar) روی آیکن Brush panel کلیک کنید تا پنل اصلی قلموهای فتوشاپ باز شود:

روی کلمه Brush Tip Shape در بالا و سمت چپ پنل کلیک کرده و گزینه های Roundness را با مقدار 10% و Spacing را با 50% تنظیم نمایید:
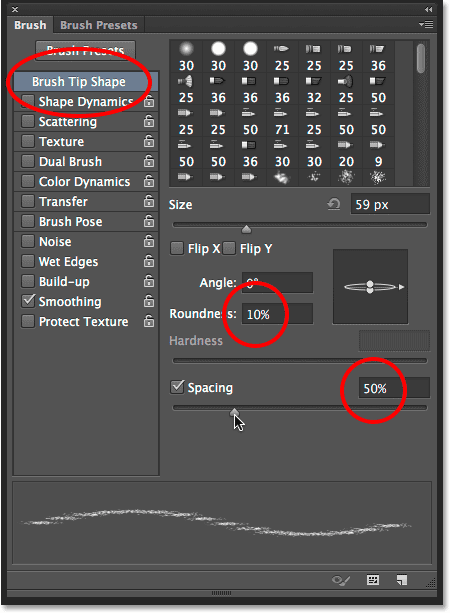
مرحله 19: انتخاب و تنظیم گزینه های قسمت Shape Dynamics
در سمت چپ پنل Brushes، دسته بندی گزینه های مختلف قلمو را مشاهده می کنید (Shape Dynamics و Scattering و ...)، قبل از هر چیز مطمئن شوید که تیک هیچ کدام از دسته ها فعال نباشد. حالا دقیقاً روی کلمه ی Shape Dynamics کلیک نمایید. (اگر روی checkbox کلیک کنید، گزینه های دسته ی مورد نظر، نشان داده نمی شود) گزینه ها را مطابق شکل زیر تنظیم نمایید:
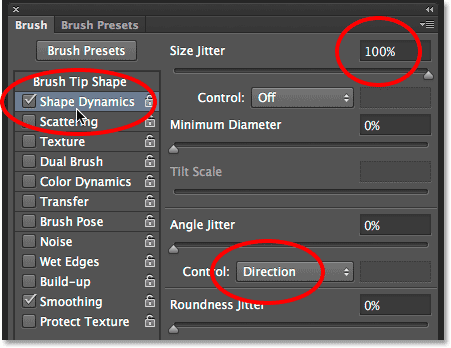
مرحله 20: انتخاب و تنظیم گزینه های قسمت Dual Brush
دقیقاً روی کلمه ی Dual Brush کلیک نمایید. این قسمت به ما اجازه می دهد تا یک قلموی دیگر را با قلموی اصلی ترکیب کنیم. بنابراین روی قلموی Spatter با ضخامت 27 پیکسل کلیک کنید و سپس در بالای پنل، گزینه ی Mode را با مقدار Multiply تنظیم نمایید، در نهایت بقیه ی گزینه ها را مطابق شکل زیر تنظیم و برای بسته شدن پنجره، یا یکبار دیگر روی آیکن Brush panel کلیک کنید و یا دکمه F5 را فشار دهید:
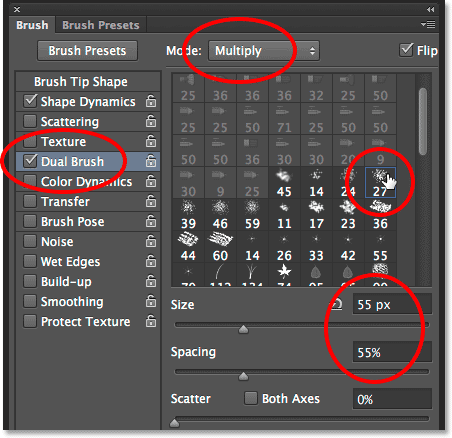
مرحله 21: تنظیم رنگ سفید برای پیش زمینه یا Foreground
در اینجا، رنگ قلمو باید سفید باشد و همانطور که می دانید فتوشاپ بصورت پیشفرض از رنگ Foreground برای قلموها استفاده می کند، بنابراین قبل از قلمو زدن باید مطمئن شویم که رنگ Foreground با سفید تنظیم شده است. راه ترین راه برای انجام این کار استفاده از کلید میانبر D است که رنگ Foreground و Background را به حالت پیشفرض شان که سیاه و سفید است تغییر می دهد. سپس کلید میانبر X را فشار دهید تا رنگ Foreground و Background جابه جا شود: (در پایین پنل Tools می توانید رنگ Foreground و Background را مشاهده نمایید)
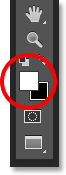
مرحله 22: قلمو زدن در امداد خط های تاشدگی
حالا می خواهیم با استفاده از قلموی انتخاب شده، امتداد خطوط تاشدگی را رنگی کنیم، اما بجای اینکه بصورت دستی با قلمو روی خطوط بکشیم می توانیم از دکمه Shift کمک بگیریم تا خطوط دقیق تر رسم شوند. بنابراین مطابق شکل زیر در حالی که قلمو را در دست دارید در بالای یکی از خطوط تاشدگی عمودی کلید کنید. نیازی به پایین نگه داشتن و یا جابه جا کردن موس نیست، فقط یک کلیک بکنید:
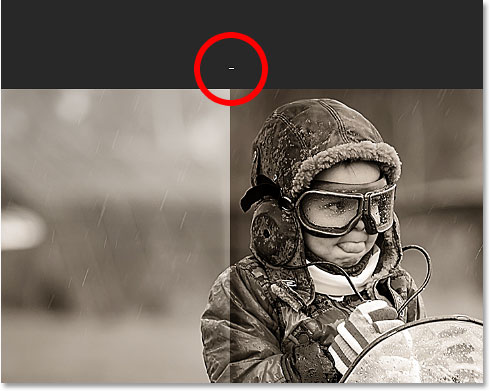
سپس کلید Shift را پایین نگه دارید و در پایین خط تاشدگی کیک کنید. حالا فتوشاپ بصورت اتوماتیک، بین دو نقطه ای که کلیک کردید را با قلمو رنگی می کند و یک خط مستقیم رسم می شود. حالا با کشیدن این خط، حالت فرستودگی، ظاهر می شود:

اگر از نتیجه راضی نیستید و رنگی کردن محل تاشدگی دقیق روی محل تاشدگی قرار نگرفته است، با استفاده از کلیدهای میانبر Ctrl+Z عملیات اخیر را لغو کنید و مجدداً قلمو زدن را امتحان کنید. برای افزایش شدت پارگی و پوسیدگی می توانید با قلمو چند مرتبه دیگر روی محل تاشدگی بکشید، می توانید با استفاده از کلیدهای میانبر براکت باز "]" و بسته "[" اندازه قلمو را در هر بار کشیدن تغییر دهید:

قلمو زدن روی دیگر محل های تاشدگی را تکرار کنید. اگر مایلید که برای دقیق تر شدن کار یکبار دیگر از خطوط راهنما استفاده کنید، کلید میانبر Ctrl و ; را فشار دهید تا ظاهر شوند. در اینجا، نتیجه کار بعد از قلمو زدن روی سه خط تاشدگی را مشاهده می کنید:

مرحله 23: کاهش شفافیت یا Opacity
در آخر، اگر شدت رنگی شدن محل های تاشدگی بیش از حد است، می توانید با استفاده از گزینه Opacity در پنل Layers شفافیت آنرا کاهش دهید. ما مقدار آنرا به 65% کاهش می دهیم:
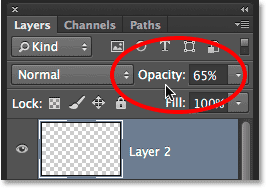
و با انجام این کار، اعمال افکت تاشدگی به پایان می رسد:







