آموزش ایجاد افکت Zoom با استفاده از فیلتر Radial Blur در فتوشاپ
متن اصلی و تصاویر از Steve Patterson، در این قسمت از آموزش افکت های تصویری فتوشاپ، قصد داریم نحوه ی جذاب تر و هیجانی تر کردن یک عکس را آموزش دهیم، این کار را با یک افکت ساده Zoom انجام می دهیم که البته توسط فیلتر Radial Blur ایجاد شده است. یک اشکال که به فیلتر Radial Blur وارد است این است که هنگام تنظیم گزینه ها، پیش نمایشی از نتیجه در اختیار نداریم، و چنانچه بعد از اتمام کار، از نتیجه راضی نبودیم قادر به تغییر گزینه ها نیستیم و ناچاریم که تمام کارها را از اول انجام دهیم. اما با استفاده از Smart Objectها و Smart Filterها می توانیم افکت هایمان را بصورت کامل قابل ویرایش کنیم.
در این آموزش از فتوشاپ CS6 استفاده شده است، اما از نسخه CS3 به بالا یا CC نیز می توانید استفاده نمایید.
در اینجا، عکس اصلی را مشاهده می کنید:

و در اینجا نتیجه نهایی را مشاهده می کنید:

مراحل انجام کار (افکت Zoom)
آموزش ایجاد افکت Zoom برای جذاب تر کردن تصویر، شامل 9 مرحله ی زیر است:
- مرحله 1: تبدیل لایه Background به Smart Object
- مرحله 2: استفاده از فیلتر Radial Blur در فتوشاپ
- مرحله 3: تنظیم مجدد گزینه های فیلتر radial blur
- مرحله 4: انتخاب لایه ماسکِ فیلتر Radial Blur
- مرحله 5: انتخاب ابزار شیب رنگ یا Gradient Tool
- مرحله 6: انتخاب گزینه ی Radial Gradient
- مرحله 7: تنظیم شیب رنگ سیاه به سفید
- مرحله 8: استفاده از شیب رنگ
- مرحله 9: کاهش Opacity فیلتر
مرحله 1: تبدیل لایه Background به Smart Object
کار را با تبدیل لایه تصویر به Smart Object شروع می کنیم. از این طریق تصویر اصلی حفظ خواهد شد و بعلاوه اینکه قادر خواهیم بود تا فیلتر Radial Blur را بعنوان یک Smart Filter اعمال کنیم، به این معنی که در آینده گزینه های فیلتر قابل ویرایش خواهد بود.
اگر به پنل Layers نگاه کنید، خواهید دید که لایه تصویر روی لایه Background نشته است:
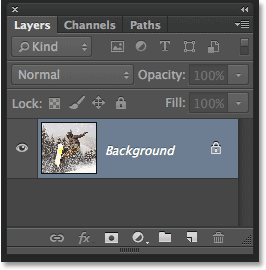
برای تبدیل لایه Background به Smart Object (شی ء هوشمند)، در پنل Layers روی آیکن گوشه بالا سمت راست کلیک نمایید: (menu icon)
![]()
از لیست ظاهر شده، گزینه Convert to Smart Object را انتخاب نمایید:
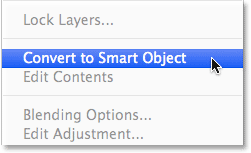
در سند فتوشاپ هیچ اتفاقی رخ نمی دهد، اما یک آیکن کوچک بنام Smart Object در گوشه سمت راست و پایین تصویر بندانگشتی لایه تصویر، ظاهر می شود، که به ما می فهماند که لایه مورد نظر از نوع Smart Object است:
![]()
مرحله 2: استفاده از فیلتر Radial Blur در فتوشاپ
حالا هر فیلتری که روی لایه Smart Object اعمال کنیم، فیلتر هوشمند یا Smart Filter خواهد شد، و نکته مهمی که در مورد فیلترهای هوشمند (Smart Filter) وجود دارد این است که می توانیم بعد از اعمال هر فیلتر، هر زمان که نیاز شد برگریدم و دوباره تنظیمات فیلتر مورد نظر را تغییر دهیم بدون اینکه تصویر اصلی خراب شود.
منوی Filter -> Blur -> Radial Blur را انتخاب نمایید:
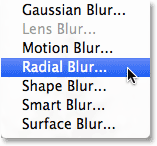
در پنجره باز شده (Radial Blur)، گزینه های موجود را مطابق شکل زیر تنظیم نمایید:

با استفاده از گزینه Amount می توانیم، مقدار محوشدگی را کنترل کنیم. با افزایش آن، شدت افکت Zoom بیشتر می شود. متأسفانه همانطور که در آموزش های قبلی ذکر شد، برای فیلتر Radial Blur، فتوشاپ پیش نمایشی در اختیار ما نمی گذارد و بعد از OK کردن، قادر به مشاهده نتیجه خواهیم بود. ما مقدار 50 را تنظیم می کنیم:
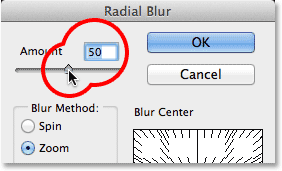
سمت راست و پایین پنجره Radial Blur، مکانی است که می توانید نقطه مرکزی اعمال فیلتر Zoom را مشخص نمایید. این مربع، نماینده تصویر است (حتی اگر تصویرتان به شکل مربع نباشد)، و بصورت پیشفرض، مرکز مربع انتخاب شده است. برای تغییر نقطه مرکزی، فقط کافی است داخل جعبه کلیک کنید و به سمتی که می خواهید بکشید و رها کنید. ما نقطه مرکزی را کمی بسمت راست منتقل می کنیم:

برای اعمال فیلتر، روی دکمه OK کلیک نمایید. چند ثانیه طول می کشید تا فیلتر اعمال شود و این به اندازه عکس و مقداری که برای گزینه Amount تنظیم کرده اید بستگی دارد. در اینجا نتیجه اعمال فیلتر radial blur را مشاهده می کنید:
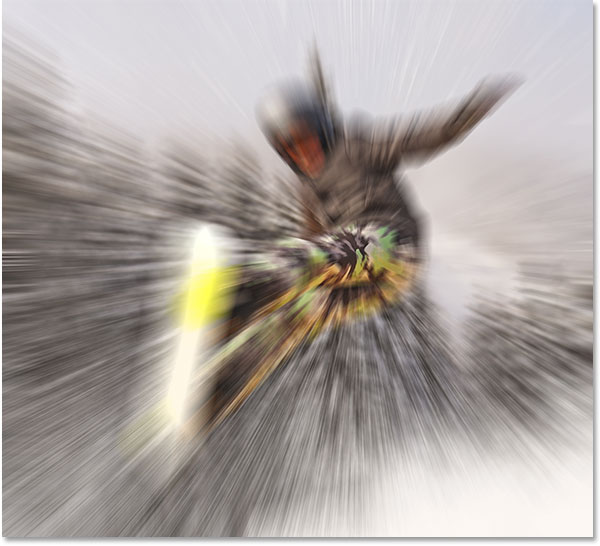
مرحله 3: تنظیم مجدد گزینه های فیلتر radial blur
نتیجه فیلتر اعمال شده در مرحله قبل، خیلی هم بد نیست، اما اجازه دهید تا برای بدست آوردن نتیجه ای بهتر، نقطه مرکزی اعمال فیلتر را تغییر دهیم. خوشبختانه اینکار قابل انجام است و حالا کاملاً دلیل استفاده از Smart Filterها را متوجه می شوید.
اگر به پنل Layers نگاه کنید، خواهید دید که فیلتر هوشمند Radial Blur در زیر لایه اصلی تصویر، قرار گرفته است. اگر می خواهید گزینه های این فیلتر را تغییر دهید، می توانید بسادگی روی نام فیلتر دابل کلیک کنید تا پنجره مربوطه باز شود:
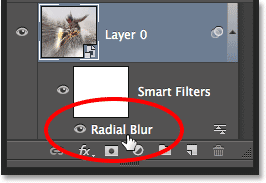
پنجره Radial Blur نمایان می شود و امکان تنظیم مجدد گزینه ها وجود دارد، ما فقط می خواهیم، نقطه مرکزی فیلتر را کمی به سمت بالا منتقل کنیم، بنابراین بعد از کلیک در جعبه و جابه جا کردن نقطه مرکزی، روی دکمه OK کلیک نمایید:
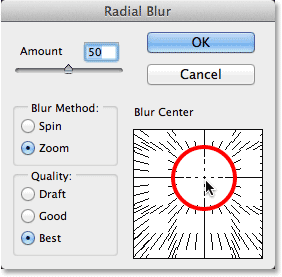
حالا فتوشاپ، یکبار دیگر فیلتر Radial Blur را با تنظیمات جدید، اعمال می کند:
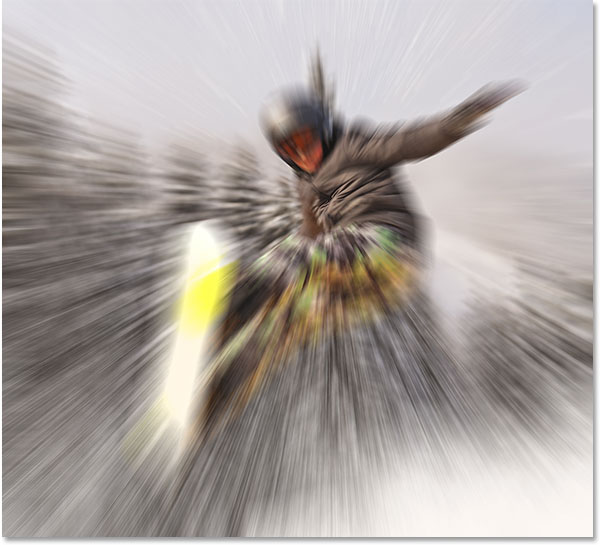
مرحله 4: انتخاب لایه ماسکِ فیلتر Radial Blur
حالا که افکت Zoom را ایجاد کردیم، می خواهیم فضای مرکزی تصویر اصلی از وسط فیلتر Zoom، بصورت کامل قابل رویت باشد و برای انجام این کار، از لایه ماسک ایجاد شده استفاده خواهیم کرد.
بنابراین در پنل Layers، روی تصویر بندانگشتی ماسک فیلتر هوشمند کلیک نمایید. یک حاشیه برجسته سفید رنگ در اطراف آن ظاهر می شود و به ما می فهماند که ماسک انتخاب شده است:
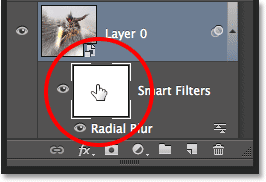
مرحله 5: انتخاب ابزار شیب رنگ یا Gradient Tool
در پنل Tools، ابزار Gradient Tool را انتخاب نمایید:
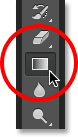
مرحله 6: انتخاب گزینه ی Radial Gradient
در حالی که ابزار شیب رنگ را در دست دارید، از نوار افقی بالا روی آیکن Radial Gradient کلیک نمایید:

مرحله 7: تنظیم شیب رنگ سیاه به سفید
یکبار دیگر در نوار افقی بالا، روی آیکن مثلثی رو به پایین که مربوط به پیش نمایش شیب رنگ است کلیک نمایید:
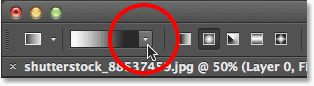
پنجره انتخاب شیب رنگ (Gradient Picker) ظاهر می شود. روی شیب رنگ سیاه به سفید دابل کلیک نمایید: (آیکن سومی، از بالا و سمت چپ)
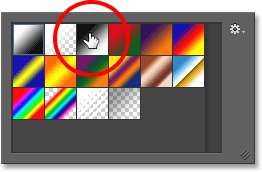
مرحله 8: استفاده از شیب رنگ
در حالی که ابزار شیب رنگ را در دست دارید، در نقطه مرکزی فیلتر Radial Blur کلیک کرده و در حالی که کلید موس را پایین نگه داشته اید به سمتِ یکی از گوشه ها بکشید و رها کنید: (اهمیتی ندارد که به سمت کدام گوشه بروید، چونکه در شیب رنگ شعاعی یا Radial Gradient، شیب رنگ از نقطه ی اولیه که کلیک کرده اید با زاویه 360 درجه به اطراف پراکنده می شود)
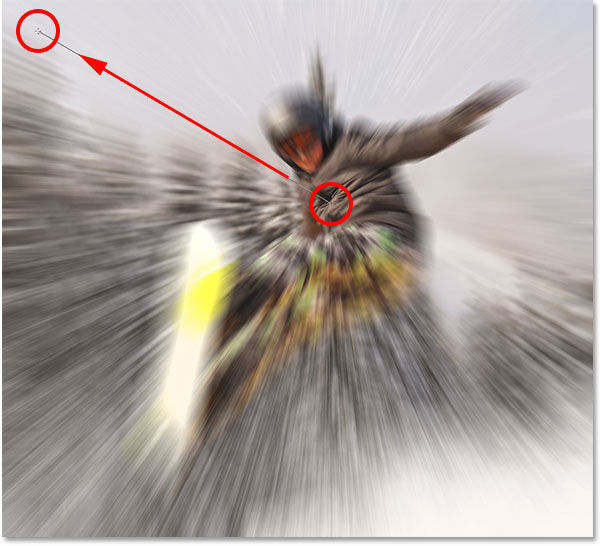
حالا فتوشاپ یک شیب رنگ شعاعی از مرکز به سمت بیرون ایجاد کرده است، اما بدلیل اینکه این شیب رنگ روی لایه ماسک اعمال شده است، نمی توانیم شیب رنگ را در تصویر اصلی ببینیم و با نگاه کردن به پنل Layers متوجه خواهید شد که تصویر بندانگشتی لایه ماسک تغییر کرده است.
توجه داشته باشید که محل سیاه، جایی است که فیلتر محوشدگی روی آن قسمت اعمال نمی شود و تصویر اصلی از میان آن قسمت کاملاً پیداست:
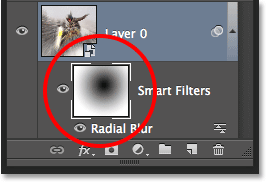
و در اینجا نتیجه کار بعد از اعمال شیب رنگ سیاه به سفید را مشاهده می کنید:

برای کسب اطلاعات بیشتر درباره ماسک گذاری در فتوشاپ به لینک روبرو مراجعه فرمایید: ماسک گذاری در فتوشاپ
مرحله 9: کاهش Opacity فیلتر
اگر شدت افکت Zoom بیش از اندازه است می توانید براحتی آنرا کاهش دهید. بنابراین در پنل Layers روی آیکن Blending Options در پایین و راست فیلتر Radial Blur دابل کلیک نمایید:
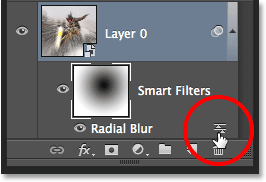
پنجره Blending Options، بطور خاص برای فیلتر Radial Blur نمایان می شود. (اگر چندین فیلتر مختلف را اعمال کرده باشید، هر کدام از آنها، پنجره blending options مربوط به خود را دارند) مقدار گزینه Opacity در بالای پنجره را در محدوده ی 50-60% تنظیم نمایید: (همزمان به نتیجه نگاه کنید، تا بهتر قضاوت نمایید):

برای بستن پنجره، روی دکمه OK کلیک نمایید. در اینجا انجام این تمرین به پایان رسیده است:





