آموزش اضافه کردن افکت بارش برف به عکس های زمستانی
متن اصلی و تصاویر از Steve Patterson، در این قسمت از آموزش افکت های تصویری فتوشاپ، چگونگی اضافه کردن افکت بارش برف به عکس های زمستانی را آموزش می دهیم.
در آموزش های قبلی، نحوه ی ایجاد افکت درخشش ستاره ها در آسمان شب و همچنین افکت بارش باران را یادگرفتید و متوجه شدید که برای اضافه کردن ستاره ها و همچنین باران از یک تکنیک مشابه استفاده کردیم، حالا در ادامه خواهید دید که برای اضافه کردن دانه های برف به تصویر نیز از همان تکنیک استفاده خواهیم کرد.
در واقع با استفاده از یک تکنیک، سه افکت مختلف را ایجاد کرده ایم، حالا متوجه خواهید شد که باید بجای دنبال کردن کورکورانه مراحل، نحوه ی کار کردن با فتوشاپ را یادبگیرید. هرچه بیشتر فتوشاپ را یادبگیرید و هرچه بیشتر روی یادگیری ابزارها و تکنیک های آن تمرکز کنید (بجای حفظ کردن مراحل)، جهان اطراف خود را بیشتر به روش فتوشاپ خواهید دید. و یک روز می رسد که می گویید: "فکر کنم بدونم که چطوری آنرا در فتوشاپ بسازم" و در آن لحظه، زندگی متفاوت خواهد بود.
در این تمرین، می توانید از فتوشاپ CS6 یا CC استفاده نمایید.
در اینجا، تصویر اصلی را مشاهده می کنید:

و در اینجا، نتیجه اعمال افکت برف را مشاهده می کنید:

مراحل انجام کار (snow effect)
آموزش ایجاد افکت برف، شامل 14 مرحله ی زیر است:
- مرحله 1: ایجاد یک لایه خالی
- مرحله 2: پر کردن لایه جدید با رنگ سیاه
- مرحله 3: استفاه از فیلتر Noise
- مرحله 4: افزایش اندازه نقاط سفید رنگ
- مرحله 5: تنظیم گزینه Blend Mode با مقدار Screen
- مرحله 6: استفاده از فیلتر Motion Blur یا محوشدگی حرکتی
- مرحله 7: کاهش روشنایی برف با استفاده از Levels Adjustment Layer
- مرحله 8: حرکت دسته های لغزان در نمودار هیستوگرام
- مرحله 9: ایجاد کپی از لایه Snow و لایه Adjustment
- مرحله 10: انتخاب لایه Snow Copy
- مرحله 11: چرخش 180 درجه لایه انتخاب شده
- مرحله 12: استفاده از فیلتر Crystallize در فتوشاپ
- مرحله 13: استفاده از فیلتر Motion Blur در فتوشاپ
- مرحله 14: حرکت دسته های لغزان نمودار هیستوگرام برای برف ریزه های جدید
مرحله 1: ایجاد یک لایه خالی
عکس تان را در فتوشاپ باز کنید، اگر به پنل Layers نگاه کنید، خواهید دید که عکس بعنوان لایه Background نشسته است. ما می خواهیم با استفاده از یک لایه جدید، افکت برف را ایجاد کنیم، بنابراین اجازه دهید تا کا را با ایجاد یک لایه خالی آغاز کنیم. در پایین پنل Layers در حالی که کلید Alt را نگه داشته اید روی آیکن New Layer کلیک نمایید:
![]()
استفاده از کلید Alt هنگام کلیک روی آیکن New Layer باعث می شود تا قبل از اضافه کردن لایه، پنجره New Layer باز شود و امکان تغییر نام لایه در اختیار ما قرار داده می شود. بنابراین گزینه Name را با "Snow" تنظیم کرده و روی دکمه OK کلیک نمایید:
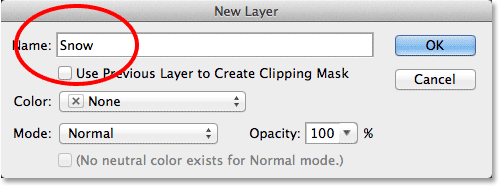
فتوشاپ لایه Snow را در بالای لایه Background اضافه می کند. فتوشاپ با استفاده از الگوی شطرنجی که در تصویر بندانگشتی لایه Snow استفاده کرده است، به ما می گوید که این لایه در حال حاضر خالی است:
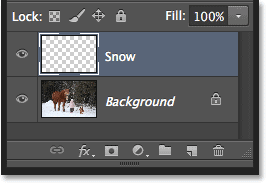
مرحله 2: پر کردن لایه جدید با رنگ سیاه
با استفاده از فرمان Fill، می خواهیم لایه Snow را با رنگ سیاه پر کینم. (هرچند برف سفید است اما در چند لحظه آینده، به آن خواهیم رسید)، منوی Edit -> Fill را انتخاب نمایید:
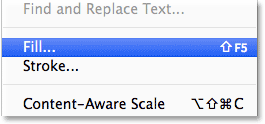
گزینه ها را مطابق شکل زیر تنظیم کرده و روی دکمه OK کلیک نمایید:

حالا فتوشاپ، لایه Snow را با رنگ سیاه پر کرده است و بدلیل اینکه این لایه در بالای لایه Background نشسته است، عکس اصلی بطور موقت پنهان شده است:
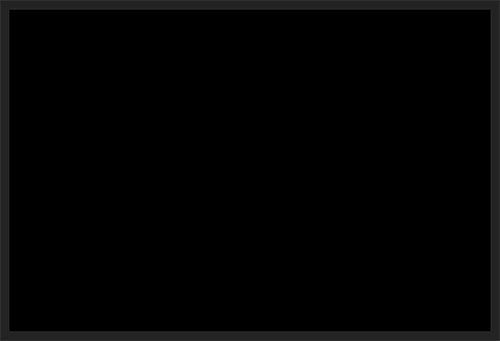
مرحله 3: استفاه از فیلتر Noise
اجازه دهید تا با استفاده از فیلتر Noise، یک دسته از نقاط سفید را به لایه Snow اضافه کنیم. این نقاط سفید رنگ، در نهایت افکت برف را تشکیل می دهند. بنابراین منوی Filter -> Noise -> Add Noise را انتخاب نمایید:
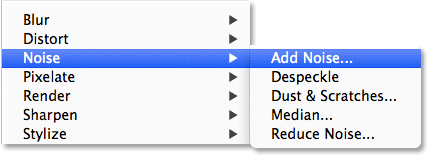
در پنجره Add Noise، گزینه ها را مطابق شکل زیر تنظیم کرده و روی دکمه OK کلیک نمایید: (گزینه Amount، مقدار بهم ریختگی را تعیین می کند و فعال کردن گزینه Monochromatic بمعنی تک رنگ، باعث می شود تا فقط از رنگ سیاه و سفید در فیلتر استفاده شود)
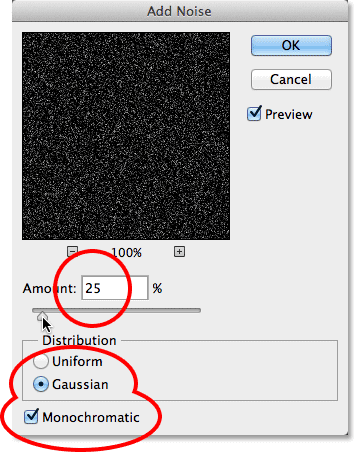
حالا فتوشاپ، لایه Snow را با یک دسته از نقاط سفید ریز، پر کرده است (این نقاط "Noise" نامیده می شوند). در حال حاضر این نقاط کم نور و ضعیف اند، اما در چند لحظه آینده آنها را روشن تر خواهیم کرد:
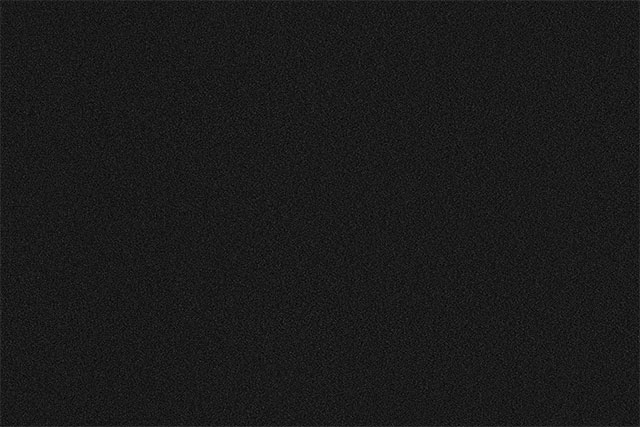
مرحله 4: افزایش اندازه نقاط سفید رنگ
نقاط سفید رنگ، بیش از حد کوچک اند، و نیاز داریم که برای افکت برف، آنها را بزرگ تر کنیم. در اینجا می خواهیم از فرمان Scale برای بزرگ تر کردن نقاط سفید رنگ، استفاده کنیم. بنابراین منوی Edit -> Transform -> Scale را انتخاب نمایید:
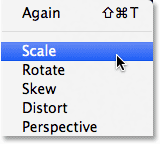
در حالی که فرمان Scale را انتخاب کرده اید، در نوار افقی بالای صفحه روی آیکن link که بین گزینه های W و H قرار دارد کلیک نمایید، با این کار مقادری width و height به یکدیگر لینک می شوند و اگر یکی را تغییر دهیم، دیگری نیز به همان مقدار تغییر خواهد کرد:
![]()
مقدار گزینه Width را به 400% تغییر دهید. فتوشاپ بصورت اتوماتیک مقدار Height را نیز با 400% تنظیم می کند:

برای accept کردن کار انجام شده، روی آیکن checkmark کلیک نمایید:
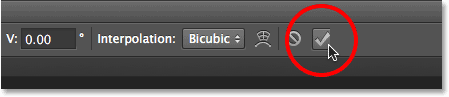
حالا نقاط سفید رنگ بزرگ تر شده اند:
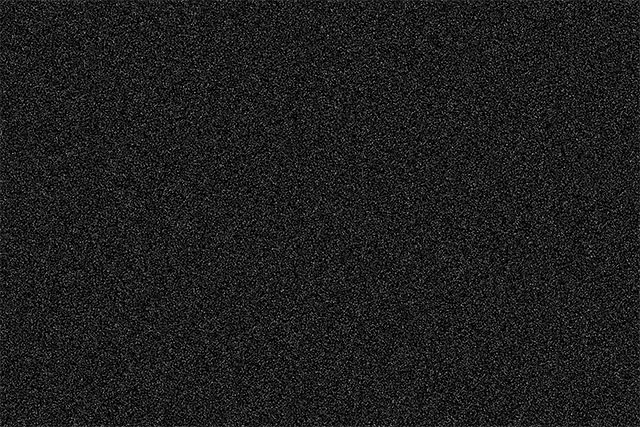
مرحله 5: تنظیم گزینه Blend Mode با مقدار Screen
با استفاده از گزینه blend mode در پنل Layers می توانیم، مشکل مخفی شدن عکس اصلی در پشت لایه Snow را حل کنیم، بنابراین مقدار Screen را برای آن تنظیم نمایید: (با استفاده از گزینه blend mode، می توانیم نحوه ی ترکیب شدن لایه ها را با هم تغییر دهیم)
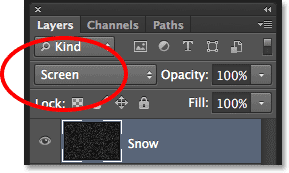
تنظیم مقدار Screen باعث می شود تا نواحی سیاه در لایه Snow مخفی شود و تنها نقاط سفید رنگ باقی بمانند، حالا به نمای افکت برف، نزدیک تر می شویم:

مرحله 6: استفاده از فیلتر Motion Blur یا محوشدگی حرکتی
اگر می خواهید افکت برف، واقعی تر بنظر آید باید حس افتادن و حرکت دانه های برف را به بیننده منتقل کنیم. با استفاده از فیلتر Motion Blur می توان حس حرکت را ایجاد کرد، بنابراین منوی Filter -> Blur -> Motion Blur را انتخاب نمایید:
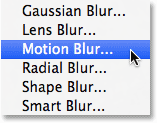
در پنجره Motion Blur گزینه ها را مطابق شکل زیر تنظیم کرده و روی دکمه OK کلیک نمایید: (اگر گزینه Distance را بیش از حد بزرگ مقدار دهی کنید، افکت ما بیشتر شبیه باران خواهد شد، بنابراین بسته به اندازه سند، مقداری بین 8 تا 12 پیکسل، مناسب خواهد بود)
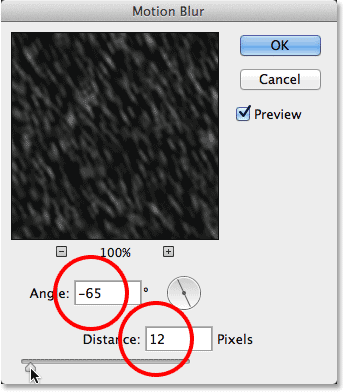
نتیجه کار بعد از اعمال فیلتر Motion Blur:

مرحله 7: کاهش مقدار برف ها و روشن تر کردن آنها با اضافه کردن Levels Adjustment Layer
حالا می خواهیم مقدار برف ها را کاهش دهیم و همچنین آنها را روشن تر کنیم، بنابراین کلید Alt را فشار دهید و همزمان در پایین پنل Layers روی آیکن New Fill or Adjustment Layer کلیک نمایید:
![]()
از لیست ظاهر شده، گزینه Levels را انتخاب نمایید:
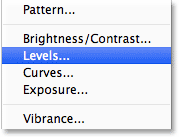
فتوشاپ یکبار دیگر پنجره New Layer را باز می کند. تیک گزینه Use Previous Layer to Create Clipping Mask را فعال کنید، با فعال شدن این گزینه، لایه adjustment (تنظیم) به لایه ی پایینی اش یعنی لایه Snow قلاب (Clip) می شود و هر کاری که روی لایه adjustment (تنظیم) انجام دهیم، فقط روی لایه Snow تأثیر می گذارد و روی لایه Background تأثیری نخواهد داشت. نهایتاً روی دکمه OK کلیک نمایید:
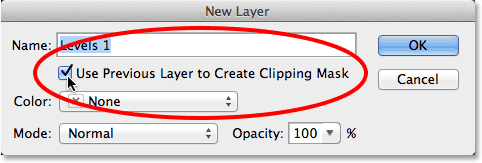
حالا پنل Layers، لایه adjustment (تنظیم) را درست در بالای لایه Snow نشان می دهد. اگر یکبار دیگر به پنل Layers نگاه کنید، خواهیم دید که لایه adjustment (تنظیم) کمی بسمت راست رفته و یک فلش رو به پایین و بسمت لایه Snow، در کنار آن قرار گرفته است. از این طریق، فتوشاپ به ما می فهماند که لایه Snow بعنوان ماسکی است که از داخل آن لایه adjustment (تنظیم) قابل مشاهده است:
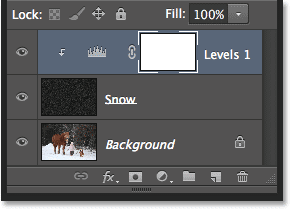
لطفاً برای کسب اطلاعات بیشتر در مورد ماسک گذاری در فتوشاپ به لینک روبرو مراجعه فرمایید: آموزش ماسک گذاری در فتوشاپ
مرحله 8: حرکت دسته های لغزان در نمودار هیستوگرام
در پنل Properties گزینه ها و کنترل های مختلفی برای Levels adjustment layer در دسترس است. در مرکز این پنل، نمودار هیستوگرام (histogram) وجود دارد که محدوده ی رنگ یا tonal range عکس جاری را نشان می دهد (در این مورد، لایه Snow)، اگر به پایین این نمودار توجه کنید، سه دسته ی لغزنده خواهید دید، دسته لغزنده مشکلی که در سمت چپ قرار دارد، دسته لغزنده سفید که در سمت راست قرار دارد و یک دسته لغزنده خاکستری که در وسط قرار دارد و در حال حاضر با آن کاری نداریم:
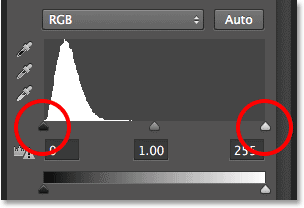
برای کاهش مقدار برف، روی دسته لغزان سیاه رنگ سمت چپ کلیک کرده و آنرا به آرامی به سمت راست بکشید، همین طور که دسته لغزنده را حرکت می دهید به نتیجه کار نگاه کنید، بیشتر روی نواحی تیره رنگ تصویر تمرکز کنید، در نهایت خواهید دید که برف ها کاملاً ناپدید می شوند. سپس برای روشن تر کردن و همچنین افزارش contrast برف های باقی مانده، روی دسته لغزان سمت راست کلیک کرده و دوباره آنرا به آرامی به سمت چپ بکشید، هرچه بیشتر بکشید، برف ها روشن تر می شوند. برای رسیدن به نتیجه مطلوب، می توانید عملیات حرکت دسته ها را باز هم تکرار کنید:
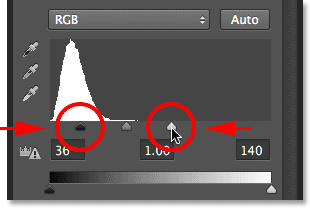
در اینجا نتیجه کار را بعد از حرکت دسته های لغزان هیستوگرام، مشاهده می کنید:

مرحله 9: ایجاد کپی از لایه Snow و لایه Adjustment
اجازه دهید تا با ایجاد کپی از لایه Snow و لایه بالایی اش، مقداری به برف ها عمق بدهیم بنحوی که نزدیک تر به دوربین بنظر آیند. برای انتخاب دو لایه مذکور، در حالی که کلید Shift را پایین نگه داشته اید روی لایه Snow و لایه بالایی اش کلیک کنید:
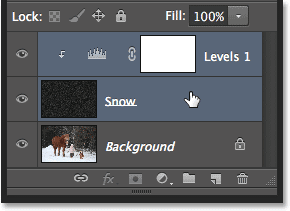
در حالی که دو لایه در حالت انتخاب اند، منوی Layer -> New -> Layer Via Copy یا کلیدهای میانبر Ctrl+J را انتخاب نمایید:
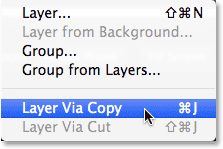
یک کپی از هر دو لایه در بالای پنل Layers ظاهر می شود (در انتهای نام از کلمه "copy" استفاده شده است):
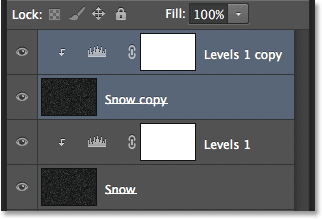
مرحله 10: انتخاب لایه Snow Copy
در پنل Layers روی لایه Snow copy کلیک نمایید:
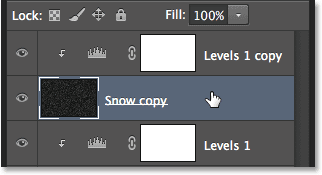
مرحله 11: چرخش 180 درجه لایه انتخاب شده
می خواهیم بنحوی لایه Snow copy را چرخش دهیم که برف ریزه های جدید روی برف ریزه های قبلی قرار نگیرند و زاویه بارش نیز حفظ شود، بنابراین منوی Edit -> Transform -> Rotate 180° را انتخاب نمایید.

با چرخش 180 درجه برف ریزه های جدید، زاویه بارش با برف ریزه های اصلی یکسان خواهد بود اما از نظر فاصله با دوربین، برف ریزه های جدید فاصله ی متفاوتی دارند:

مرحله 12: استفاده از فیلتر Crystallize در فتوشاپ
ما نیاز داریم که برف ریزه های جدید را مقداری بزرگتر از برف ریزه های اصلی بکنیم. برای این منظور می خواهیم بجای استفاده از Free Transform از فیلتر Crystallize در فتوشاپ استفاده کنیم. بنابراین منوی Filter -> Pixelate -> Crystallize را انتخاب نمایید:
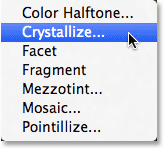
فیلتر Crystallize، تصویر را به یک سری بخش ها یا سلول های کوچک می شکند و ما با استفاده از گزینه Cell Size در پایین پنجره Crystallize می توانیم اندازه این سلول ها را تنظیم نماییم. معمولاً اندازه ای بین 10 تا 12 می تواند مناسب باشد، اما از آنجایی که تصویر ما نسبتاً بزرگ است ما مقدار 12 را در نظر می گیریم:
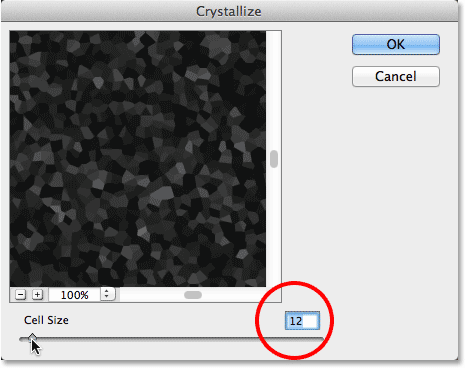
روی دکمه OK کلیک نمایید. حالا اندازه برف ریزه های جدید درشت تر از قبلی هاست. اما هنوز نیاز داریم که مقداری حرکت روی آنها اعمال کنیم و اینکار را در مرحله بعدی انجام می دهیم:

مرحله 13: استفاده از فیلتر Motion Blur در فتوشاپ
منوی Filter -> Blur -> Motion Blur را انتخاب نمایید:
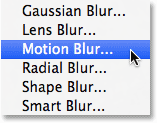
گزینه های پنجره Motion Blur مطابق شکل زیر تنظیم نمایید: (توجه فرمایید که مقدار گزینه ها نسبت به اندازه سند فتوشاپ می تواند متفاوت باشد)
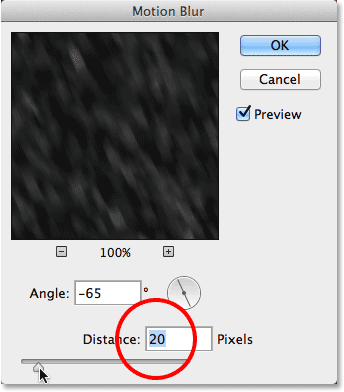
مرحله 14: حرکت دسته های لغزان نمودار هیستوگرام برای برف ریزه های جدید
روی Levels 1 copy کلیک نمایید:
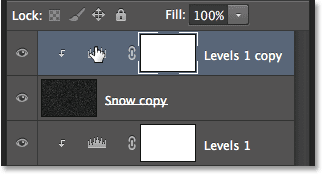
مجدداً کنترل های لایه Levels adjustment در پنل Properties ظاهر می شود. این بار نیز مانند مرحله ی 9، دسته های لغزان را به نحوی تغییر دهید تا نتیجه مطلوب حاصل شود در واقع می خواهیم مقدار برف ریزه های را کم و روشنایی را بیشتر کنیم:
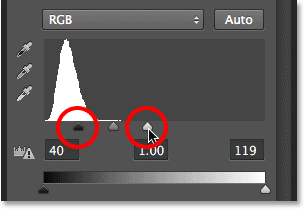
و در اینجا کار ما به پایان می رسد:

فراموش نکنید که برای یادگیری بهتر تکنیکی که در اینجا استفاده کردیم، نحوه ی ایجاد افکت درخشش ستاره ها در آسمان شب و همچنین افکت بارش باران را نیز مرور نمایید. همچنین برای یادگیری افکت های تصویری فتوشاپ به بخش افکت های تصویری فتوشاپ مراجعه فرمایید.







عکسا لود نمیشه و جاشون خالی میمونه میشه یه بررسی کنین