در این قسمت از آموزش فتوشاپ نجوه ایجاد بارندگی را یاد خواهیم گرفت. ما از فتوشاپ CS6 استفاده می کنیم ولی مراحل انجام کار با فتوشاپ CC یکسان می باشد. برای ساخت این افکت از Smart Filters و adjustment layers استفاده می کنیم تا بعداً در صورت نیاز بتوانیم تنظیمات انجام شده را تغییر دهیم.
در زیر تصویری را مشاهده می کنید که ما از آن استفاده می کنیم.

تصویر اصلی
در تصویر زیر نیز نتیجه نهایی کار را مشاهده می کنید.

نتیجه نهایی
مراحل انجام کار (ایجاد باران روی تصویر)
آموزش ایجاد باران روی تصویر، شامل 10 مرحله ی زیر است:
- مرحله 1: اضافه کردن لایه خالی
- مرحله 2: اضافه کردن رنگ به لایه جدید
- مرحله 3: اضافه کردن فیلتر Noise
- مرحله 4: تغییر دادن Scale لایه Rain به 400%
- مرحله 5: تغییر دادن Blend Mode لایه به Screen
- مرحله 6: تبدیل کردن لایه Rain به Smart Object
- مرحله 7: اضافه کردن Motion Blur
- مرحله 8: اضافه کردن Levels Adjustment
- مرحله 9: حرکت دادن دستگیره های سفید و سیاه رنگ
- مرحله 10: تغییر دادن تنظیمات Motion Blur و Levels در صورت نیاز
مرحله 1: اضافه کردن لایه خالی
کارمان را با اضافه کردن لایه خالی برای افکت باران شروع می کنیم. اگر به پنل لایه ها نگاه کنیم می بینیم که تصویر ما به عنوان لایه Background قرار گرفته است.
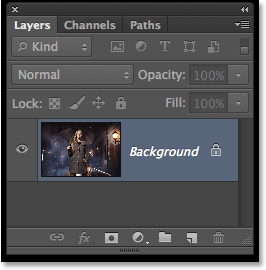
قرار گرفتن تصویر به عنوان لایه Background
برای اضافه کردن لایه جدید کلید Alt (معادل کلید Option در مک) را نگه داشته و سپس روی آیکن New Layer که در پایین پنل لایه ها قرار دارد کلیک کنید.
![]()
کلیک روی آیکن New Layer بعد از نگه داشتن کلید Alt (معادل Option در مک)
نگه داشتن کلید Alt (معادل کلید Option در مک) باعث می شود تا کادر محاوره ای New Layer باز شود که به ما این امکان را می دهد تا نام لایه را تغییر دهیم. نام لایه را Rain قرار دهید و روی OK کلیک کنید.
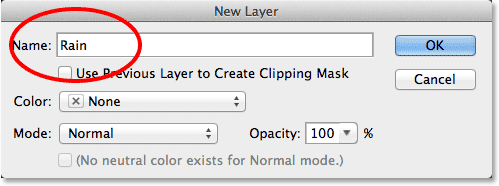
تغییر دادن نام لایه
لایه جدید با نام Rain در بالای لایه Background ایجاد می شود.
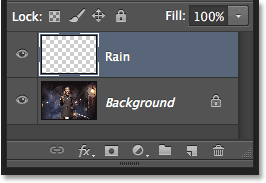
اضافه شدن لایه جدید
مرحله 2: اضافه کردن رنگ به لایه جدید
در این لحظه لایه ایجاد شده خالی می باشد. ما نیاز داریم تا رنگ لایه را سیاه کنیم و برای این کار از Fill استفاده می کنیم. به منوی Edit رفته و سپس گزینه Fill را انتخاب نمایید.

انتخاب Fill از منوی Edit
با انتخاب Fill کادر محاوره ای مربوط به آن باز می شود. مقدار Use را برابر با Black قرار دهید و سپس مطمئن شوید که مقدار Mode برابر Normal و مقدار Opacity برابر 100% می باشد.
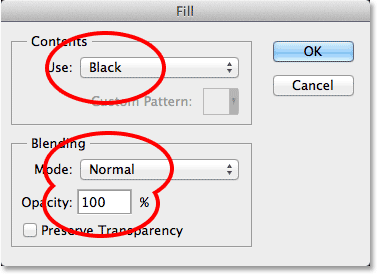
تغییر دادن مقدار Use به Black
بعد از تغییر دادن مقادیر روی OK کلیک کنید تا کادر محاوره ای بسته شود. رنگ لایه سیاه شده و تصویری که در زیر آن قرار داشت ناپدید می شود.
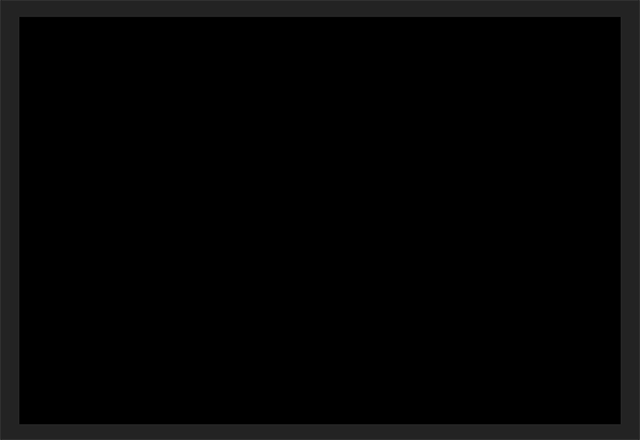
ناپدید شدن تصویر پس از سیاه شدن رنگ لایه
مرحله 3: اضافه کردن فیلتر Noise
در این مرحله فیلتر Noise را اضافه می کنیم. این فیلتر باعث می شود تا نقاط کوچک سفید رنگی در لایه ایجاد شود. به منوی Filter رفته و از زیرمنوی Noise گزینه Add Noise را انتخاب کنید.
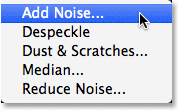
انتخاب Add Noise از منوی Filter و زیرمنوی Noise
بعد از انتخاب گزینه Add Noise کادر محاوره ای Add Noise باز می شود. ما تعداد نقاط سفید رنگ را با استفاده از Amount تغییر می دهیم. مقدار Amount را برابر 25% قرار دهید. در قسمت Distribution گزینه Gaussian را انتخاب نماببد. در پایین کادر محاوره ای گزینه ای با نام Monochromatic وجود دارد که آن را نیز فعال کنید.
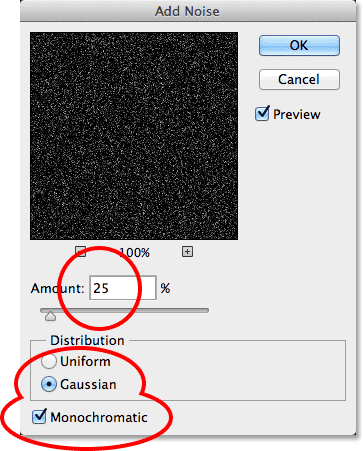
تنظیمات Noise
بعد از تنظیم کردن مقادیر روی OK کلیک کنید تا کادر محاوره ای بسته شود. لایه Rain با نقاط کوچکی پر می شود.
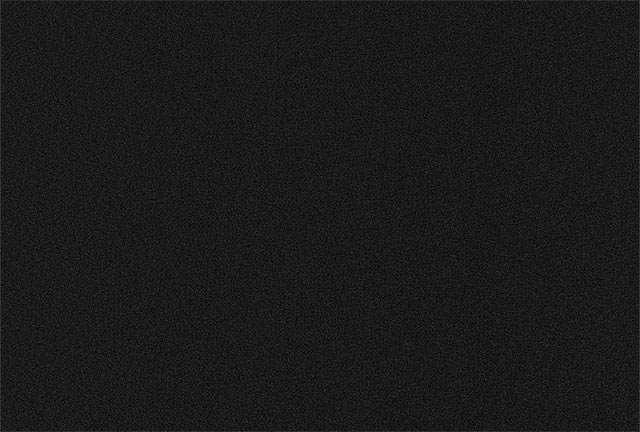
نتیجه کار بعد از اضافه کردن فیلتر Noise
مرحله 4: تغییر دادن Scale لایه Rain به 400%
نقاط سفیدی که به لایه Rain اضافه شده اند کوچک می باشند که باید آنها را بزرگتر کنیم. به منوی Edit رفته و از زیرمنوی Transform گزینه Scale را انتخاب می کنیم.
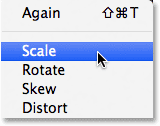
انتخاب Scale از منوی Edit و زیرمنوی Transform
بعد از انتخاب گزینه Scale، در نوار گزینه ها روی آیکن Link که در بین Width(W) و Height(H) قرار دارد کلیک کنید تا با تغییر دادن یکی از مقادیر Width یا Height مقدار گزینه دیگر به طور خودکار تغییر یابد.
![]()
ارتباط دادن Width و Height با یکدیگر در نوار تنظیمات
مقدار Width را برابر با 400% قرار دهید. مقدار Height نیز به طور خودکار 400% می شود.

افزایش دادن مقدار Width و Height
روی گزینه تأیید که در نوار تنظیمات وجود دارد کلیک کنید تا تغییرات اعمال شود.
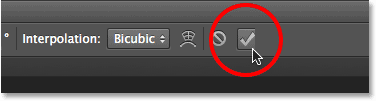
تأیید کردن تغییرات
با تغییر دادن مقدار Scale لایه Rain به 400% اندازه نقاط سفید بزرگتر می شود.

نتیجه کار بعد از تغییر دادن Scale به 400%
مرحله 5: تغییر دادن Blend Mode لایه به Screen
ما یک مشکل داریم. مشکلی که وجود دارد این است که تصویر اصلی ما دیده نمی شود. برای حل این مشکل Blend Mode لایه را از Normal به Screen تغییر می دهیم.
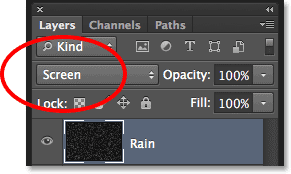
تغییر دادن Blend Mode لایه به Screen
تغییر دادن Blend Mode به Screen باعث می شود تا قسمت های سیاه رنگ لایه Rain ناپدید شود و فقط قسمت های سفید رنگ دیده شود که باعث دیده شدن تصویر نیز می شود.

نتیجه کار بعد از تغییر دادن Blend Mode
مرحله 6: تبدیل کردن لایه Rain به Smart Object
در این مرحله نقاط سفید رنگ را با استفاده از Motion Blur تبدیل به قطرات باران می کنیم. در اول لایه را به Smart Object تبدیل می کنیم که با این کار فیلتر Motion Blur به عنوان Smart Filter اضافه می شود که بعداً می توانیم در صورت نیاز تنظیمات آن را تغییر دهیم. در حالی که لایه Rain در حالت انتخاب می باشد روی آیکن Menu که در بالا و گوشه سمت راست پنل لایه ها قرار دارد کلیک کنید.
![]()
کلیک روی آیکن Menu
از لیست باز شده گزینه Convert to Smart Object را انتخاب نمایید.
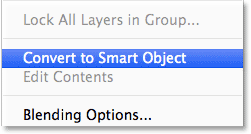
انتخاب Convert to Smart Object
در صفحه کاری تغییری ایجاد نمی شود اما آیکن کوچک Smart Object در سمت راست و پایین تصویر بندانگشتی لایه Rain ایجاد می شود که معنی آن تبدیل شدن لایه به Smart Object می باشد.
![]()
آیکن Smart Object در تصویر بندانگشتی
مرحله 7: اضافه کردن Motion Blur
بعد از تغییر دادن لایه به Smart Object می توانیم نقاط سفید رنگ را با استفاده از Motion Blur کمی تار کرده و حالت محو شدگی ایجاد کنیم. به منوی Filter رفته و از زیرمنوی Blur گزینه Motion Blur را انتخاب نمایید.

انتخاب Motion Blur از منوی Filter و زیرمنوی Blur
بعد از انتخاب گزینه Motion Blur کادر محاوره ای مربوط به آن باز می شود. در اول زاویه و جهت قطرات باران را تنظیم می کنیم. مقدار Angle را برابر 65% و مقدار Distance را برابر 75 pixels قرار می دهیم. مقدار Angle زاویه قطرات باران و مقدار Distance میزان Motion Blur را تنظیم می کند. ممکن است برای تصویری که شما استفاده می کنید مقدارهای متفاوت بهتر باشد. اگر از نتیجه کار راضی نیستید نگران نباشید بعداً می توانید تنظیمات را تغییر دهید.
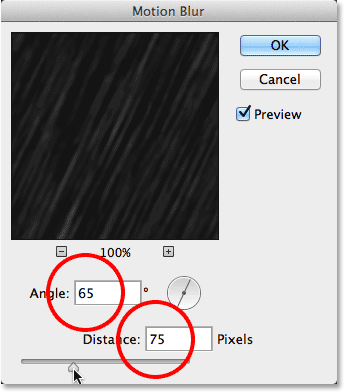
گزینه های مربوط به تنظیم Motion Blur
بعد از تغییر دادن مقادیر روی OK کلیک کنید تا کادر محاوره ای بسته شود و Motion Blur روی قطرات باران اعمال شود.

نتیجه کار بعد از استفاده کردن Motion Blur
اگر به پنل لایه ها نگاه کنید می بینید که Smart Filter در پایین Smart Object ایجاد شده است.
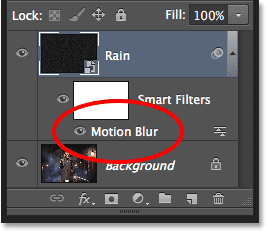
نشان داده شدن Motion Blur
مرحله 8: اضافه کردن Levels Adjustment
میزان قطرات باران را کاهش داده و میزان روشنایی و کنتراست را افزایش می دهیم. کلید Alt (معادل کلید Option در مک) را پایین نگه دارید و سپس روی آیکن New Adjustment Layer که در پایین پنل لایه ها قرار دارد کنید.
![]()
کلیک روی آیکن New Adjustment Layer بعد از نگه داشتن کلید Alt (معادل کلید Option در مک)
بعد از کلیک روی آیکن New Adjustment Layer کادر محاوره ای New Layer باز می شود که برای Levels adjustment می باشد. گزینه Use Previous Layer to Create Clipping Mask را فعال کنید. با این کار تمام کارهایی که انجام خواهید داد روی لایه Rain اعمال می شود و هیچ تأثیری در تصویر اصلی ندارد. وقتی کارتان تمام شد روی OK کلیک کنید تا کادر محاوره ای بسته شود.
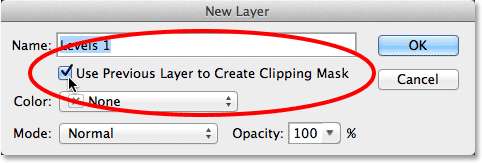
انتخاب گزینه Use Previous Layer to Create Clipping Mask
اگر به پنل لایه ها نگاه کنید می بینید که لایه levels adjustment با نام Levels1 در بالای لایه Rain ایجاد شده است. در کنار تصویر بند انگشتی لایه Levels1 فلش رو به پایینی وجود دارد که معنی آن این است که این لایه مربوط به لایه Rain می باشد.
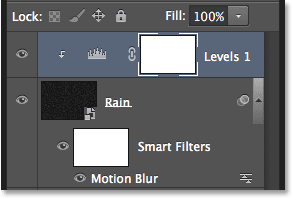
نشان داده شدن لایه Levels adjustment در پنل لایه ها
مرحله 9: حرکت دادن دستگیره های سفید و سیاه رنگ
بعد از استفاده کردن از Levels adjustment گزینه های مربوط به تنظیمات آن در پنل Properties نشان داده می شود. در قسمت وسط این پنل هیستوگرام رنگ لایه Rain را نشان می دهد. حرکت دادن دستگیره سیاه رنگ از طرف چپ به طرف راست باعث روشنایی بیشتر می شود. قسمت های سفید رنگ هیستوگرام نشان دهنده میزان روشنایی پیکسل ها می باشد. اگر به پایین هیستوگرام نگاه کنید می بینید که سه تا دستگیره وجود دارد. دستگیره سیاه که در سمت چپ قرار دارد. دستگیره سفید که در سمت راست قرار دارد و دستگیره خاکستری رنگ که در وسط قرار دارد. ما از دستگیره های سیاه و سفید استفاده خواهیم کرد.
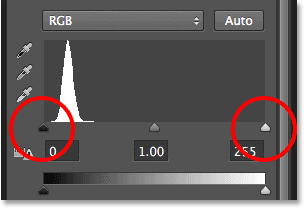
دستگیره سیاه رنگ در سمت چپ و دستگیره سفید رنگ در سمت راست
روی دستگیره سیاه رنگ کلیک کنید و آن را به طرف راست حرکت دهید. زمانی که دستگیره را حرکت می دهید خواهید دید که قسمتهای تیره لایه Rain تیره تر شده و سرانجام به طور کامل محو می شوند و میزان قطرات باران کاهش می یابد. سپس روی دستگیره سفید رنگ کلیک کنید و آن را به طرف چپ حرکت دهید. می بینید که میزان روشنایی و کنتراست قطرات باران افزایش می یابد. وقتی از نتیجه کار راضی شدید حرکت دادن دستگیره ها را متوقف کنید. مانند Smart Filters نیز adjustment layers را می توان بعداً ویرایش کرد و تنظیمات را تغییر داد.
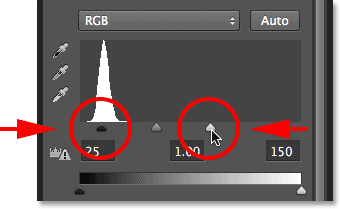
حرکت دادن دستگیره های سفید و سیاه رنگ
نتیجه کار بعد از حرکت دادن دستگیره ها به صورت زیر می باشد.

نتیجه کار بعد از بهتر کردن افکت باران
مرحله 10: تغییر دادن تنظیمات Motion Blur و Levels در صورت نیاز
اگر خواستید تا تنظیمات مربوط به Motion Blur را تغییر دهید کافیست روی نام Motion Blur در پنل لایه ها دابل کلیک کنید.
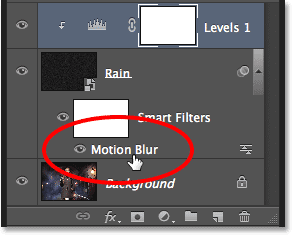
دابل کلیک روی Motion Blur
با این کار کادر محاوره ای Motion Blur دوباره باز می شود و می توانیم تنظیمات آن را تغییر دهیم. اندازه تصویر ما بزرگ می باشد و مقدار 75 pixels برای آن کم می باشد. بنابراین مقدار Distance را به 150 pixels تغییر می دهیم. همچنین می توانید در صورت نیاز Angle را نیز تغییر دهید.
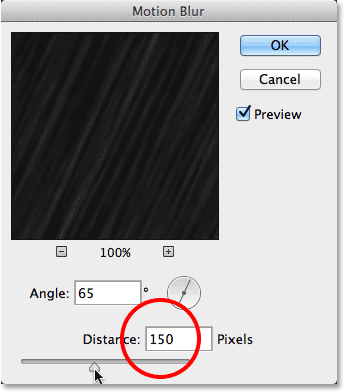
تغییر دادن مقدار Distance
با تغییر دادن تنظیمات Motion Blur شاید نیاز باشد تا تنظیمات adjustment levels را نیز تغییر دهیم. برای این کار روی لایه levels adjustment در پنل لایه ها کلیک کنید. (توجه داشته باشید که روی تصویر بندانگشتی سفید رنگ کلیک نکنید)
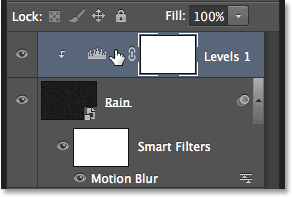
انتخاب دوباره Levels adjustment
با انتخاب Levels adjustment پنل Properties مربوط به آن دوباره نمایش داده می شود. می توانید با حرکت دادن دستگیره ها میزان روشنایی یا تیرگی باران را تنظیم کنید.
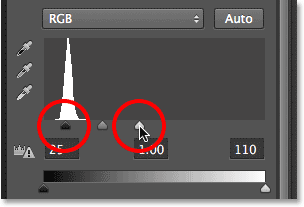
تنظیم کردن نهایی دستگیره های سفید و سیاه رنگ
نتیجه نهایی افکت در تصویر زیر نشان داده شده است.

نتیجه نهایی





من وقتی آلتو نگه میدارم و نیو ادجاستمنت لایر رو میزنم هیچ اتفاقی نمیفته چرا؟
شما برای لایه جدید shift+ctrl+n و برای صفحه جدید ctrl+n رو بزنید ببینید براتون عمل میکنه؟