اثر انعکاس آب درفتوشاپCS6
در این آموزش خواهیم آموخت که چگونه می توان یک انعکاس آب واقعی را به تصویر خود اضافه کرد، ایجاد این افکت بسیار ساده است و شما می توانید آن را برای هر تصویری که دوست دارید به کار ببرید.
اگر چه این افکت بهترین کار را بر روی تصاویری انجام می دهد که هیچ اثری از آب در آن ها نیست.
این آموزش با نسخه اصلی فتوشاپ CS6 سازگاری کامل دارد، درصورتی که از نسخه فتوشاپ CS5 به قبل استفاده می کنید می توانید آموزش مربوط به آن را از لینک زیر دنبال کنید.
کار را با تصویر زیر شروع می کنیم :
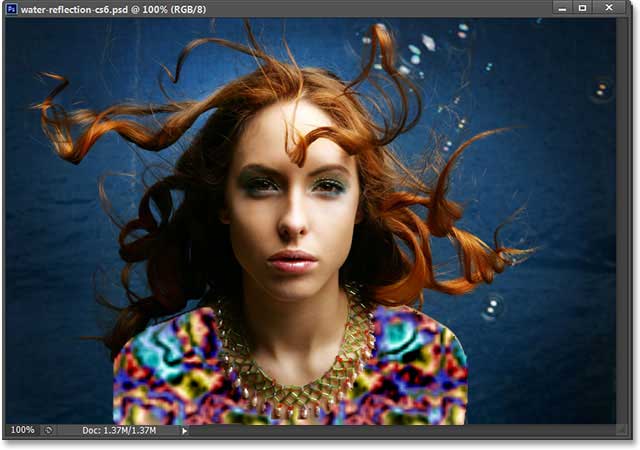
و تصویری که بعد از اعمال افکت خواهیم داشت:

مراحل انجام کار
آموزش اثر انعکاس آب، شامل 18 مرحله ی زیر است:
- مرحله 1:ایجاد یک لایه از تصویر اولیه
- مرحله 2: اضافه کردن فضای نقاشی لازم
- مرحله 3: ایجاد یک تصویر وارونه عمودی از لایه 1
- مرحله 4: ادغام دو لایه در یک لایه
- مرحله 5:اضافه کردن یک لایه خالی
- مرحله 6: سفید کردن لایه جدید
- مرحله 7:اعمال الگوی نیمه تنالیته، برای ایجاد خطوط سیاه و سفید افقی
- مرحله 8: انتخاب نیمه پایینی لایه
- مرحله 9:اعمال دستور انتقال چشم انداز
- مرحله 10:یجاد یک نمونه از لایه به عنوان یک سند جدید
- مرحله 11:ذخیره و بستن سند جدید
- مرحله 12:حذف لایه3 از سند اصلی
- مرحله 13:تبدیل لایه 2 به یک شی هوشمند
- مرحله 14:اعمال فیلتر Motion Blur
- مرحله 15 :اعمال فیلتر جابه جایی
- مرحله 16 :اضافه کردن یک لایه ماسک
- مرحله 17 :رنگی کردن آب با لایه Hue/Saturation.
- مرحله 18 :کاهش شفافیت لایه تنظیم.
مرحله 1: ایجاد یک لایه از تصویر اولیه
اولین گام این است که یک کپی از لایه اولیه ایجاد کنیم. در صورتی که به پنل لایه ها نگاه کنید متوجه خواهید شد که عکس اولیه به عنوان لایه پس زمینه قرار گرفته، که در حال حاضر تنها یک لایه داریم.

یک کپی از این لایه ایجاد کنید، برای این کار از منوی لایه، در نوار ابزار بالای صفحه گزینه "new" را کلیک کرده، سپس از زیر منوی آن روی "Layer via Copy" کلیک کنید. همچنین می توان از کلید های ترکیبی "Ctrl+J" در ویندوز و یا "Command+J" در مک استفاده کرد.
اجرای دستور با استفاده از کلید های میانبر سریعتر است:
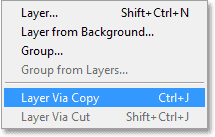
کپی جدید از لایه با نام"Layer 1" ایجاد شده است و در بالای لایه بک گراند قرار گرفته است.
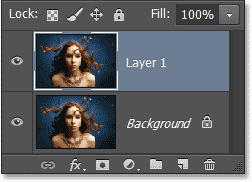
مرحله 2: اضافه کردن فضای نقاشی لازم
در این مرحله می بایست در زیر تصویر، فضای لازم برای ایجاد انعکاس آب را ایجاد کنیم. برای اضافه کردن این فضا از منو "image"در بالای صفحه گزینه "Canvas Size" را انتخاب کنید.
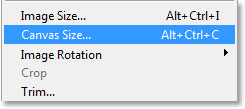
زمانی که بر روی "Canvas Size" کلیک می کنید کادر محاوره ای باز می شود. ابتدا گزینه "Relative" را با کلیک کردن داخل چک باکس که در سمت چپ آن قرار گرفته است انتخاب کنید. سپس مقدار "0" را برای عرض و مقدار "100" را برای ارتفاع قرار دهید. (پارامتر اندازه گیری را بر اساس درصد انتخاب کنید، در صورتی که بر حسب اینچ یا پارامتر دیگری بود مقدار آن را به درصد تغییر دهید.)
در زیر "Relative "، گزینه ای دیگر به نام" Anchor " قرار دارد که شامل یک مربع 3*3 است. بر روی مربع در مرکز ردیف بالا کلیک کنید تا انتخاب شود. انتخاب این گزینه به این معناست که تمامی فضا در زیر تصویر را به عنوان فضای نقاشی انتخاب می کند.
در نهایت، مطمئن شوید که تمامی موارد را به درستی انجام داده اید، مقدار گزینه "Canvas extension color " را بر روی "White" تنظیم کنید.
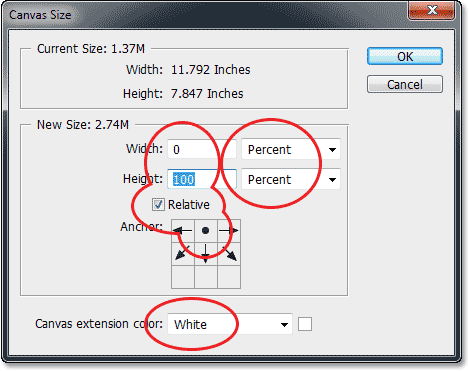
بعد از انجام تمامی مراحل ذکر شده بر روی ok کلیک کرده و پنجره "Canvas Size" را ببندید. اکنون ما یک فضای نقاشی در زیر تصویر اصلی ایجاد کرده ایم.( فضایی که با رنگ سفید (white) در زیر عکس مشاهده می شود.)
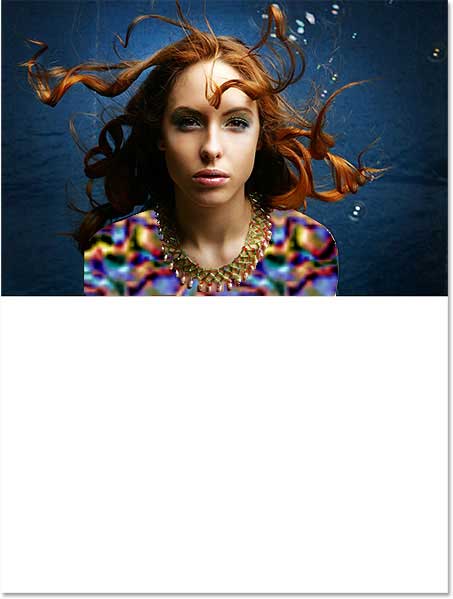
مرحله 3: ایجاد یک تصویر وارونه عمودی از لایه 1
در اینجا نیاز است تا کپی تصویر اولیه را وارونه کنیم و آن را زیر عکس اصلی قرار دهیم تا افکت آیینه ای ایجاد شود. برای این کار ابتدا از منو "Select" گزینه" All " را انتخاب کنید. همچنین می توانید با استفاده از کلید های ترکیبی" Ctrl+A " در ویندوز و" Command+A" در مک نیز می توانید این کار را انجام دهید. با انجام این عمل لایه 1 به طور کامل انتخاب می شود. مشاهده خواهید کرد که اطراف لایه به حالت انتخاب در می آید.
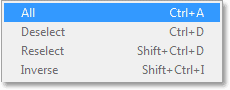
بعد از انتخاب لایه، از منوی "Edit" زیر منو "Transform" و سپس" Flip Vertical "را انتخاب کنید.
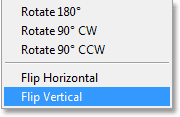
با انجام مراحل ذکر شده، همانطور که انتظار داشتیم یک تصویر وارونه در زیر تصویر اصلی ایجاد می شود. قبل از اینکه مراحل را ادامه دهیم لایه را باید از حالت انتخاب خارج کنیم برای این کار از منوی "Select" گزینهDeselect "" را انتخاب و یا کلید های ترکیبی "Ctrr+D" در ویندوز و یا "Command+D" در مک را همزمان فشار دهید.
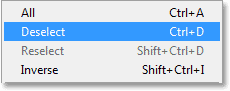
اکنون ما یک کپی آینه ای در زیر تصویر اصلی داریم:

مرحله 4: ادغام دو لایه در یک لایه
در این مرحله نیاز داریم تا دو لایه را با هم ادغام کرده و یک لایه جدید ایجاد کنیم که در بالای دو لایه قبلی قرار می گیرد. ساده ترین راه برای انجام این کار استفاده از میانبر های صفحه کلید است (بیشتر افراد از میانبر های صفحه کلید استفاده نمی کنند اما این میانبر ها کار ما را بسیار راحت می کنند.) برای انجام این کار کلید های ترکیبی "Shift+Ctrl+Alt+E" در ویندوز و یا " Shift+Command+Option+E" در مک را فشار دهید. به نظر می رسد که در سند جاری اتفاقی نیافتاده است اما اگر به پنل لایه ها نگاه کنید متوجه خواهید شد که یک لایه جدید به نام" Layer 2 " در بالای دو لایه قبلی ایجاد شده است. اگر به تصویر کوچک کنار این لایه نگاهی بیندازید متوجه خواهید شد که دو لایه قبلی با هم ادغام شده اند.
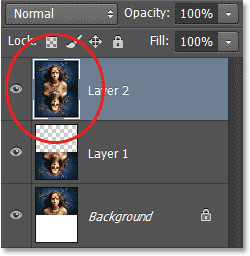
مرحله 5:اضافه کردن یک لایه خالی
ما به یک لایه دیگر نیاز داریم اما این بار یک لایه خالی، برای اضافه کردن یک لایه خالی بر روی آیکن " New Layer" در پایین پنل لایه کلیک کنید :
![]()
این بار نیز اتفاقی در پنجره سند نمی افتد، اما یک لایه جدید به نام "Layer 3" در بالای لایه های قبلی قرار می گیرد:
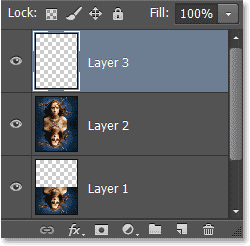
مرحله 6:سفید کردن لایه جدید
در این مرحله نیاز داریم تا لایه جدید ایجاد شده را سفید کنیم. برای این کار از منوی" Edit" در بالای صفحه بر روی "Fill " کلیک کنید.
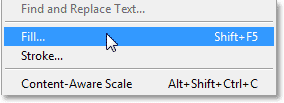
بعد از کلیک بر روی این گزینه کادر محاوره ای" Fill" باز می شود. گزینه " Use "را بر روی "White " تنظیم کنید. توجه داشته باشد که گزینه" mode" بر روی" Normal" و مقدار "Opacity" بر روی "100% "تنظیم شده باشد.
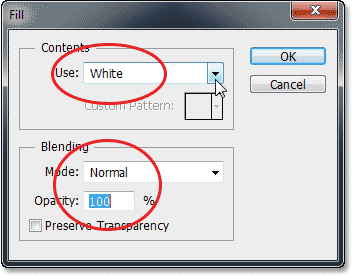
برای تایید و خروج از کادر محاوره ای بر روی OK کلیک نمایید. بعد از این کار فتوشاپ، لایه 3 را با رنگ سفید می پوشاند. به طور موقت نمایش هر چیز در پنجره سند مسدود می شود.
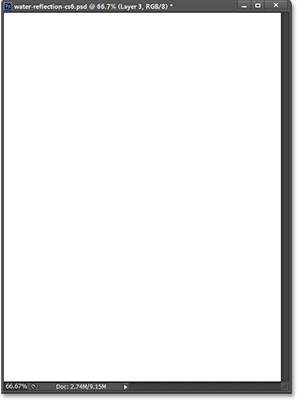
مرحله 7:اعمال الگوی نیمه تنالیته، برای ایجاد خطوط سیاه و سفید افقی
در گام بعد، نیاز داریم تا با استفاده از یکی از فیلتر های فتوشاپ، "فیلتر الگوی نیمه تنالیته"، خطوط سیاه و سفید افقی را در لایه 3 ایجاد کنیم. اما قبل از آن باید مطمئن شویم که "foreground" و "background" بر اساس مقادیر پیش فرض تنظیم شده است. (سیاه برای "foreground "" و مقدار سفید برای background" ). دلیل این امر این است که فیلتر الگوی نیمه تنالیته ای که در این اینجا استفاده می کنیم به دو رنگ سیاه برای " foreground "و سفید برای " background "نیاز دارد.
سریعترین راه برای اینکه مقادیر ذکر شده را بر اساس مقادیر پیش فرض تنظیم کنید آنست که حرف D از صفحه کلید (به معنای Defult) را فشار دهید. روش دیگر این است که بعد از انجام آن در صورتی که به قسمت پایین نوار ابزار نگاه کنید مشاهده می کنید swatch سمت چپ بالا که همان رنگ foreground است به رنگ مشکی و swatch پایین سمت راست که همان رنگ background است به رنگ سفید تنظیم شده است.
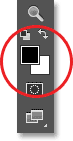
حال که رنگ ها به درستی تنظیم شده اند، لازم است تا فیلتر الگوی تنالیته را از گالری فیتلرهای فتوشاپ CS6 انتخاب کنیم. از بالای صفحه از منوی " Filter " گزینه "Filter Gallery" را انتخاب کنید.
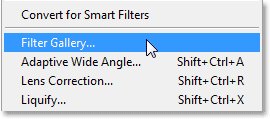
یک گالری فیلتر بسیار بزرگ در سمت چپ ظاهر می شود. ستون وسط گالری فیلتر همان قسمت مورد نظر ما است که فیلتر منحصر به فرد خود را از آن انتخاب می کنیم. اگر به فیلتر های دسته Sketch نیاز دارید میتوانید روی آن کلیک کرده و فیلتر های موجود در آن را ببینید. در این دسته بر روی فیلتر در فیلتر Halftone Pattern کلیک کنید.
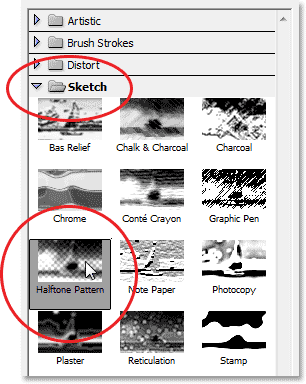
گزینه های مربوط به فیلتر الگوی نیمه تنالیته در ستون سمت راست گالری فیلتر قرار دارند. ابتدا مقدار Pattern Type را بر روی Line قرار دهید. سپس دستگیره مربوط به سایز را نگه داشته و برای کاهش یا افزایش تعداد خطوط سیاه و سفید به جلو یا عقب حرکت دهید، این خطوط امواج آب را ایجاد می کنند. در اینجا مقدار Size بر روی 10 تنظیم شده است. نوار لغزنده Contrast در پایین میزان نرمی لبه های خطوط را مشخص میکند. برای ایجاد لبه های نرمتر از مقادیر کمتر استفاده می شود. در اینجا ما این مقدار را بر روی 4 تنظیم کرده ایم تا لبه های نسبتاً نرمی داشته باشیم.
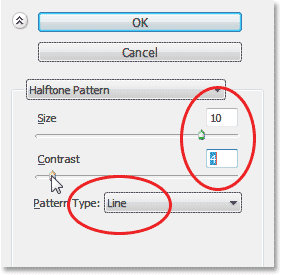
بر روی ok کلیک کنید تا پنجره گالری فیلتر بسته شود و تنظیمات بر روی لایه 3 اعمال شود. بعد از انجام این کار نمای سند به شکل زیر خواهد بود.
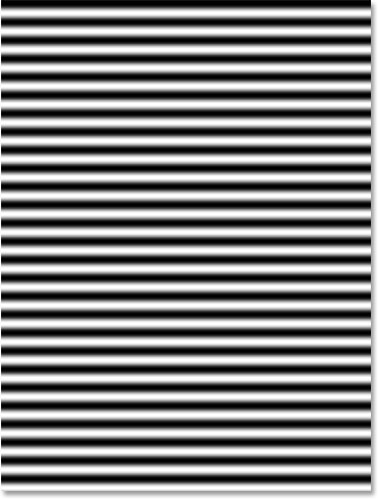
مرحله 8:انتخاب نیمه پایینی لایه
مطمئن شوید که لایه 3 در پنل لایه ها هنوز در حالت انتخاب قرار دارد .( باید به رنگ آبی پر رنگ باشد.) سپس کلید Ctrl در ویندوز یا Command در مک را نگه داشته و بر روی تصویر کوچک سمت چپ لایه1 کلیک کنید:
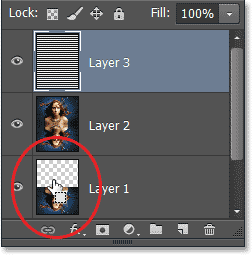
این کار قسمت پایینی لایه 3 را به حالت انتخاب در می آورد. (ممکن است این قسمت به سختی قابل مشاهده باشد.)
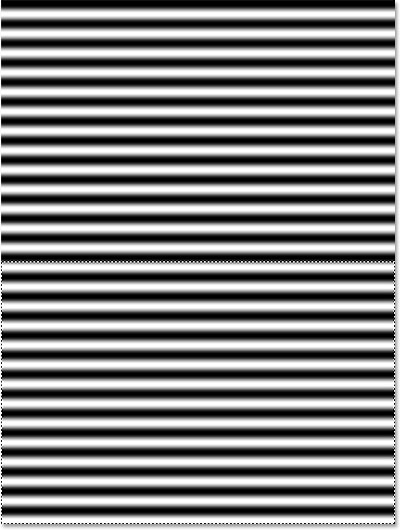
مرحله 9:اعمال دستور انتقال چشم انداز
در باالای صفحه بر روی منوی Edit کلیک کرده, گزینه Transform و سپس Perspective را انتخاب کنید:
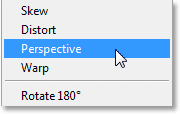
با انجام این کار در سر تاسر نیمه پایینی لایه، دستگیره های انتقال نمایان می شود (مربع های کوچک). بر روی هر یک از دو دستگیره سمت چپ و سمت راست کلیک کرده و آنها را کمی به سمت خارج بکشید. همانطور که یکی از دسته ها را به سمت بیرون می کشید مشاهده خواهید کرد که دسته دیگر در جهت مخالف به سمت بیرون کشیده خواهد شد. توجه کنید همانطور که لبه ها را به سمت بیرون می کشید خطوط سیاه و سفید افقی موجود در مرکز لایه باریک تر و به هم نزدیک می شود و خطوط موجود در پایین لایه ضخیم تر شده و از هم فاصله می گیرند. این کار کمک خواهد کرد تا اثر موج گونه بیشتر نمایان شود.

پیشنهاد ما این است که نیمه بالایی لایه را نادیده بگیرید و هیچ نگرانی برای آن نداشته باشید زیرا اثر انعکاس بیشتر روی نیمه پایینی نمایان خواهد شد و می توان از نیمه بالایی صرف نظر کرد.
زمانی که این کار را انجام دادید برای تایید انتقال دکمه Enter در ویندوز یا Return در مک را فشار دهید سپس کلید های ترکیبی Ctrl+D در ویندوز و یا Command+D در مک برای خارج کردن لایه از حالت انتخاب فشار دهید .( همچنین می توانید از منوی Select در بالای صفحه گزینه Deselect را انتخاب کنید. ) لایه شما اکنون باید همانند تصویر زیر باشد.
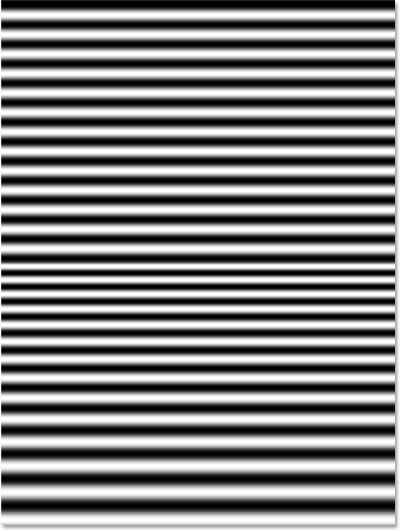
مرحله 10:یجاد یک نمونه از لایه به عنوان یک سند جدید
قصد داریم از این لایه به عنوان یک نقشه جابه جایی استفاده کنیم، اما قبل از آن باید این لایه را ذخیره کنیم . برای این کار از منوی Layer گزینه Duplicate Layer را انتخاب کنید:
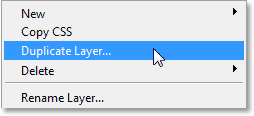
کادر محاوره ای Duplicate Layer باز می شود. از منوی کشویی Document گزینه New را انتخاب کنید:
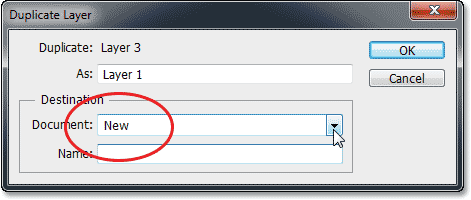
بر روی OK کلیک کنید تا کادر محاوره ای بسته شود. لایه در یک سند جدید در یک تب مجزا باز می شود. در قسمت بالای صفحه یک تب جدید در سمت راست تب سند اصلی مشاهده خواهید کرد. از آنجایی که هنوز نامی برای آن انتخاب نکرده ایم، با نام " Untitled-1 " نمایش داده می شود.
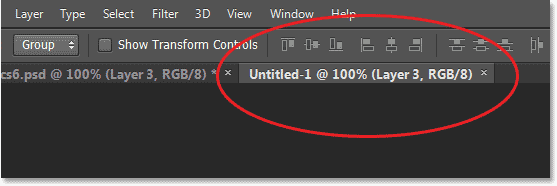
مرحله 11:ذخیره و بستن سند جدید
نیاز داریم تا سند جدید را ذخیره و آن را ببندیم. برای این کار از منوی File گزینه Save As را انتخاب کنید:

کادر محاوره ای Save As باز می شود. در اینجا ما سند را با نام "water-ripples" ذخیره کرده ایم. از آنجایی که از این فایل می خواهیم به عنوان یک نقشه جابه جایی استفاده کنیم پس باید آن را به عنوان یک سند فتوشاپ ذخیره کنیم. از منوی کشویی Format گزینه Photoshop .PSD را انتخاب کنید. فایل را در جایی ذخیره کنید که در هر زمان که به آن نیاز داشتید بتوانید مکان آن را بسادگی به خاطر بیاورید. در اینجا ما فایل را درون یک پوشه در دسکتاپ ذخیره کرده ایم. زمانی که مراحل گفته شده را انجام دادید بر روی دکمه Save کلیک کرده و پنجره را ببندید.
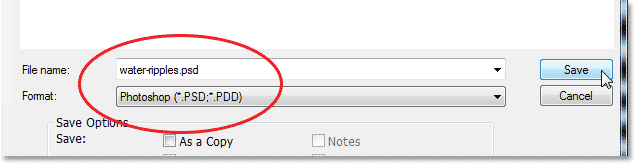
نکته: بسته به تنظیماتی که برای فتوشاپ در نظر گرفته اید ممکن است یک کادر محاوره ای نمایش داده شود که از شما سوال می کند گزینه های سازگاری بیشتری می خواهید؟ بر روی OK کلیک کنید تا کادر محاوره ای بسته شود.
اکنون که سند را ذخیره کرده ایم، میتوانیم با کلیک بر روی علامت “x” در کنار نام تب در بالای صفحه از آن خارج شویم. مشاهده کردید که نام سند از "Untitled-1" به "water-ripples.psd" تغییر پیدا کرده است. سند اصلی باز را نیز فعلا به همان صورت رها می کنیم.
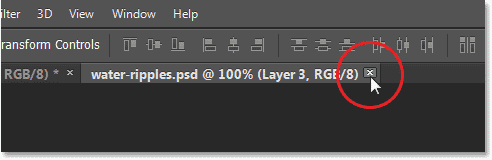
مرحله 12:حذف لایه3 از سند اصلی
به سند اصلی بر می گردیم، دیگر به خطوط سیاه و سفید موجود در لایه 3 نیازی نداریم، پس اطمینان حاصل کنید که لایه3 در پنل لایه ها در حالت انتخاب قرار دارد، سپس کلید Backspace در ویندوز یا Delete در مک را از صفحه کلید فشار دهید تا لایه انتخابی حذف شود. شما اکنون باید در پنل لایه ها سه لایه داشته باشید که لایه بالایی (لایه 2) در حالت انتخاب و هایلایت شده باشد:
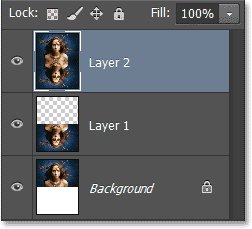
مرحله13:تبدیل لایه 2 به یک شی هوشمند
اکنون آماده هستیم تا فیلتر های لازم برای ایجاد اثر انعکاس را به تصویر خود اعمال کنیم، اما قبل از آن باید لایه را به یک شی هوشمند تبدیل کنیم. این کار این امکان را به ما می دهد تا زمانی که در حال اعمال فیلتر بر روی تصویر خود هستیم تصویر قابلیت ویرایش با فیلتر های متفاوت را داشته باشد، همانطور که لایه 2 در حالت انتخاب قرار دارد بر روی آیکن کوچکی که در سمت راست و بالای پنل لایه ها قرار دارد کلیک می کنیم.
![]()
لیستی با گزینه های مختلف که مربوط به لایه است باز می شود. از این لیست گزینه Convert to Smart Object را انتخاب کنید:
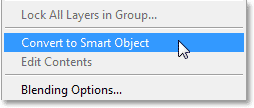
اتفاق بزرگی بر روی لایه اعمال نمی شود، فقط یک آیکن کوچک در گوشه سمت راست و پایین تصویر کوچک کنار لایه ظاهر می شود، این آیکن به ما می گوید که لایه به یک شی هوشمند تبدیل شده است .
![]()
مرحله14:اعمال فیلتر Motion Blur
اجازه دهید تا در ابتدا تصویر را کمی مات کنیم. از منوی Filter در بالای صفحه گزینه Blur و سپس Motion Blur را انتخاب کنید :
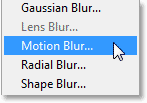
زمانی که کادرمحاوره ای Motion Blur نمایان شد، گزینه Angle را روی °90 قرار دهید. سپس با کشیدن نوار لغزنده در پایین کادر محاوره ای میزان تاری را تنظیم کنید.( با کشیدن نوار لغزنده به سمت راست پیش نمایش تصویر را مشاهده خواهید کرد.) در اینجا ما این مقدار Distance را بر روی pixels 6 قرار داده ایم زیرا میزان وضوح تصویرمان پایین است. برای تصایر با وضوح بالاتر به مقادیر بیشتری نیاز است :
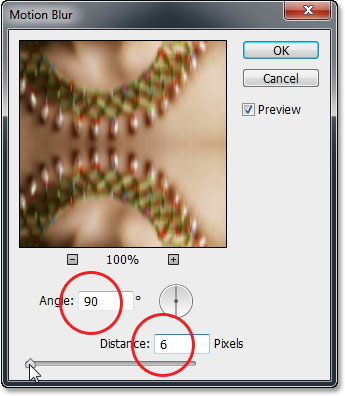
برای اعمال فیلتر و خروج از کادر محاوره ای بر روی گزینه Ok کلیک نمایید. همانطور که در اینجا مشاهده می کنید میزان تاری بسیار کم است. از اینکه کل تصویر تار است نگران نباشید در ادامه آن را تثبیت خواهیم کرد:

مرحله15 :اعمال فیلتر جابه جایی
اکنون اجازه دهید تا اثر موج گونه آب را تنها با استفاده از نقشه جابه جایی ایجاد کنیم. برای این کار از منوی Filter، گزینه Distort و سپس Displace را انتخاب کنید :
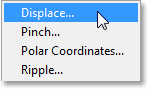
در واقع فیلتر Displace شامل دو بخش است . در ابتدا ما گزینه هایی که مربوط به چگونگی تاثیر جابه جایی بر روی تصویر است را تنظیم و سپس فایلی که می خواهیم از آن به عنوان نقشه جابه جایی استفاده کنیم را تعیین می کنیم. اجازه دهید تا مقدار گزینه های موجود در کادر محاوره ای Displace را تنظیم کنیم. از آنجایی که میخواهیم خطوط موج گونه به صورت افقی که به سمت چپ و راست آب حرکت کنند ایجاد کنیم می بایست پارامتر Horizontal Scale را که در بالای پنجره قرار دارد تنظیم کنیم. ما در اینجا مقدار 4 را برای این گزینه در نظر گرفته ایم. چون این فیلتر یک فیلتر هوشمند است هر زمان که نیاز داشته باشید می توانید بر گردید و مقادیر متفاوتی را برای این گزینه تنظیم کنید.
با توجه به این که ما نیازی به حرکت به سمت بالا و پاین نداریم مقدار Vertical Scale را برابر "0" قرار می دهیم. در نهایت Displacement Map را بر روی Stretch To Fit و Undefined Areas را بر روی Repeat Edge Pixels تنظیم میکنیم.
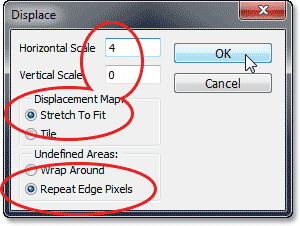
بر روی OK کلیک کنید تا کادر محاوره ای اول بسته شود. کادر محاوره ای دوم باز می شود که به شما اجازه می دهد تا فایل نقشه جابه جایی را انتخاب کنید. به مسیری که در مرحله 11 فایل “water-ripples.psd” را ذخیره کرده بودید بروید، فایل مورد نظر را انتخاب و بر روی دکمه Open کلیک نمایید تا فایل مورد نظر باز شود:

به محض اینکه فایل نقشه جابه جایی را باز کردید این فایل بر روی کل تصویر اعمال می شود (نگران این نباشید که این جابه جایی روی کل تصویر اعمال شده است، در مراحل بعدی آن را بر طرف می کنیم.)

در صورتی که به پنل لایه ها نگاه کنید مشاهده خواهید کرد که در زیر لایه 2 دو فیلتر هوشمند (Motion Blur و Displace) قرار گرفته اند. حتی اگر در حال حاظر هر دو فیلتر را روی لایه اعمال کنیم، این دو فیلتر باقی می مانند و بازهم قابل ویرایش هستند. در صورتی که بخواهید به عقب بر گردید و مقادیر فیلتر Motion Blur را تغییر دهید به عنوان مثال مقدار Distance را کاهش یا افزایش دهید و یا مقدار دیگری برای Horizontal Scale تنظیم کنید میتوانید بر روی فیلتر مورد نظر در پنل لایه ها دابل کلیک کرده تا کادر محاوره ای باز شود و تغییرات مورد نظر را اعمال کنید، در پایان این آموزش خواهید آموخت که این تنظیمات برای همه تصاویر بزرگ مناسب نیست به همین دلیل است که فیلتر ها به صورت هوشمند قرار گرفته اند تا با توجه به نیاز خود پارامترهای آن را تنظیم کنیم.
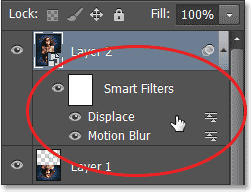
مرحله16 :اضافه کردن یک لایه ماسک
اجازه دهید تا اثر موج گونه آب در نیمه بالایی تصویر را با استفاده از لایه ماسک پنهان کنیم. زمانی که لایه 2 در حالت انتخاب است کلید Ctrl در ویندوز و یا Command در مک از صفحه کلید را پایین نگه داشته و بر روی تصویر کوچک کنار لایه 1 کلیک نمایید.
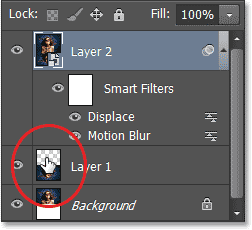
یک ناحیه انتخابی در اطراف نیمه پایینی تصویر قرار میگیرد :
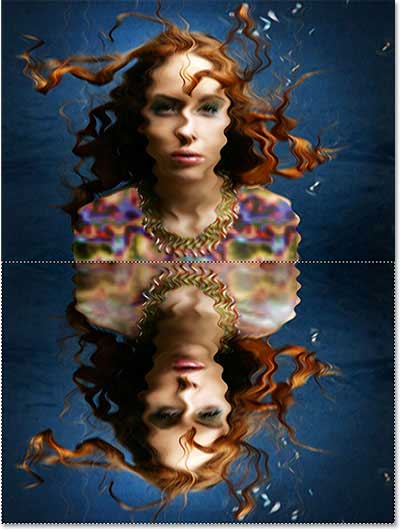
همانطور که تصویر در حالت انتخاب قرار دارد بر روی آیکن Mask در پایین پنل لایه ها کلیک کنید:
![]()
یک لایه ماسک در کنار تصویر کوچک کنار لایه 2 در پنل لایه ها ظاهر خواهد شد. این لایه ماسک شامل دو رنگ سیاه و سفید است، به این معنی که بخشی از لایه که با رنگ سیاه مشخص شده پنهان شده و بخشی که با رنگ سفید مشخص شده قابل مشاهده باقی خواهد ماند:
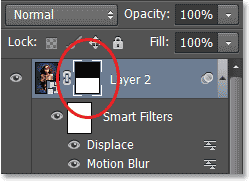
در صورتی که به پنجره سند نگاه کنید مشاهده خواهید کرد که اثر موج گونه آب تنها روی قسمت پایینی تصویر قابل مشاهده است و قسمت بالایی همان تصویر اصلی است:

مرحله17 :رنگی کردن آب با لایه Hue/Saturation
کار تمام است، فقط اجازه دهید تا رنگ آبی را روی انعکاس آب اعمال کنیم. برای این کار از لایه Adjustment استفاده می کنیم، اما می خواهیم مطمئن شویم که این اثر فقط روی نیمه پایینی تصویر اعمال می شود، پس کلید ALt در ویندوز و یا Option در مک از صفحه کلید را پایین نگه داشته و بر روی آیکن New Adjustment Layer در پایین پنل لایه ها کلیک کنید :
![]()
از لیست ظاهر شده گزینه Hue/Saturation را انتخاب کنید :
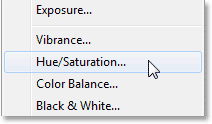
قبل از اینکه لایه adjustment را به سند اضافه کنید کلید Alt در ویندوز و یا Option در مک، از صفحه کلید را پایین نگه داشته تا کادر محاوره ای New Layer باز شود. با کلیک داخل چک باکس Use Previous Layer to Create Clipping Mask
این گزینه را فعال کنید، این گزینه به فتوشاپ می گوید که اثر لایه adjustment مستقیماً روی لایه پایینی تصویر اعمال شود.
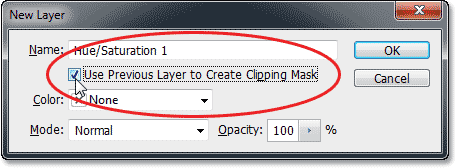
بر روی OK کلیک کنید تا پنجره New Layer بسته شود، فتوشاپ یک لایه Hue/Saturation در بالای لایه 2 اضافه می کند.
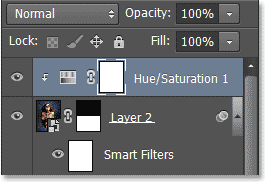
کنترل و گزینه های لازم برای تنظیم لایه Hue/Saturation در پنل خصوصیات ظاهر می شود، در ابتدا با کلیک داخل چک باکس گزینه Colorize را انتخاب کنید. سپس برای بدست آوردن یک رنگ آبی خوب، دستگیره لغزنده نوار Hue را به سمت راست بکشید تا بر روی مقدار 210 تنظیم شود.
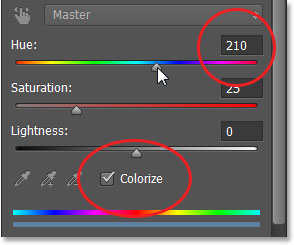
تصویر بعد از colorizing نیمه پایینی به رنگ آبی:

مرحله18 :کاهش شفافیت لایه تنظیم
به عنوان مرحله نهایی اجازه دهید تا میزان شفافیت لایه تنظیم را کاهش دهیم تا اثر رنگی آب نمایان تر شود. مقدار گزینه Opacity در گوشه سمت راست و بالای پانل لایه ها را برابر 25% قرار دهید.
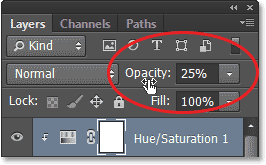
تصویر زیر بعد از کاهش شفافیت آب است.

اثر انعکاس آب برای عکسهای چشم انداز به خوبی کار میکند. در اینجا تصویری از یک منظره است که به سرعت این اثر را روی آن اعمال می کنیم.

در اینجا نتیجه اعمال انعکاس آب را مشاهده می کنید. تنها تغییری که در این تصویر وجود دارد این است که مقدار Distance در Motion Blur (در مرحله14) به مقدار 4 pixels (به جای 6)، مقدار Horizontal Scale، درفیلتر Displace(مرحله 15)به مقدار 1(به جای 4) و در مرحله آخر (مرحله 18) مقدار Opacity در لایه تنظیم Hue/Saturation به جای 25% بر روی 10% تنظیم شده است.
همانطور که مشاهده می کنید تنظیمات گفته شده بر روی تصویر زیر اعمال شده است. پارامتر های ذکر شده را آنقدر تغییر دهید تا بهترین نتیجه را بگیرید.





