افکت درخشش مادون قرمز
در این قسمت از آموزش فتوشاپ نحوه ایجاد افکت درخشش مادون قرمز بر روی تصویر را یاد خواهیم گرفت. برای این کار ابتدا افکت مادون قرمز و سپس افکت درخشش را اعمال می کنیم. چون این افکت را با استفاده از فیلتر های هوشمند و "Adjustment Layers" ایجاد میکنیم تصویر نهایی نیز قابل ویرایش بوده و هیچ یک از پیکسل های آن آسیب نمی بینند. بهتر است برای آموزش این قسمت از فتوشاپ CS6 استفاده کنید.
کار را با تصویر زیر شروع میکنیم:
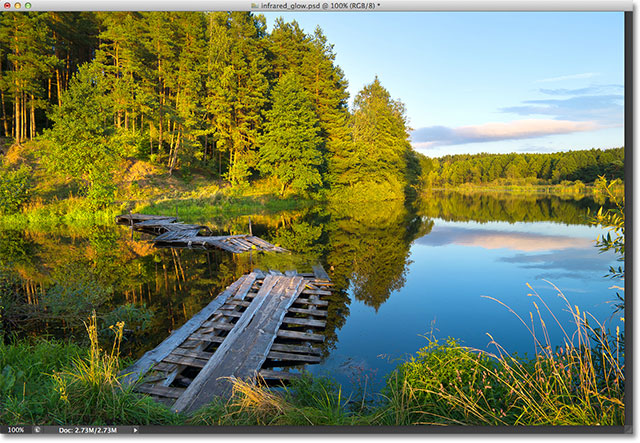
و تصویری که بعد از اعمال این افکت خواهیم داشت:

مراحل انجام کار
آموزش ایجاد افکت درخشش مادون قرمز شامل 9 مرحله زیر است:
- مرحله 1: اضافه کردن Black & White Adjustment
- مرحله 2: انتخاب Infrared Preset
- مرحله3: انتخاب لایه پس زمینه
- مرحله 4:تبدیل لایه پس زمینه به Smart Object
- مرحله 5: تنظیم رنگ سیاه و سفید برای پیش زمینه و پس زمینه
- مرحله 6: اعمال فیلتر Diffuse Glow
- مرحله 7: کاهش میزان کدری فیلتر هوشمند در صورت نیاز
- مرحله 8: انتخاب لایه Black & White Adjustment
- مرحله 9: کاهش میزان کدری لایه Black & White Adjustment به 90%
مرحله 1: اضافه کردن Black & White Adjustment
با استفاده از "Black & White Adjustment" افکت مادون قرمز را روی تصویر اعمال می کنیم. در پنل "Adjustment" روی آیکون "Black & White" (سومین آیکون از سمت چپ در ردیف وسط) کلیک کنید.
![]()
همانطور که در پنل لایه ها مشاهده میکنید یک لایه "Adjustment" با نام "Black & White 1" بالای لایه تصویر ایجاد میشود.
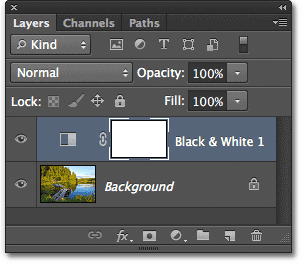
پس از ایجاد این لایه، تصویر در پنجره سند سیاه و سفید می شود.

مرحله 2: انتخاب Infrared Preset
کنترل و گزینه های لازم برای تنظیم "Black & White Adjustment Layer" در پنل خصوصیات (Properties) ظاهر می شود (این گزینه در فتوشاپ CS6 جدید است). در بالای این پنل گزینه "Preset" قرار دارد که روی "Default" تنظیم شده است. با کلیک بر کلمه"Default" از لیست باز شده گزینه "Infrared" را انتخاب کنید.
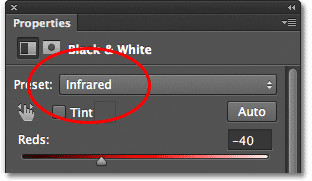
این گزینه افکت مادون قرمز را روی تصویر ایجاد می کند اما از آن جا که رنگ درختان و گیاهان را بیش از حد روشن میکند باعث از بین رفتن جزییات آن ها میشود.

میزان روشنایی هر بخش از تصویر را با حرکت لغزنده های رنگ های متناسب با آن میتوان تغییر داد. با کشاندن دستگیره لغزنده های رنگ های زرد و سبز به چپ میزان روشنایی ناحیه های شامل درختان و گیاهان را کاهش دهید.
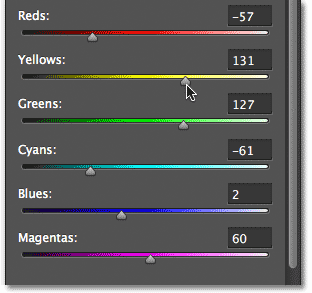
در زیر تصویر را پس از تنظیم رنگ های آن به کمک لغزنده ها مشاهده میکنیم.

مرحله3: انتخاب لایه پس زمینه
برای افزودن افکت درخشش با کلیک بر لایه پس زمینه در پنل لایه ها آن را انتخاب کنید.
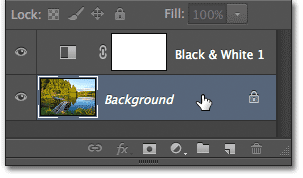
مرحله 4:تبدیل لایه پس زمینه به Smart Object
در پنل لایه ها بر لایه پس زمینه کلیک راست کرده (معادل Control-click در مک) و از منوی ظاهر شده گزینه "Convert to Smart Object" را انتخاب کنید.
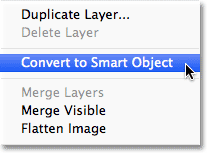
با انتخاب این گزینه لایه پس زمینه به یک لایه هوشمند تبدیل میشود یعنی بدون آسیب زدن به تصویر اصلی میتوانیم فیلتر های هوشمند را به آن اعمال کنیم. آیکن کوچکی که در گوشه سمت راست تصویر بندانگشتی وجود دارد نشان می دهد که لایه پس زمینه به "Smart Object" تبدیل شده است.
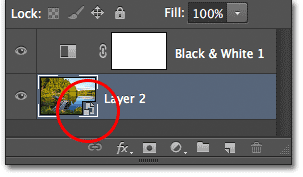
مرحله 5: تنظیم رنگ سیاه و سفید برای پیش زمینه و پس زمینه
با اعمال فیلتر "Diffuse Glow" به "Smart Object" افکت درخشش را به تصویر اضافه میکنیم. چون این فیلتر با استفاده از رنگ های پیش زمینه و پس زمینه این افکت را ایجاد می کند باید پیش از اعمال آن رنگ سیاه را برای پیش زمینه و رنگ سفید را برای پس زمینه تنظیم کنیم. برای انجام این کار دکمه "D" از صفحه کلید را فشار دهید. رنگ های تنظیم شده برای پیش زمینه و پس زمینه را میتوانید در "Color Swatches" بالای پنل "Tools" مشاهده کنید. مربع بالاتر سمت چپ نشان دهنده تنظیم رنگ سیاه برای پیش زمینه و مربع پایین تر سمت راست نشان دهنده تنظیم رنگ سفید برای پس زمینه است.
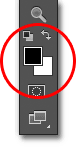
مرحله 6: اعمال فیلتر Diffuse Glow
پس از تنظیم رنگ پیش زمینه و پس زمینه فیلتر"Diffuse Glow"را اعمال می کنیم.در ورژن های قبلی فتوشاپ این فیلتر مستقیما از منوی"Filter" انتخاب می شد. اما در فتوشاپ CS6 منوی فیلتر حذف شده و بسیاری از فیلتر ها از جمله فیلتر "Diffuse Glow" فقط از "Filter Gallery" قابل دسترسی اند. در نوار منوی بالای صفحه از منوی "Filter" زیر منوی "Filter Gallery" را انتخاب کنید.
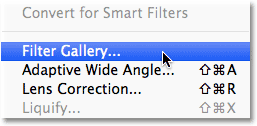
در گالری ظاهر شده از دسته ی "Distort" فیلتر "Diffuse Glow" را انتخاب کنید.
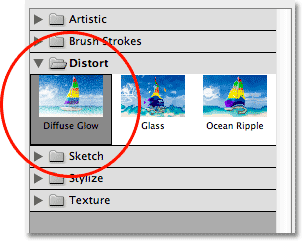
پیش از تنظیم میزان سرخی باید مطمئن شویم که تمام تصویر در محیط پیش نمایش قابل مشاهده است. در فضایی درون محیط پیش نمایش کلیک راست کرده (معادل Control-click در مک) و از منوی ظاهر شده گزینه "Fit in View"را انتخاب کنید.
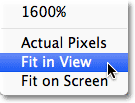
فتوشاپ با زوم کردن روی تصویر آن را به طور کامل در محیط پیش نمایش نشان می دهد.
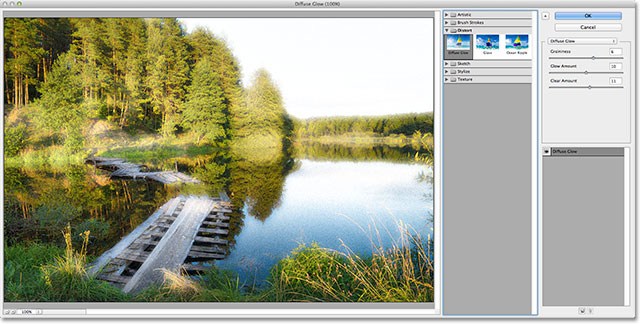
توجه کنید که اگر چه ما در مراحل قبل تصویر را سیاه و سفید کردیم اما در محیط پیش نمایش در "Filter Gallery" تصویر به صورت رنگی مشاهده میشود زیرا افکت سیاه و سفید فقط "Adjustment Layer" را شامل می شود در حالیکه ما این فیلتر را به "Smart Object" اعمال کرده ایم بنابراین در محیط پیش نمایش اجزای "Smart Object "را که تصویر تمام رنگی است مشاهده میکنیم اما با اعمال فیلتر "Diffuse Glow" و بستن "Filter Gallery" در پنجره سند تصویر به صورت سیاه و سفید با افکت مادون قرمز نمایش داده می شود.
برای تنظیم فیلتر "Diffuse Glow" از سه لغزنده ای که در بالای ستون سمت راست در "Filter Gallery" قرار دارند استفاده می کنیم. با حرکت لغزنده ی "Graininess" می توان تعداد دانه های فیلم را تغییر داد. با قرار دادن این لغزنده روی" 0" این افکت خاموش می شود.از لغزنده "Glow Amount" برای تنظیم میزان درخشش و از لغزنده "Clear Amount"برای کنترل طیف رنگ هایی که با اعمال این افکت تغییر می کنند استفاده میکنیم. تنظیم مقدار هر لغزنده به تصویر و سلیقه شخصی خودتان بستگی دارد.نوار های لغزان را حرکت دهید تا به نتیجه دلخواه برسید.
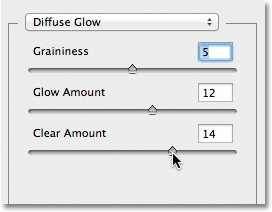
برای مقایسه تصویر اولیه با تصویری که فیلتر روی آن اعمال شده است بر آیکون "visibility" فیلتر "Diffuse Glow" (تصویر چشم) کلیک کنید.با انتخاب این گزینه افکت فیلتر حذف می شود. با کلیک دوباره روی این آیکون فیلتر به تصویر اعمال می شود.

برای اعمال فیلتر "Diffuse Glow" به عنوان یک فیلتر هوشمند به "Smart Object" و خارج شدن از این قسمت بر "Ok" در گوشه ی سمت راست بالای "Filter Gallery" کلیک کنید. هم اکنون افکت "Black & White Adjustment Layer" و افکت درخشش از فیلتر "Diffuse Glow" به تصویر اعمال شده اند.
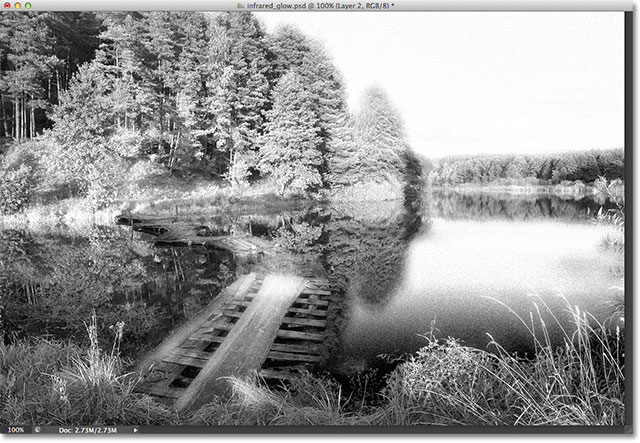
مرحله 7: کاهش میزان کدری فیلتر هوشمند در صورت نیاز
ممکن است در تصویر مورد استفاده ی شما نیازی به انجام این مرحله نباشد اما در تصویر این قسمت اعمال افکت "Diffuse Glow" به تصویر باعث از بین رفتن جزییات ناحیه های شامل آسمان و آب شده است. با کاهش میزان کدری فیلتر استفاده شده میتوان جزییات حذف شده را بازیابی نمود. اگر به پنل لایه ها نگاه کنید مشاهده میکنید که "Filter Gallery" به عنوان یک فیلتر هوشمند زیر "smart object" لیست شده است. با دابل کلیک بر آیکون کوچک "Blending options" در سمت راست نام فیلتر میتوانیم به گزینه های آن برای فیلتر هوشمند دسترسی پیدا کنیم.
![]()
در کادر محاوره ای باز شده میزان کدری را با استفاده از گزینه "Opacity" به 75% کاهش دهید.
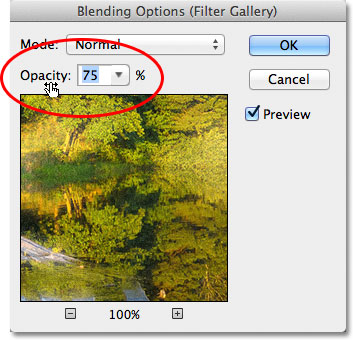
با انجام این مرحله تعدادی از اجزای اصلی "Smart Object" در افکت فیلتر با بازیابی جزییات ناحیه های شامل آسمان و آب نمایش داده می شوند.
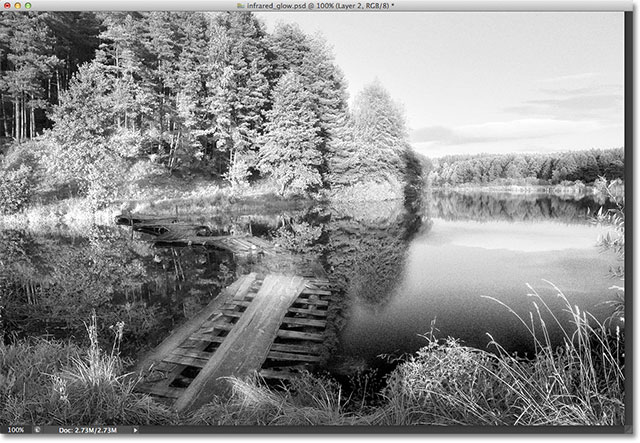
اگر می خواهید دوباره تغییراتی در تنظیمات "Diffuse Glow" انجام دهید در پنل لایه ها بر "Filter Gallery" دابل کلیک کنید. با باز شدن "Filter Gallery" تنظیمات مورد نظر را انجام داده و برای اعمال آن ها بر "Ok" کلیک کنید. چون از فیلتر های هوشمند استفاده می کنیم تغییرات دایمی در تصویر ایجاد نمی شود بنابراین هر چند بار که بخواهید می توانید این تغییرات را انجام دهید.
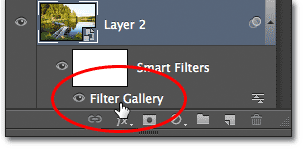
مرحله 8: انتخاب لایه Black & White Adjustment
در پایان بخشی از رنگ های اولیه تصویر را بر می گردانیم.با کلیک بر لایه "Black & White Adjustment" در پنل لایه ها آن را انتخاب کنید.
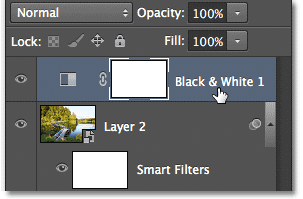
مرحله 9: کاهش میزان کدری لایه Black & White Adjustment به 90%
با استفاده از گزینه "Opacity" در قسمت بالای سمت راست پنل لایه ها میزان کدری لایه "Black & White Adjustment" را به 90% کاهش دهید.
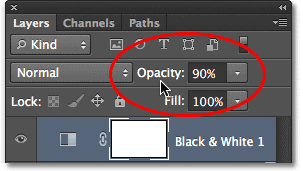
با انجام این مرحله رنگ های "Smart Object" که پایین لایه ی "Adjustment" قرار گرفته است نمایش داده می شوند. تصویر زیر نتیجه نهایی را نشان می دهد.







